Oprava: Instalace PIP nefunguje ve Windows 10/11
Různé / / July 15, 2022
Softwarové balíčky Pythonu se instalují a provozují pomocí Pip Installs Packages (pip). Obecně se používá pro balíčky v Python Package Index. Vaše systémová proměnná PATH musí být nastavena tak, aby bylo možné spouštět příkazy Pythonu z příkazového řádku Windows.
V případě, že jste nainstalovali Python prostřednictvím instalačního souboru, měl by být přidán automaticky. Je běžné, že uživatelé balíčků Python obdrží chybovou zprávu pip nefunguje a nejsou si jisti, jak to opravit. Podívejte se na tyto tipy pro opravu této chyby, pokud se s ní setkáte.

Obsah stránky
-
Jak opravit nefunkčnost instalace PIP ve Windows 10/11
- Oprava 1: Ujistěte se, že PIP byl přidán do vaší proměnné PATH
- Oprava 2: Přidejte PIP do proměnné prostředí PATH
- Oprava 3: Ujistěte se, že Pip je součástí instalace
- Oprava 4: Přeinstalujte jej
Jak opravit nefunkčnost instalace PIP ve Windows 10/11
Ačkoli je to technická věc, můžete ji opravit, i když máte téměř nulové znalosti o tom, jak opravit instalaci PIP, která nefunguje na počítači se systémem Windows 10/11. Pojďme se tedy podívat, jak na to:
Oprava 1: Ujistěte se, že PIP byl přidán do vaší proměnné PATH
- Otevřete CMD pomocí oprávnění správce.
-
Nyní proveďte příkaz: echo %PATH%
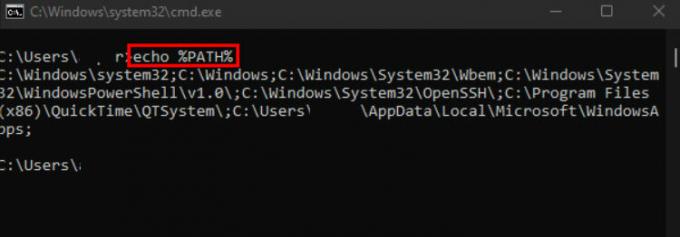
- V závislosti na vaší verzi Pythonu najdete cestu jako „C:/Python39/Scripts“. Pokud ano, pak je přidána cesta a nyní uvidíte, že instalace PIP opět začne fungovat.
Oprava 2: Přidejte PIP do proměnné prostředí PATH
- Otevřete pole Spustit a vyhledejte sysdm.cpl otevřete Vlastnosti systému.
- Nyní přepněte na Pokročilý kartu a klepněte na Proměnné prostředí.
-
Poté přístup Systémové proměnné a vyberte Cesta.

-
Nyní klepněte na Upravit tlačítko a klikněte na Nový pro přidání instalační cesty pip. Chcete-li však přidat instalační cestu pip, musíte otevřít CMD a provést tento příkaz: setx PATH “%PATH%; C:\Python39\Scripts
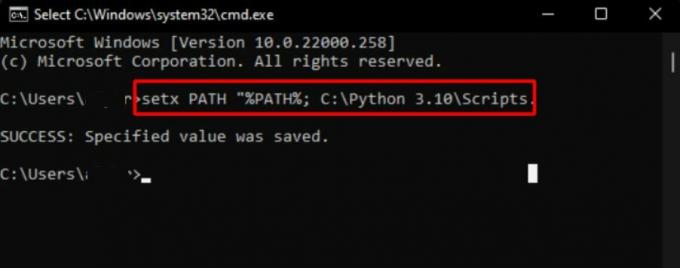
Oprava 3: Ujistěte se, že Pip je součástí instalace
- Přejděte na stránku Nastavení systému Windows a přejděte na Aplikace sekce.
- Poté klikněte pravým tlačítkem myši na Krajta a udeřit do Změna knoflík.
- Nyní klepněte na Upravit možnost a pod Volitelné funkce, zkontrolovat pip box a hit další.
- A je to. Nyní pro uložení změn stiskněte Nainstalujte knoflík.
Po dokončení nezapomeňte restartovat počítač se systémem Windows 10/11 a zkontrolujte, zda se chyba nefunkční instalace PIP vyřeší nebo ne.
Oprava 4: Přeinstalujte jej
Tuto chybu obvykle způsobuje problém s instalací Pythonu nebo nesprávně nastavená proměnná PATH. Chcete-li problém vyřešit, přeinstalujte Python a všechny jeho součásti. Nejjednodušší metodou je použití spustitelného instalačního programu Pythonu. Můžete to provést podle následujících kroků:
Reklamy
- Otevřete stránku Nastavení systému Windows a přejděte na Aplikace sekce.
- Poté klikněte pravým tlačítkem myši na Krajta a udeřit do odinstalovat knoflík.
- Poté restartujte zařízení a stáhněte si Python znovu.
- Poté jej nainstalujte jako obvykle a zkontrolujte, zda se chyba nefunkční instalace PIP vyřeší nebo ne.
Takže to je vše o tom, jak opravit instalaci PIP, která nefunguje v systému Windows 10/11. Doufáme, že vám tento průvodce pomůže. Mezitím, pokud máte nějaké pochybnosti nebo dotazy, napište nám komentář níže a dejte nám vědět.



