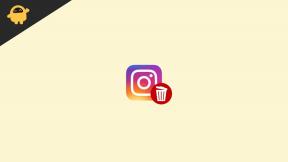Oprava: Hitman 3 Nízké FPS poklesy na PC
Různé / / July 15, 2022
Hitman 3 je jedna z tajných videoher roku 2021 vyvinutá a publikovaná společností IO Interactive. Je to pokračování videohry Hitman 2 z roku 2018 a poslední titul v trilogii World of Assassination. Přestože je hra docela optimalizována pro Windows, někteří nešťastní hráči Hitmana 3 se potýkají s nízkou úrovní FPS klesá na PC a chcete zvýšit výkon.
Stejně jako ostatní hry, i titul Hitman 3 prochází několika běžnými problémy, se kterými se můžete na PC setkat při pokusu o jeho spuštění nebo během herních relací. Mezitím online hry s kooperativním simulátorem pro více hráčů mají určité konflikty s připojením k síti nebo serveru, které mohou nakonec nastat několik problémů. Někdy může problém související s PC, problém se souborem hry nebo nesprávná konfigurace grafiky ve hře snížit FPS.

Obsah stránky
-
Oprava: Hitman 3 Nízké FPS poklesy na PC | Zvyšte výkon
- 1. Změňte nastavení vysokého DPI
- 2. Zakázat optimalizace na celou obrazovku
- 3. Aktualizujte ovladače grafiky
- 4. Spusťte hru jako správce
- 5. Zavřete spuštěné úlohy na pozadí
- 6. Nastavte Vysoký výkon v Možnosti napájení
- 7. Povolit herní režim
- 8. Spusťte Elden Ring v režimu kompatibility
- 9. Povolit hardwarově akcelerované plánování GPU
- 10. Upravte nastavení grafiky ve hře
- 11. Zvyšte virtuální RAM
- 12. Aktualizace Hitmana 3
- 13. Aktivujte režim hry, herní panel a deaktivujte snímání
- 14. Vyberte Dedikovaný GPU
- 15. Ověřte a opravte herní soubory
- 16. Nastavte úlohu Hitmana 3 jako vysokou prioritu
- 17. Přeinstalujte Hitman 3
Oprava: Hitman 3 Nízké FPS poklesy na PC | Zvyšte výkon
Nyní, pokud se také potýkáte s tímto druhem problému, můžete zcela postupovat podle tohoto průvodce řešením problémů a pokusit se jej vyřešit ručně. Protože se jedná o jeden z běžných problémů mezi PC hrami, může se vám zdát, že zmíněná řešení jsou docela užitečná a pomohla ostatním v několika scénářích. Nyní, když se rychle podíváme na příčiny problému s nízkou snímkovou frekvencí u počítačových her, možná narazíte na problém s nekompatibilitou hry a sestavení počítače.
Zastaralý grafický ovladač, zastaralá verze hry, zastaralé sestavení Windows, problémy s herními soubory, problémy související s DirectX, ve hře nastavení grafiky, úlohy běžící na pozadí, možnosti napájení, překryvné aplikace a další mohou nakonec způsobit nízký počet FPS během hratelnost. Takže, aniž bychom ztráceli čas, pojďme do toho.
1. Změňte nastavení vysokého DPI
Někdy může změna nastavení vysokého DPI u spustitelného souboru herní aplikace vyřešit problémy s vypadáváním snímků. Můžete si to vyzkoušet.
Reklamy
- Spusťte klienta Steam > Přejít na Knihovna.
- Klikněte pravým tlačítkem myši na Hitman 3 > Přejít na Spravovat.
- Klikněte na Procházet místní soubory > V Průzkumníku souborů se otevře složka nainstalované hry.
- Zde budete muset trochu posunout stránku dolů a najít Hitmana 3.exe soubor aplikace.
- Jednoduše klikněte pravým tlačítkem myši na tento soubor > Klikněte na Vlastnosti.
- Klikněte na Kompatibilita karta > klikněte na Změňte nastavení vysokého DPI.
- Povolit/zaškrtnout „Překonejte chování při škálování vysokého DPI. Škálování provádí: Aplikace” zaškrtávací políčko.
- Poté klikněte na OK > Klikněte na Aplikovat, pak zkuste hru spustit znovu.
Pokud používáte Epic Games Launcher, přejděte přímo do adresáře nainstalované hry a klikněte pravým tlačítkem na soubor exe. Pak budou všechny kroky stejné.
2. Zakázat optimalizace na celou obrazovku
Zkuste vypnout optimalizaci celé obrazovky na vašem PC, abyste zajistili, že nebude nic v konfliktu se spuštěním hry nebo hraním.
- Spusťte klienta Steam > Přejít na Knihovna.
- Klikněte pravým tlačítkem myši na Hitman 3 > Přejít na Spravovat.
- Klikněte na Procházet místní soubory > V Průzkumníku souborů se otevře složka nainstalované hry.
- Zde budete muset stránku trochu posunout dolů a najít Hitman 3.exe soubor aplikace.
- Jednoduše klikněte pravým tlačítkem myši na tento soubor > Klikněte na Vlastnosti.
- Klikněte na Kompatibilita karta > klikněte na Zakázat optimalizace na celou obrazovku pro aktivaci/zaškrtnutí.
- Nakonec klikněte na Aplikovat a pak OK pro uložení změn.
3. Aktualizujte ovladače grafiky
Doporučuje se zkontrolovat aktualizace grafických ovladačů v počítači, aby hry a další graficky náročné programy fungovaly správně. Udělat to tak:
- Klikněte pravým tlačítkem myši na Nabídka Start otevřít Nabídka rychlého přístupu.
- Klikněte na Správce zařízení ze seznamu.
- Nyní, dvojklik na Adaptéry displeje kategorii pro rozšíření seznamu.

Reklamy
- Pak klikněte pravým tlačítkem myši na název vyhrazené grafické karty.
- Vybrat Aktualizujte ovladač > Vyberte Automaticky vyhledávat ovladače.
- Pokud je k dispozici aktualizace, automaticky se stáhne a nainstaluje nejnovější verze.
- Po dokončení nezapomeňte restartovat počítač, abyste změnili efekty.
Případně si můžete ručně stáhnout nejnovější verzi grafického ovladače a nainstalovat jej přímo z oficiálních webových stránek příslušného výrobce grafické karty. Uživatelé grafických karet Nvidia mohou aktualizovat aplikaci GeForce Experience prostřednictvím oficiální stránka. Mezitím mohou uživatelé grafických karet AMD navštívit webové stránky AMD.
4. Spusťte hru jako správce
Měli byste také spustit spustitelný soubor hry Hitman 3 jako správce, abyste se vyhnuli problémům s oprávněními souvisejícími s ovládáním uživatelského účtu. Udělat toto:
- Klikněte pravým tlačítkem myši na Hitman 3 exe soubor zástupce na vašem PC.
- Nyní vyberte Vlastnosti > Klikněte na Kompatibilita tab.

Reklamy
- Ujistěte se, že kliknete na Spusťte tento program jako správce zaškrtávací políčko pro zaškrtnutí.
- Klikněte na Aplikovat a vyberte OK pro uložení změn.
5. Zavřete spuštěné úlohy na pozadí
Někdy mohou nepotřebné úlohy nebo programy běžící na pozadí také spotřebovávat větší množství CPU nebo paměťových prostředků v systému, což může způsobit pády, zpoždění, zadrhávání, pokles FPS atd. Udělat to:
- lis Ctrl + Shift + Esc klíče pro otevření Správce úloh.
- Nyní klikněte na Procesy kartu > vyberte úlohy, které zbytečně běží na pozadí a spotřebovávají dostatek systémových prostředků.
- Klikněte na Ukončit úlohu zavřít > Postupně proveďte stejné kroky pro všechny nepotřebné úkoly.
- Po dokončení restartujte systém, abyste použili změny.
6. Nastavte Vysoký výkon v Možnosti napájení
Pokud v případě, že váš systém Windows běží ve vyváženém režimu v Možnosti napájení, systém a hardware neběží na plný potenciál. Můžete jednoduše nastavit režim High-Performance pro intenzivní hru a dosáhnout lepších výsledků. Režim vysokého výkonu však spotřebuje vyšší spotřebu baterie, pokud používáte notebook. Udělat toto:
- Klikněte na Nabídka Start > Typ Kontrolní panel a klikněte na něj ve výsledku vyhledávání.
- Nyní jděte na Hardware a zvuk > Vybrat Možnosti napájení.
- Klikněte na Vysoký výkon jej vyberte.
- Ujistěte se, že jste zavřeli okno a úplně vypněte počítač. Chcete-li to provést, klepněte na Nabídka Start > Přejít na Napájení > Vypnout.
- Jakmile je počítač zcela vypnutý, můžete jej znovu zapnout.
7. Povolit herní režim
Někdy herní systém vyžaduje zapnutí speciální funkce herního režimu. V takovém případě může vaše hra běžet správně bez jakýchkoli přerušujících upozornění, což může také zlepšit počet snímků za sekundu.
- lis Windows + I klíče k otevření Nastavení systému Windows.
- Klikněte na Hraní > Otevřete Herní mód volba.
- Ujistěte se umožnit a Herní mód přepnout.
8. Spusťte Elden Ring v režimu kompatibility
Někdy problémy s režimem kompatibility vašeho herního souboru při spuštění na PC mohou také způsobit konflikty rozlišení obrazovky. Pokud je verze vašeho operačního systému Windows mnohem vyšší, měli byste hru vždy spouštět v režimu kompatibility. Udělat to:
- Klikněte pravým tlačítkem myši na Hitman 3 exe soubor zástupce na vašem PC.
- Nyní vyberte Vlastnosti > Klikněte na Kompatibilita tab.
- Ujistěte se, že kliknete na Spusťte tento program v režimu kompatibility pro: zaškrtávací políčko pod Režim kompatibility možnost to povolit.
- Můžete si vybrat Windows 7/8 z rozbalovací nabídky a klikněte na Aplikovat.
- Nakonec klikněte na OK pro uložení změn.
9. Povolit hardwarově akcelerované plánování GPU
Rovněž stojí za to doporučit aktivovat možnost Hardwarově akcelerované plánování GPU v počítači se systémem Windows (pokud je k dispozici). Udělat to tak:
- zmáčkni Windows + I klávesy na klávesnici pro otevření Nastavení systému Windows.
- Nyní jděte na Systém > Klikněte na Zobrazit > Zamiřte k Více displejů.
- Vybrat Nastavení grafiky > Zapnout a Hardwarově akcelerované plánování GPU volba.
- Nakonec restartujte systém, abyste použili změny.
10. Upravte nastavení grafiky ve hře
Úpravou nastavení grafiky ve hře budete moci do určité míry opravit grafické závady, zadrhávání a výpadky snímků. Udělat to tak:
- Spusťte na svém PC spouštěč Steam nebo Epic Games > Otevřete Hitman 3 hra.
- Jakmile jste ve hře, stiskněte tlačítko Escape klíč pro návrat do hlavní nabídky.
- Nyní klikněte na Možnosti > Přejít na Video > Pod Základní karta, sada Zobrazovací mód na V okně nebo na celou obrazovku.
- Nastav rozlišení displeje doporučeno bez ohledu na rozlišení podporované vaším monitorem nebo zobrazovacím zařízením.
- Snaž se vypnutí vertikální synchronizace (V-Sync) možnost nebo naopak pro křížovou kontrolu výkonu.
- Dále přejděte na Pokročilý karta > Vybrat Střední nebo Vysoká nebo Ultra vysoká na Vyberte Přednastavení v závislosti na specifikaci PC.
11. Zvyšte virtuální RAM
Další věc, kterou můžete jednoduše udělat, je zvýšit virtuální RAM na PC ručně, abyste do určité míry zlepšili počet FPS. Ačkoli to pro některé hráče nemusí být v některých scénářích užitečné, měli byste to vyzkoušet jako řešení.
- Jít do Tento PC (Můj počítač) a klikněte pravým tlačítkem myši na to z plochy/Průzkumníka souborů.
- Poté klikněte na Vlastnosti.
- Klikněte na Pokročilé systémové nastavení možnost z levého postranního panelu.
- Poté klikněte na Možnosti výkonu pod Pokročilý tab.
- Přejít na Pokročilý karta > klikněte na Změna pod Virtuální paměť.
- Zrušte zaškrtnutíAutomaticky spravujte velikost stránkovacího souboru pro všechny jednotky volba.
- Vyberte jednotku, na kterou jste hru nainstalovali. (Například jednotka C)
- Poté klikněte na Vlastní velikost možnost > Typ 20000 na obou Počáteční a maximální velikost pole.
- Nakonec klikněte na Soubor a poté klikněte na OK.
- Po dokončení restartujte počítač a zkuste hru spustit.
12. Aktualizace Hitmana 3
Většina z nás se mýlí, když nekontroluje nejnovější aktualizace oprav her a pravidelně je neinstaluje. Pokud jste jedním z nich, nezapomeňte nainstalovat nejnovější dostupné nebo čekající aktualizace, abyste získali lepší stabilitu a vylepšení. Udělat to tak:
Pro Steam:
- Otevři Pára klient > Přejít na Knihovna.
- Klikněte na Hitman 3 ze seznamu nainstalovaných her v levém podokně.
- Nyní klient automaticky vyhledá dostupnou aktualizaci.
- Pokud je k dispozici aktualizace, zobrazí se Aktualizace možnost > Stačí na ni kliknout.
- Počkejte několik minut na dokončení procesu aktualizace.
- Po dokončení nezapomeňte zavřít klienta Steam.
- Nakonec restartujte počítač, abyste použili změny, a znovu spusťte hru.
Pro Epic Games Launcher:
- Otevři Spouštěč epických her > Zamiřte k Knihovna.
- Nyní klikněte na ikona tří teček z Hitman 3.
- Ujistěte se, že Automatická aktualizace možnost je zapnuto.
13. Aktivujte režim hry, herní panel a deaktivujte snímání
Bez ohledu na to, zda používáte Windows 10 nebo 11, nezapomeňte na počítači se systémem Windows zapnout herní režim Xbox. Nakonec to zlepší herní zážitek během hraní. Udělat to tak:
- Stiskněte klávesnici Klávesy Windows + I otevřít Nastavení systému Windows.
- Klikněte na Hraní > Vybrat Herní mód.
- Poté vyberte Zapnout. Díky tomu budete moci optimalizovat svůj počítač pro hraní vypnutím věcí na pozadí.
- Dále se vraťte do sekce Hry> Zapněte Xbox Game Bar. [Pokud je již povoleno, zkuste jej vypnout a zkontrolujte problém]
- budete muset vypněte Snímky trochu zlepšit herní výkon.
14. Vyberte Dedikovaný GPU
Stojí za to doporučit výběr vyhrazené grafické karty s externím GPU. Výběr vyhrazeného GPU pro hry umožní PC hráčům získat vyšší snímkovou frekvenci a lepší grafický zážitek než integrovaný GPU.
- Klikněte na Nabídka Start > Hledat Nastavení grafiky a dostat se do toho.
- Uvnitř se ujistěte, že Desktopová aplikace je vybráno > klikněte na Procházet.
- Otevře se okno Průzkumníka souborů a přejděte do nainstalované složky Steam nebo Epic Games Launcher.
- Klikněte na Pára nebo Spouštěč epických her exe soubor aplikace a přidejte jej do seznamu.
- Nyní klikněte na Možnosti ze spouštěče Steam nebo Epic Games > Klikněte na Vysoký výkon.
- Klikněte na Uložit, pak zkuste znovu spustit hru a zkontrolujte problém.
15. Ověřte a opravte herní soubory
Možná se vaše herní soubory poškodí nebo ztratí z neočekávaných důvodů a budou vás hodně trápit. Chcete-li snadno ověřit a opravit problematické herní soubory prostřednictvím spouštěče Steam nebo Epic Games, měli byste postupovat podle níže uvedených kroků. Udělat to:
Pro Steam:
- Spusťte Pára klient > Klikněte na Knihovna.
- Klikněte pravým tlačítkem myši na Hitman 3 ze seznamu nainstalovaných her.
- Nyní klikněte na Vlastnosti > Přejít na Místní soubory.

- Klikněte na Ověřte integritu herních souborů.
- Budete muset počkat na proces, dokud nebude dokončen.
- Po dokončení stačí restartovat počítač.
Pro Epic Games Launcher:
- Otevři Spouštěč epických her > Klikněte na Knihovna.
- Klikněte na ikona tří teček vedle Hitman 3.
- Klikněte na ověřit, a začne ověřovat herní soubory.
- Počkejte na dokončení procesu a restartujte spouštěč.
- Mělo by to vyřešit problém s pádem Hitman 3 FPS na vašem PC.
16. Nastavte úlohu Hitmana 3 jako vysokou prioritu
Někdy váš systém Windows nemusí rozpoznat herní aplikaci vyžadující zdroje a zbytečné procesy běžící na pozadí mohou bez vašeho zabrat spoustu systémových prostředků, jako je CPU a RAM povolení. To znamená, že kdykoli vaše hra potřebuje více zdrojů CPU a RAM, aby fungovala plynuleji; systém Windows špatně selhává. Proto byste měli ručně nastavit konkrétní herní úkol jako vysokou prioritu ve Správci úloh. Udělat to tak:
- zmáčkni Ctrl+Shift+Esc klíče k otevření Správce úloh.
- Nyní klikněte na Podrobnosti záložka > Klikněte pravým tlačítkem myši na Hitman 3 herní úkol ji rozšířit.
- Poté klikněte na Nastavit prioritu > Vybrat Vysoký.
17. Přeinstalujte Hitman 3
Pokud vám žádná z metod nepomohla, zkuste hru Hitman 3 odinstalovat a znovu nainstalovat na svůj počítač.
Pro Steam:
- Otevři Pára klient > Přejít na Knihovna > Klikněte pravým tlačítkem myši na Hitman 3 z levého panelu.
- Klikněte na Odinstalovat a dokončete jej podle pokynů na obrazovce.
- Po dokončení nezapomeňte zavřete Steam a restartujte počítač.
- Nakonec spusťte Steam a nainstalujte hru znovu.
Pro Epic Games Launcher:
- Otevři Spouštěč epických her > Zamiřte k Knihovna.
- Nyní klikněte na ikonu tří teček Hitman 3.
- Klikněte na Odinstalovat a počkejte na dokončení procesu.
- Po dokončení vše zavřete a restartujte počítač.
- Nakonec otevřete Epic Games Launcher a nainstalujte hru znovu.
To je ono, chlapi. Předpokládáme, že vám tento průvodce pomohl. Pro další dotazy můžete komentovat níže.