Jak aktualizovat Office 365 ve Windows 11/10
Různé / / July 18, 2022
Office 365 je služba založená na předplatném nabízená společností Microsoft. Je také známý jako Microsoft 365. Office 365 je kolekce aplikací, která zahrnuje Microsoft Word, Microsoft Excel, Microsoft PowerPoint, Outlook, OneDrive a další.
Ať už jsme ve školách, na vysokých školách nebo pracujeme v nějaké společnosti, alespoň jedna z aplikací Office 365 za vás udělá nějakou práci. Nejlepší na tom je, že můžete nadále používat Office 365 na jakémkoli zařízení, protože vaše práce je uložena v cloudu. Abyste na notebooku s Windows 10 nebo 11 fungovali nejlépe, musíte mít nainstalovanou nejnovější verzi Office 365. V tomto příspěvku na blogu se podíváme na různé způsoby, jak aktualizovat Office 365 ve Windows 10 nebo 11.
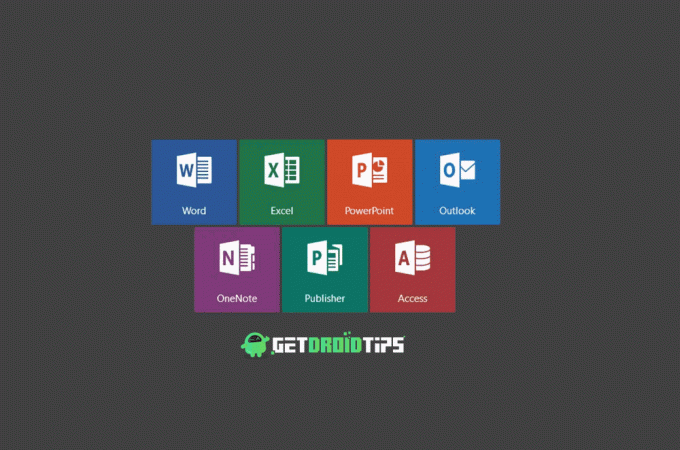
Ve výchozím nastavení systém Windows povoluje automatické aktualizace pro Office 365. Někdy se však novější verze nenainstaluje automaticky kvůli nějaké systémové závadě nebo jinému problému. V takovém případě budete muset provést aktualizaci ručně Office 365 pro bezproblémovou práci s kancelářskými aplikacemi. Nejen zlepšení výkonu, nové aktualizace také opravují kritické problémy nebo chyby. Neaktualizace aplikací Office 365 vás může později trápit. Proto doporučujeme ponechat si nejnovější verzi všech aplikací Office 365.
Obsah stránky
-
Zde je návod, jak aktualizovat Office 365 ve Windows 11/10
- Řešení 1: Pomocí služby Windows Update udržujte Office 365 aktualizované
- Řešení 2: Povolte automatické aktualizace pro aplikace Office 365
- Řešení 3: Ručně aktualizujte aplikaci Microsoft Excel
- Řešení 4: Ručně aktualizujte aplikaci Microsoft Word
- Řešení 5: Ručně aktualizujte Microsoft PowerPoint
Zde je návod, jak aktualizovat Office 365 ve Windows 11/10
Řešení 1: Pomocí služby Windows Update udržujte Office 365 aktualizované
Existuje rychlý způsob, jak nainstalovat nejnovější verzi pro všechny aplikace Office 365, jako je Microsoft Excel, PowerPoint, Word atd., pomocí funkce Windows Update. Možná jste již tuto funkci použili k instalaci nových aktualizací systému Windows, ale může vám také pomoci udržovat Office 365 aktualizované.
Zde jsou kroky:
Reklamy
- Do vyhledávacího pole zadejte Nastavení a stiskněte tlačítko Enter.
- V aplikaci Nastavení klikněte na Windows Update.
- Klepněte na Pokročilé možnosti.
- Zapněte přepínač vedle Přijímat aktualizace dalších produktů společnosti Microsoft.
Po zapnutí této možnosti bude systém Windows nadále vyhledávat novou verzi sady Microsoft Office. Nainstaluje se spolu s dalšími aktualizacemi systému Windows. Chcete-li zkontrolovat, zda je pro Office 365 k dispozici nějaká nová verze, přejděte na stránku Windows Update nastavení a klikněte na Kontrola aktualizací.
Řešení 2: Povolte automatické aktualizace pro aplikace Office 365
Musíte se ujistit, že všechny aplikace Office 365 mají povolenou možnost automatické aktualizace. Přestože je ve výchozím nastavení povolena, dvojitá kontrola je vždy dobrá věc. Chcete-li zkontrolovat, zda jsou povoleny automatické aktualizace, otevřete libovolné aplikace Office 365. Řekněme Microsoft Word. V této aplikaci klepněte na Více v levé postranní nabídce a klikněte na Účet. V části Office Updates uvidíte prohlášení „Aktualizace se automaticky stahují a instalují“. Pokud tam není, znamená to, že automatické aktualizace nejsou povoleny. Chcete-li to povolit, klepněte na Možnosti aktualizace a vyberte Povolit aktualizace.
Řešení 3: Ručně aktualizujte aplikaci Microsoft Excel
Pokud se vám nepodařilo povolit možnost automatické aktualizace nebo pokud není nainstalována novější verze aplikací Office 365, můžete je aktualizovat ručně.
Zde je návod, jak ručně aktualizovat Microsoft Excel:
Reklamy
- Otevři Microsoft Excel aplikace.
- V nabídce na levé straně klepněte na Účet.
- Klikněte na Možnosti aktualizace a vyberte Nyní aktualizovat. Windows začnou hledat nové aktualizace. Pokud je k dispozici nová verze, dostanete možnost ji nainstalovat. V opačném případě se zobrazí zpráva „Jste aktuální!“.
Řešení 4: Ručně aktualizujte aplikaci Microsoft Word
- Otevři Slovo aplikace na vašem počítači.
- Klepněte na Účet který se nachází v nabídce na levé straně.
- Klikněte na Možnosti aktualizace.
- Vybrat Nyní aktualizovat a Windows vyhledá nejnovější verzi.
Řešení 5: Ručně aktualizujte Microsoft PowerPoint
Stejně jako jste aktualizovali Microsoft Excel a Word, můžete ručně aktualizovat i PowerPoint.
Zde jsou kroky:
- Otevři PowerPoint aplikace.
- Klepněte na Účet z nabídky na levé straně.
- Klikněte Možnosti aktualizace a vyberte Nyní aktualizovat.
Podobně můžete ručně aktualizovat i další aplikace Office 365.
Reklamy
Přišel vám tento průvodce užitečný? proč se o to nepodělit s ostatními. Dejte nám vědět, která je vaše oblíbená aplikace Office 365? Jak často používáte aplikace Office 365? Napište své myšlenky do komentářů níže.



![Jak root nainstalovat TWRP Recovery na Redmi 2 [WT88047]](/f/c768b2ff9522ff16f77c1856fc8d1898.jpg?width=288&height=384)