Jak opravit chybu Chrome nemohl načíst plugin
Různé / / July 18, 2022
Google Chrome je jedním z nejpopulárnějších prohlížečů na světě. Mnoho lidí (včetně vás) může trávit hodně času získáváním informací z internetu nebo prací. Pro většinu lidí je prohlížeč v pořádku, ale někteří lidé dostávají „plugin se nepodařilo načíst“ chyba v prohlížeči Google Chrome. Pravděpodobně jste jedním z nich. Abychom vám to usnadnili, vytvořili jsme tohoto průvodce, který vám pomůže opravit chybu Nelze načíst plugin v prohlížeči Google Chrome.
Google již naplnil prohlížeč Chrome spoustou užitečných funkcí, jako je snadný překlad, kontrola pravopisu, vyhledávací lišta, podpora rozšíření pro Chrome, prohlížení na kartách a další. Pro přidání dalších funkcí používáme pluginy. Jednoduše řečeno, je to kus softwaru, který přidává další funkce. Chyba pluginu nelze načíst, kterou máte Chrome prohlížeč se obvykle objeví, když některé funkce prohlížeče nefungují správně. Chybová zpráva se obvykle zobrazuje kvůli zásuvným modulům flash přehrávače. Přečtěte si kompletního průvodce, abyste přestali dostávat tuto otravnou chybovou zprávu.
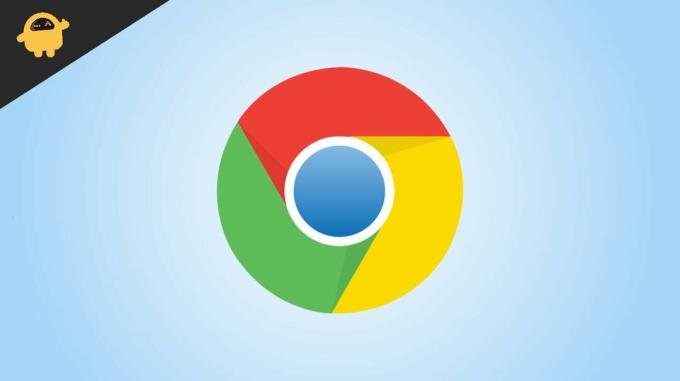
Obsah stránky
-
Jak opravit chybu Nelze načíst plugin v prohlížeči Google Chrome
- Řešení 1: Ujistěte se, že je váš prohlížeč Chrome aktualizován
- Řešení 2: Zkontrolujte, zda jsou aktualizovány všechny součásti Chrome
- Řešení 3: Odstraňte složku PepperFlash
- Řešení 4: Změňte název souboru pepflashplayer
- Řešení 5: Zkontrolujte, zda není v prohlížeči Chrome blokován Flash
- Řešení 6: Spusťte SFC Scan
Jak opravit chybu Nelze načíst plugin v prohlížeči Google Chrome
Řešení 1: Ujistěte se, že je váš prohlížeč Chrome aktualizován
První věc, kterou musíte zkontrolovat, je aktuální verze prohlížeče Google Chrome nainstalovaná v počítači. Musíte se ujistit, že prohlížeč má nejnovější verzi.
Zde je návod, jak aktualizovat Google Chrome:
- OTEVŘENO Google Chrome.
- Klikněte na třítečkové menu tlačítko na pravé horní straně.
- Jít do Pomoc > O Google Chrome.
- Google Chrome začne automaticky vyhledávat nové aktualizace. Počkejte několik sekund. Buď získáte možnost nainstalovat novou verzi prohlížeče, nebo uvidíte Google Chrome je aktuální na vaší obrazovce.
Po aktualizaci Google Chrome zavřete aplikaci a znovu ji otevřete. Nyní zkontrolujte, zda je problém vyřešen.
Reklamy
Řešení 2: Zkontrolujte, zda jsou aktualizovány všechny součásti Chrome
Po aktualizaci prohlížeče Google Chrome musíme zkontrolovat součásti prohlížeče Chrome. Do vyhledávacího pole v prohlížeči Chrome zadejte chrome://komponenty a stiskněte tlačítko Enter. Uvidíte všechny nainstalované součásti. Vyhledejte novou aktualizaci pro všechny součásti a pokud je k dispozici, nainstalujte ji.
Pokud se po aktualizaci prohlížeče Google Chrome a jeho součástí zobrazí chybová zpráva, zkuste další řešení.
Řešení 3: Odstraňte složku PepperFlash
Možná již znáte Adobe Flash Player. V lednu 2021 Google odstranil podporu pro Adobe Flash Player v prohlížeči Chrome. PepperFlash Player však zaujal místo, které je poměrně nové a spravuje jej Google. Mnoho uživatelů dokázalo opravit chybu, že se nepodařilo načíst plugin, odstraněním složky PepperFlash.
Zde jsou kroky:
Reklamy
- OTEVŘENO Průzkumník souborů.
- Do vyhledávacího pole zadejte běh a udeřit do Vstupte knoflík.
- Typ %localappdata% a stiskněte tlačítko Vstupte knoflík.
- Dostanete se do místní složky. Nyní přejděte na Google > Chrome > Uživatelská data.
- Vyhledejte Složka PepperFlash a klikněte na něj pravým tlačítkem.
- Vybrat Vymazat pro odstranění složky.
- Zavřete prohlížeč Chrome (pokud je otevřen).
Po smazání složky PepperFlash zkontrolujte, zda je problém vyřešen.
Řešení 4: Změňte název souboru pepflashplayer
Problém se někdy vyřeší přejmenováním souboru pepflashplayer. Tento soubor můžete najít v instalačním adresáři Google Chrome. Zde je cesta k tomuto souboru: Průzkumník souborů > Místní disk (C:) > Program Files (nebo Program Files (x86) > Google > Chrome > Aplikace > 103.0.5060.66.
[Poznámka: 103.0.5060.66 je verze mého Google Chrome. Na vašem počítači to může být jiné.]
Reklamy
V adresáři najděte pepflashplayer.dll soubor a přejmenovat napepflashplayerX.dll. Nyní restartujte Google Chrome a zkontrolujte, zda se chybová zpráva stále zobrazuje.
Řešení 5: Zkontrolujte, zda není v prohlížeči Chrome blokován Flash
Musíte se ujistit, že Flash není v prohlížeči Chrome blokován. Chcete-li najít tuto možnost, zadejte chrome://settings/content v adresním řádku a stiskněte tlačítko Enter. Klepněte na Flash a zapněte přepínač vedle Nejprve se zeptat (doporučeno). Pokud chcete na těchto stránkách používat Flash, odstraňte blokované stránky.
Řešení 6: Spusťte SFC Scan
V prohlížeči Chrome se může objevit chyba „Nelze načíst plugin“ kvůli některým poškozeným souborům. Chcete-li opravit poškozené soubory, musíte v počítači se systémem Windows spustit nástroj System File Checker (SFC).
Zde je návod, jak spustit skenování SFC:
- Do vyhledávacího pole zadejte Příkazový řádek, klikněte na něj pravým tlačítkem a vyberte Spustit jako administrátor.
- Po otevření příkazového okna zadejte sfc /scannow a stiskněte Enter.
Spustí se proces skenování systému. Dokončení může chvíli trvat. Po dokončení restartujte počítač, otevřete Google Chrome a zkontrolujte, zda se chybová zpráva přestane zobrazovat.
reklama
Rozumím, dostávám „plugin se nepodařilo načíst“ vícenásobné chybové hlášení může být frustrující. Měli byste použít všechna řešení jedno po druhém a zjistit, které z nich znamená úspěch. V případě, že pro vás žádná z metod nefunguje, přeinstalujte Google Chrome, abyste měli co nejlepší prohlížení.


![Jak nainstalovat Stock Firmware na televizní přijímač AZW Lake 1 [Android 6.0]](/f/0b1235d178db26ef9ff89b4d2a0acef1.jpg?width=288&height=384)
