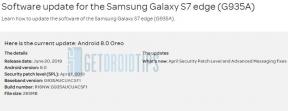Monitor HP se nezapíná, jak to opravit?
Různé / / July 26, 2022
Monitor je nejdůležitější výstupní zařízení počítače a u některých novějších monitorů s dotykovou obrazovkou také vstupní zařízení. Je to nepříjemné, když spustíte počítač a monitor zůstane černý. Kromě toho hraje monitor zásadní roli v produktivitě. Větší monitor s větším prostorem vám umožní používat různé karty s různým obsahem pro lepší práci.
HP je jednou z největších technologických výrobních společností. Společnost HP vyrábí některé z nejlepších monitorů s možnostmi pro každý rozpočtový rozsah. Jsou celkem spolehlivé. Ale jsou to elektronické periferie a elektronika může vždy selhat. Jde tedy o běžný problém, pokud se monitor nezapne.

Obsah stránky
- Proč se monitor HP nezapne?
-
Jak opravit, že se monitor HP nezapíná?
- Zkontrolujte napájení
- Hledejte problémy s připojením kabelů
- Tvrdý reset monitoru.
- Potvrďte, zda je problém s vaším monitorem
- Zkontrolujte a znovu vložte paměťové karty RAM
- Resetujte BIOS
- Opravte případné problémy s vytápěním
- Aktualizujte ovladače zařízení
- Aktualizujte si BIOS
- Závěr
Proč se monitor HP nezapne?
Široká škála problémů může vést k tomu, že se monitor nezapne, a některé z nich může být obtížné diagnostikovat. Může to být způsobeno poruchou napájení, problémy s připojenými kabely, nesprávným nastavením monitoru nebo nesprávně připojeným vstupem. Nebo je možná monitor v pořádku; problém může dokonce spočívat v hardwaru počítače. Zapnutí monitoru může způsobit nejrůznější problémy.
Jak opravit, že se monitor HP nezapíná?
Zkontrolujte napájení
Takže za prvé, problém může být způsoben vaším napájecím zdrojem a váš monitor může fungovat dobře. Pokud jste to ještě neudělali, zkontrolujte následující body.
- I když to může znít hloupě, je dobré zkontrolovat, zda je váš monitor připojen k elektrické síti a vypínač je zapnutý.
- Může také existovat možnost elektrického problému; můžete zkusit zapojit monitor do jiné zásuvky.
- Ujistěte se, že AC adaptér funguje správně.
- Podívejte se, zda je zapnuté tlačítko napájení monitoru, najdete jej buď na bočním panelu nebo na přední straně panelu, najděte jej a ujistěte se, že je zapnutý.
Pokud vidíte známky napájení nebo kontrolky napájení blikají a na displeji se stále nic nezobrazuje, zkontrolujte následující kroky.
Reklamy
Hledejte problémy s připojením kabelů
Nyní, když jsme zkontrolovali napájení a monitor je správně zapojený, přijdou na řadu připojení. Dá se očekávat, že se šňůry časem a při opakovaném používání uvolní, zejména ty s podporou více vstupů.
Kabely monitoru pravděpodobně najdete na zadní straně monitoru. Podívejte se na napájecí kabel a připojené kabely.
- Zkontrolujte, zda jsou všechna připojení dobře zajištěna a pevně držena.
- Odpojte kabel displeje a znovu jej připojte.
- Zkontrolujte také, zda není některý z kabelů poškozen. Můžete také zkusit jiný akord, pokud se vám povaluje jeden navíc.
- Pokud má váš kabel nějaké šrouby, utáhněte je, aby bylo připojení bezpečné.
- Můžete to zkontrolovat pomocí jiného připojení. Pokud například používáte HDMI, můžete to zkontrolovat pomocí kabelu VGA.
- Ujistěte se, že používáte správný režim připojení k počítači a monitoru.
- Pokud má váš počítač integrovaný GPU, ujistěte se, že je kabel monitoru připojen k výstupu grafické karty.
Tvrdý reset monitoru
Chcete-li resetovat monitor:
- Vypněte monitor.
- Poté odpojte monitor.
- Stiskněte a podržte tlačítko napájení po dobu asi 30 sekund, dokud se kapacita neuvolní.
- Po opětovném připojení zapněte monitor.
Potvrďte, zda je problém s vaším monitorem
Monitor můžete připojit k jakémukoli jinému zařízení a zkontrolovat, zda se problém skutečně týká vašeho monitoru. Pokud monitor funguje správně s jinými zařízeními, je problém ve vašem počítači. Problémů souvisejících s vaším hardwarem může být celá řada, zde je však několik běžných.
Reklamy
Pro některé z následujících oprav budete muset otevřít skříň počítače.
Postup otevření skříně počítače:
- Než začnete, měli byste vypnout počítač.
- Vytáhněte elektrickou zásuvku z počítače.
- Uzemněte se, abyste odstranili veškerou nahromaděnou statickou elektřinu ve vašem těle.
- Otevřete skříň počítače. Můžete otevřít jednu stranu pouzdra, identifikovat ji a odstranit šrouby za bočním panelem a poté jej posunutím otevřít.
Podle těchto pokynů otevřete počítač pro řešení, která vyžadují jeho otevření.
Reklamy
Zkontrolujte a znovu vložte paměťové karty RAM
Paměť RAM nevytvářející správné připojení je běžný hardwarový problém, který může mít za následek černou obrazovku. V takovém případě může problém vyřešit odstranění a opětovné vložení pamětí RAM.
Chcete-li znovu vložit paměti RAM:
- Otevřete počítač podle pokynů a poté se ujistěte, že jste uzemněni.
- Paměť RAM můžete najít připojené k základní desce; jsou obecně umístěny vedle procesoru v modulech RAM.
- Chcete-li vyjmout tyčinky, podívejte se na malé klipy na konci slotu RAM. Odepněte jej jemným zatlačením spony směrem dolů.
- V případě více tyčinek zkuste vyměnit polohu tyčí a u jedné vyměňte slot.
- Při opětovné instalaci modulu RAM se nezapomeňte podívat na malý zářez a sladit směr se slotem RAM. Zarovnejte zářez a nainstalujte modul tak, že na něj opatrně zatlačíte, dokud neuslyšíte cvaknutí.
- Znovu zaklapněte RAM a nainstalujte boční pouzdro.
- Zapněte počítač jeho opětovným zapojením.
Resetujte BIOS
Základní funkcionality počítače jsou řízeny systémem BIOS (Basic Input or Output System). Je rozhraním mezi hardwarem počítače a nainstalovaným operačním systémem. Tento firmware BIOS je zabudován na základní desce a je napájen baterií CMOS (Complementary Metal Oxide Semiconductor).
Obnovení nastavení systému BIOS načte výchozí konfigurace systému a může vyřešit mnoho problémů. BIOS můžete resetovat tak, že přejdete na obrazovku nastavení, ale v tomto případě nemáme displej, na který bychom se mohli podívat. Stále můžeme resetovat BIOS vyjmutím baterie CMOS.
Postup resetování systému BIOS bez displeje:
- Musíte otevřít PC. Postupujte tedy podle výše uvedených pokynů. Ujistěte se, že nejsou připojeny žádné napájecí kabely a že jste řádně uzemněni.
- Nyní najděte baterii CMOS. Obecně se jedná o malý plochý komponent velikosti mince a lze jej běžně nalézt poblíž slotů PCIe. Je to docela odlišné mezi ostatními součástmi, takže je těžké ho přehlédnout. U menších základních desek vyhledejte izolovaný plastový obal obsahující baterii CMOS. Pokud jej stále nemůžete najít, můžete se podívat do uživatelské příručky vaší základní desky.
- Nyní musíme vyjmout baterii. U většiny lidí s knoflíkovou baterií stiskněte zámek na slotu baterie do strany. Tím se baterie snadno vysune. Mějte na paměti polaritu baterie; obecně je znaménko +ve nahoře.
- Pokud máte menší základní desku s CMOS baterií připojenou drátem, odpojte kabel spojující ji se základní deskou. Před odstraněním barevného kódu si poznamenejte jeho polaritu.
- Nyní, když jsme vyjmuli baterii, stiskněte a podržte tlačítko napájení po dobu asi 30 sekund, aby se vybily nabité kondenzátory.
- Po nějaké době znovu vložte baterii jemným zatlačením dolů a u kabelové baterie znovu vložte konektor. V obou případech mějte na paměti polaritu.
- BIOS by měl být resetován. Nyní můžete zapnout počítač a zkontrolovat, zda displej funguje.
Opravte případné problémy s vytápěním
reklama
Nesprávně chlazený procesor může vést k problému s černým zobrazením. Zvláště pokud vám po spuštění zčerná displej. Zde jsou některé běžné problémy s chladicím systémem.
-
Pokud je váš počítač poměrně starý a ventilátor CPU běží dlouhou dobu, může být problémem vadný ventilátor. Pokud ventilátor neběží správně nebo neběží vůbec, najděte za něj náhradu a nainstalujte nový ventilátor. Můžete to zkusit přeinstalovat.
i) Otevřete skříň počítače.
ii) Hledejte ventilátor na základní desce.
iii) Demontujte hlavičku ventilátoru.
iv) Znovu připojte hlavičku a řádně ji zajistěte.
v) Restartujte počítač a zkontrolujte, zda ventilátor běží správně a displej se rozsvítí. - Chladič počítače se může časem ucpat, což může vést k problémům s ohřevem. Otevření a odstranění prachu může pomoci vyřešit tento případ.
- Nově aktualizovaný chladicí systém, který není správně nainstalován, může vést k mnoha problémům.
Oprava problémů s ohřevem může vyřešit váš problém s displejem; zajistěte dodržování správných protokolů údržby počítače, abyste předešli takovým problémům, a udržujte komponenty počítače v chladu.
Poznámka
Několik následujících řešení bude vyžadovat zobrazení. Pokud si můžete vypůjčit funkční displej, postupujte podle následujících kroků
Aktualizujte ovladače zařízení
Používání zastaralého softwaru může vést k nejrůznějším problémům s kompatibilitou. Pokud monitor opakovaně selže, problém může být způsoben nekompatibilními ovladači grafiky nebo zařízení, což lze vyřešit jejich aktualizací na nejnovější verzi. Tato příručka se zabývá OS Windows, protože je nejčastěji používaný.
Ovladače lze aktualizovat buď ze správce zařízení systému Windows, aktualizací systému Windows nebo jejich ručním stažením. Nejnovější ovladače se aktualizují automaticky během aktualizace systému Windows.
Přejděte do Nastavení > Aktualizace a zabezpečení > Windows Update > Vyhledat aktualizace
Pokud je k dispozici aktualizace, bude stažena a nainstalována automaticky. Poté restartujte počítač. Pokud problém přetrvává, zvažte ruční aktualizaci ovladačů.
Aktualizace ovladačů pomocí správce zařízení:
- Na vyhledávacím panelu systému Windows v nabídce Start vyhledejte „správce zařízení“.
- Klepněte na Správce zařízení.
- Najděte svůj grafický ovladač ze seznamu. Najdete jej pod názvem „Display adapters“.
- Může existovat několik možností, jako je Intel, AMD nebo NVIDIA. Klepněte pravým tlačítkem myši na jeden z nich. Pokud existuje více možností, opakujte tyto kroky pro každou z nich.
- Klikněte na „Aktualizovat ovladač“.
- Poté vyberte „Vyhledat automaticky“.
- Pokud systém Windows najde nový ovladač, nainstaluje se.
- Pokud byly ovladače nainstalovány, restartujte počítač.
Pro ruční stažení ovladačů:
- Zkontrolujte sériové číslo vašeho grafického zařízení.
- Vyhledejte nejnovější verzi ovladačů na webu výrobce.
- Nainstalujte ovladač jako jakýkoli jiný program.
- Restartujte počítač.
Aktualizujte si BIOS
Aktualizace systému BIOS může být poměrně komplikovaná ve srovnání s pouhou instalací softwaru nebo ovladačů zařízení. Proces se liší v závislosti na výrobci základní desky a čísle modelu. Pro každé zařízení nelze dodržovat žádný pevný univerzální soubor pokynů. Konkrétní pokyny pro aktualizaci konkrétního modelu naleznete na webu podpory výrobce vaší základní desky.
Zde je základní přehled běžných kroků pro téměř všechny základní desky.
- Přejděte na web výrobce základní desky a stáhněte si nejnovější verzi systému BIOS pro konkrétní model.
- Vytvořte flashable USB disk s firmwarem tak, že jej rozbalíte a zkopírujete na flash disk.
- Restartujte počítač a dokud kontrolky blikají, stisknutím pravého tlačítka vstupte do systému BIOS; obecně je klávesou F2, F12, Esc nebo Del. Chcete-li to najít, podívejte se na web výrobce.
- Jakmile jste v systému BIOS, najděte možnost aktualizace systému BIOS, vyberte soubor na disku a aktualizujte systém BIOS.
- Restartujte počítač.
Po úspěšné aktualizaci systému BIOS znovu připojte svůj původní monitor a zjistěte, zda problém přetrvává.
Závěr
Doufejme, že vám jeden z těchto případů pomohl úspěšně vyřešit problém a váš monitor se nyní zapíná. Pokud jste vyzkoušeli všechna řešení a monitor se stále nezapíná, zvažte opravu monitoru, což může být zdrcující; vždy můžete jít do servisu.
Pokud je váš monitor v záruce, obraťte se na podporu společnosti HP a na jejích webových stránkách vyhledejte kontaktní údaje pro vaši oblast.