Oprava: Webová kamera Logitech C270 nefunguje s funkcí Zoom nebo Teams
Různé / / July 30, 2022
Vzhledem k tomu, že kultura práce z domova se dostává do popředí zájmu, používání aplikací pro přenos videa, jako je např Zvětšení a Microsoft Teams zaznamenaly velký nárůst počtu uživatelů. Tyto aplikace se nejlépe používají, když máte webovou kameru, jako je Logitech C270. Ale když se chystáte připojit k důležité schůzce nebo během schůzky v kanceláři přes Zoom nebo Team a pokud selže webová kamera, může to být stresující a frustrující. V této příručce vás provedu některými z nejlepších řešení, jak opravit webovou kameru Logitech C270, která nefunguje s problémem Zoom nebo Teams.

Logitech C270 je vysoce kvalitní webová kamera s rozlišením 720p a podporou 30 snímků za sekundu. Ať už máte počítač Mac nebo Windows, můžete jej používat na jakékoli platformě. Můžete jej také volně používat v jakékoli aplikaci, jako je Skype, FaceTime, Setkat, Zoom, Týmy atd.
Většinu času můžete vyřešit problémy s Logitech C270 nebo jakékoli webové kameře tím, že jí poskytnete oprávnění pro přístup ke kameře a mikrofonu. Z důvodu ochrany osobních údajů nemá žádný web v prohlížeči Google Chrome a Microsoft Edge přístup k mikrofonu, kameře nebo poloze bez vašeho svolení. V případě, že jste již udělili potřebná oprávnění, zdrojem problému mohou být systémové závady, dočasné chyby nebo selhání ovladače. Pečlivou kontrolou zařízení ze všech stran se také chcete ujistit, že nedošlo k žádnému fyzickému poškození.
Nyní, když trochu rozumíme problému, pojďme se ponořit do efektivních řešení, která fungovala pro mnoho uživatelů.
Obsah stránky
-
Webová kamera Logitech C270 nefunguje s funkcí Zoom nebo Teams, jak to opravit?
- Řešení 1: Znovu připojte webovou kameru
- Řešení 2: Restartujte počítač
- Řešení 3: Použijte jiný port USB
- Řešení 4: Aktualizujte ovladač
- Řešení 5: Udělte nezbytná oprávnění
- Zabalit se
Webová kamera Logitech C270 nefunguje s funkcí Zoom nebo Teams, jak to opravit?
Projděte si řešení jedno po druhém a aplikujte je v pořadí a zkontrolujte, které z nich znamená úspěch. Řešení jsou uvedena v pořadí závažnosti problému. Pojďme tedy k řešení číslo 1.
Reklamy
Řešení 1: Znovu připojte webovou kameru
První věc, kterou musíte zkontrolovat, je, zda jste správně připojili webovou kameru Logitech C270. Vyjměte kabel z počítače a pevně jej zasuňte do jednoho z dostupných portů. Nyní otevřete Zoom, Teams nebo jakoukoli podobnou aplikaci a zkontrolujte, zda webová kamera funguje.
Řešení 2: Restartujte počítač
Toto řešení se vám může zdát nicotné, ale pro mnoho lidí funguje, když je problém způsoben dočasnou chybou nebo systémovou závadou. Restartujte počítač a zkontrolujte, zda řešení funguje i za vás.
Řešení 3: Použijte jiný port USB
Pokud má port USB, ke kterému je webová kamera Logitech C270 připojena, nějaké problémy, nebudete moci webovou kameru používat. Chcete-li tuto možnost vyloučit, odpojte port USB webové kamery a připojte jej k jinému portu počítače. Zkontrolujte, zda můžete webovou kameru používat na Zoom nebo Teams.
Řešení 4: Aktualizujte ovladač
Zastaralý nebo zastaralý ovladač může přinést mnoho problémů. Mnohokrát zablokuje některé funkce nebo ve skutečnosti nebudete moci zařízení používat. V každém případě byste měli aktualizovat ovladač související s problémem. Můžete to udělat dvěma způsoby:
Reklamy
A. Aktualizujte ovladač automaticky
Windows nabízí rychlý způsob aktualizace ovladačů. Od aktualizace ovladače vás dělí několik kliknutí. Postup:
- Do vyhledávacího pole zadejte Správce zařízení a stiskněte Vstupte.
- Rozbalte Kamery a klikněte pravým tlačítkem na zařízení.
- Vybrat Aktualizujte ovladač.
- Klepněte na Automaticky vyhledávat ovladače. Aktualizujte ovladač podle pokynů na obrazovce.
B. Aktualizujte ovladač ručně
Reklamy
V případě, že chcete ovladač aktualizovat ručně, Windows má tuto možnost také. Než provedu kroky, stáhněte si nejnovější verzi ovladače pro webovou kameru z webu výrobce. Důrazně doporučuji nestahovat takové soubory z webových stránek třetích stran.
- OTEVŘENO Správce zařízení a rozšířit Kamery.
- Klepněte pravým tlačítkem myši na ovladač webové kamery a vyberte Aktualizujte ovladač.
- Klikněte Vyhledejte ovladače v mém počítači.
- Klepněte na tlačítko Procházet.
- Vyberte soubor ovladače, který jste právě stáhli.
- Klepněte na tlačítko Další. Nyní systém Windows aktualizuje ovladač.
- Klepněte na Zavřít.
- Restartujte počítač.
Řešení 5: Udělte nezbytná oprávnění
Možná jste zapomněli dát fotoaparátu a mikrofonu přístup k webové kameře. Obecně platí, že když Zoom nebo podobnou webovou stránku otevřete poprvé, požádá o tato oprávnění. A ve spěchu nám to chybí. Pokud tak neučiníte, člověk nemůže používat kameru a mikrofon na Zoom. Proto se musíte ujistit, že jste tato oprávnění udělili službě Zoom nebo Google Meet. Zde je návod, jak jej můžete ověřit v prohlížeči Google Chrome a Microsoft Edge.
Na Microsoft Edge:
- Otevři Zoom webové stránky v Microsoft Edge.
- Klikněte na ikona zámku vlevo do vyhledávacího pole.
- Klepněte na Oprávnění pro tento web.
- Klikněte na políčko vedle Fotoaparát a vyberte Dovolit.
- Nyní udělejte totéž pro Mikrofon.
- Zavřete kartu.
- Zavřete prohlížeč.
- Znovu otevřete prohlížeč a zkontrolujte, zda je problém vyřešen.
V prohlížeči Google Chrome:
- Otevři Zoom webové stránky.
- Klepněte na ikona zámku vlevo do vyhledávacího pole.
- Klikněte na Nastavení webu.
- Klikněte na políčko vedle položky Fotoaparát a vyberte možnost Povolit.
- Nyní klikněte na políčko vedle Mikrofon a vyberte Povolit.
- Zavřete prohlížeč a zkontrolujte, zda je problém vyřešen.
Zabalit se
Děkujeme, že jste se drželi až na konec tohoto článku, kde jsme krátce probrali problémy s webovými kamerami a jejich řešení. Podařilo se vám opravit problémy s webovou kamerou Logitech C270, kde nefungovala se Zoomem nebo Microsoft Teams? Dejte nám vědět své myšlenky v komentářích níže.

![[DEAL] Odnímatelná HiFi sluchátka KZ ZS5: recenze](/f/56a5874144c37bf9f9f6d583e7477ff9.jpg?width=288&height=384)
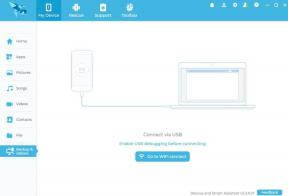
![Jak nainstalovat Stock ROM na Alcatel 4009X Pixi 3 [Firmware File / Unbrick]](/f/bae665d4e6f5a2c948b4d15d9bcf4381.jpg?width=288&height=384)