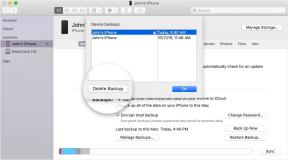Oprava: Acer Nitro 5/7 WiFi nefunguje nebo se nepřipojuje k internetu
Různé / / July 31, 2022
Acer Nitro 5 a 7 jsou jedny z nejlepších notebooků na trhu. Vedly si dobře díky funkcím, kterými jsou nabité. Oba notebooky jsou dobré pro hraní her, kódování, úpravy, renderování a mnoho dalšího.
Tento notebook slouží herním a profesionálním účelům, i když uživatelé hlásí problém se svým notebookem Acer Nitro. Někteří uživatelé si stěžují na problémy s připojením, zatímco někteří se potýkají s problémy s odpojováním WiFi na svých noteboocích Acer. V tomto tutoriálu se budeme zabývat odstraňováním problémů s připojením k WiFi nebo internetu na jejich Acer Nitro 5 a 7.

Obsah stránky
- Proč mám u mého notebooku Acer Nitro problémy s WiFi?
-
Jak opravit problémy s WiFi na mém notebooku Acer Nitro?
- Restartujte svůj notebook
- Zapněte a vypněte režim Letadlo
- Aktualizujte ovladač
- Přeinstalujte ovladač WiFi
- Obnovení továrního nastavení notebooku
- Navštivte servisní středisko
- Závěr
Proč mám u mého notebooku Acer Nitro problémy s WiFi?
Problémy s WiFi se mohou na vašem notebooku vyskytnout z mnoha důvodů. Mohou to být problémy s hardwarem, softwarem nebo něčím jiným. Ale můžete to snadno opravit doma pomocí metod, které zmíníme. Předtím se podívejte na další důvody problémů.
- Možná jste nezapnuli WiFi.
- Notebook používá zastaralý ovladač.
- V souborech mohou být nějaké chyby.
- Hardware nebyl během spouštění správně načten.
- Problémy se spouštěcími soubory.
- U notebooku jsou nějaké softwarové problémy.
- Notebook má poruchu hardwaru.
Jak opravit problémy s WiFi na mém notebooku Acer Nitro?
Jsme zde s opravami, které můžete snadno vyzkoušet na svém notebooku Acer, abyste vyřešili vzniklý problém. Podívejte se tedy na níže uvedené metody.
Restartujte svůj notebook
První věc, kterou vám navrhneme, je restartovat notebook. Takže, když restartujete notebook, všechny systémové soubory se načtou správně, takže pokud dojde k problému způsobenému tím, bude opraven. Chcete-li to provést, postupujte podle kroků, které jsou uvedeny níže.
Reklamy
- Stiskněte Alt + F4.
- Nyní z rozbalovací nabídky vyberte restart.
- Poté klikněte na tlačítko OK.

Nyní se tedy váš počítač restartuje, aby na něj počkal. A poté zkontrolujte, zda byl problém vyřešen nebo ne.
Zapněte a vypněte režim Letadlo
Pokud se vám problém vyskytuje, pak další věc, kterou můžete zkusit, je zapnout a vypnout režim letadla na vašem počítači. Když zapnete režim Letadlo, vypnou se všechny ovladače používané pro připojení. A když vypnete režim Letadlo, spustí se ovladače pro připojení; tímto budete moci vyřešit problém s WiFi. Můžete to snadno provést podle kroků, které jsou uvedeny níže.
- Otevřete nabídku Start.
- Nyní vyhledejte „Režim letu“.
- Klikněte na nejlepší relevantní vyhledávání.
- Nyní uvidíte možnost režimu v letadle.
- Kliknutím na něj jej zapnete.
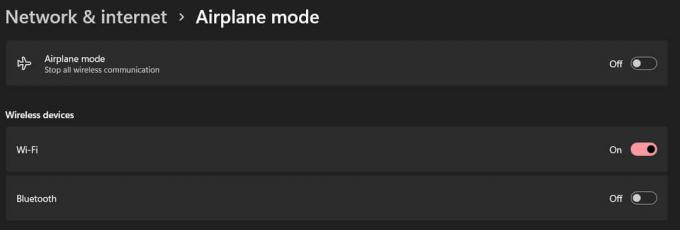
Reklamy
Po jeho zapnutí opět vypněte režim Letadlo a zkontrolujte, zda WiFi funguje nebo ne.
Aktualizujte ovladač
Pokud problém přetrvává, doporučujeme aktualizovat ovladač. Můžete to snadno provést podle kroků, které jsou uvedeny níže. Pro aktualizaci však musí být váš notebook připojen k internetu. Připojte tedy svůj notebook pomocí ethernetového kabelu, Bluetooth nebo USB Tethering.
- Otevřete nabídku Start.
- Nyní vyhledejte Správce zařízení.
- Vyberte nejlepší relevantní výsledek.
- Poté dvakrát klikněte na Síťový adaptér.
- Nyní vyberte ovladač a klikněte na něj pravým tlačítkem.
- Chcete-li jej aktualizovat, vyberte možnost Aktualizovat ovladač.
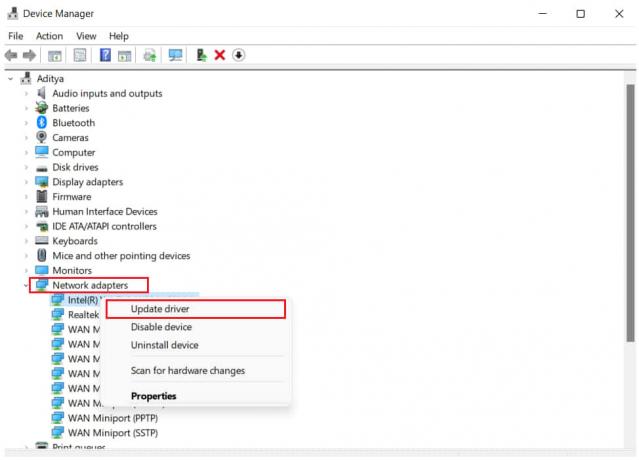
Reklamy
- Dokončete nastavení aktualizace podle pokynů na obrazovce.
Restartujte notebook a zkontrolujte, zda byl problém vyřešen nebo ne.
Přeinstalujte ovladač WiFi
Další věc, kterou vám navrhneme, je znovu nainstalovat ovladač WiFi na váš notebook. Můžete to snadno provést podle kroků, které jsou uvedeny níže.
- OTEVŘENO Oficiální stránka podpory Acer.
- Nyní zadejte sériové číslo vašeho Acer Nitro 5 nebo 7.
- Poté vyberte nejlepší relevantní výsledek a klikněte na najít.
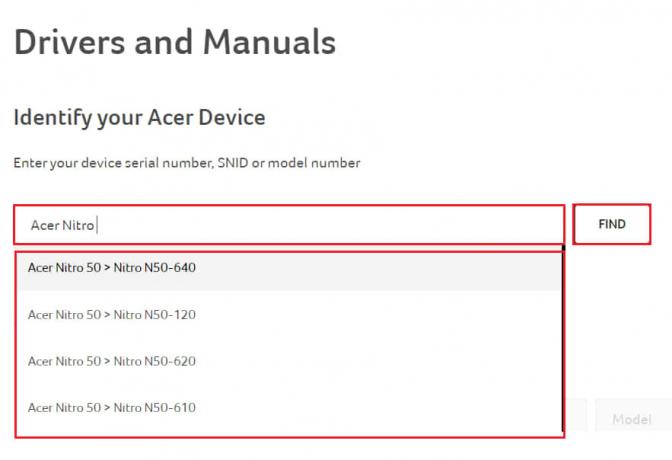
- Nyní se otevře stránka produktu pro váš notebook.
- Vyberte si operační systém podle svých potřeb.
- Poté klikněte na „ovladače“.
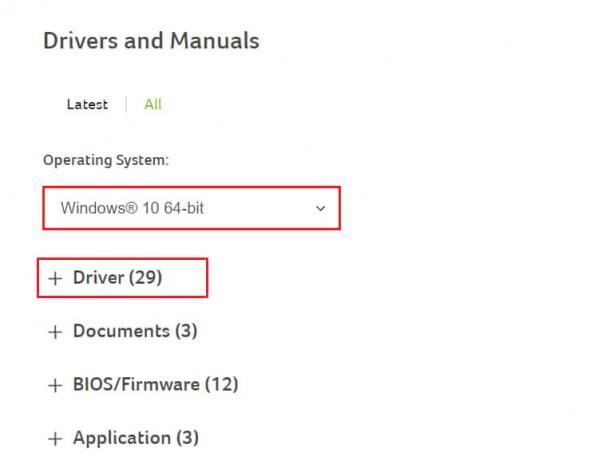
- Nyní se otevře seznam všech ovladačů.
- Klikněte na tlačítko stahování ovladače WiFi.
- Po stažení přejděte do umístění staženého souboru.
- Poklepejte na něj a spustí se instalace.
- Dokončete jej a poté restartujte notebook.
- Nyní zkontrolujte, zda byl problém vyřešen nebo ne.
Obnovení továrního nastavení notebooku
Pokud problém přetrvává, obnovte tovární nastavení notebooku, abyste tento problém vyřešili. To může také fungovat a problém můžete vyřešit. Než to uděláte, ujistěte se, že jste vytvořili zálohu souborů.
Navštivte servisní středisko
reklama
Po provedení všech metod, pokud problém s WiFi stále přetrvává, možná budete muset jít do servisního střediska a opravit jej. Existují možnosti, že k tomu může dojít také kvůli poruše hardwaru. Profesionálové to tedy budou moci snadno opravit. Navštivte proto nejbližší servisní středisko a nechte problém s WiFi vyřešit.
Závěr
Problém s WiFi je u notebooků normální, pokud není žádný problém s hardwarem. Pokud tedy čelíte tomuto problému, možná budete schopni analyzovat příčinu problémů prostřednictvím důvodů, které jsme uvedli. Také jsme vysvětlili kroky, pomocí kterých můžete tento problém snadno vyřešit. Tak, to bylo pro tento článek vše. Pokud jste tento problém vyřešili jinými kroky, podělte se o něj s námi v sekci komentářů níže.


![Jak vstoupit do režimu obnovy na Tecno Camon i Click2 [Sklad a vlastní]](/f/d5fd36d073470a40cbbc913c75e139f6.jpg?width=288&height=384)