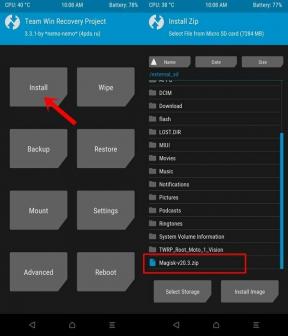Oprava: Destiny 2 nepoužívá GPU nebo CPU
Různé / / August 06, 2022
Bungie odvedlo skvělou práci vydáním Osud 2 volně hratelná online (MMO) videohra pro masivní více hráčů, která nabízí akční střílečku z pohledu první osoby ve scénáři otevřeného světa. Původně byla vydána v roce 2017 a je k dispozici pro platformy PS4, Xbox One a Windows. Přestože titul získal drtivě pozitivní recenze, má jisté nedostatky. Nyní několik zpráv tvrdí, že Destiny 2 nepoužívání GPU nebo CPU.
Takový problém se může objevit na počítači se systémem Windows bez ohledu na to, jak moc je vaše konfigurace výkonná nebo optimalizovaná. Většinou předpokládáme, že grafika resp procesor nepoužívání nebo někdy úplné 100% využití je nějak v rozporu s výkonem hry a také s výkonem systému. Nakonec se to stane jedním z rozšířených problémů mezi hráči PC, ke kterému může dojít u některých konkrétních her kvůli nesprávnému nastavení nebo problémům s počítačem.

Obsah stránky
-
Oprava: Destiny 2 nepoužívá GPU nebo CPU
- 1. Použijte dedikovanou grafickou kartu
- 2. Aktualizujte ovladače GPU
- 3. Zavřete spuštěné úlohy na pozadí
- 4. Změna plánu napájení
- 5. Vylaďte nastavení grafiky ve hře
- 6. Ověřte herní soubory přes Steam
- 7. Aktualizujte Destiny 2
- 8. Vypněte mezipaměť Shaderu pro Destiny 2
- 9. Ovladače čipové sady jsou zastaralé
- 10. Zkuste deaktivovat překryvné aplikace
- 11. Vypněte antivirovou ochranu
- 12. Přeinstalujte Destiny 2
Oprava: Destiny 2 nepoužívá GPU nebo CPU
Měli bychom také zmínit, že takové problémy nelze opravit z konce vývojářů, protože tyto problémy se mohou objevit na některých počítačích a důvod se může také lišit. Můžete se však pokusit tento problém vyřešit ručně pomocí několika níže uvedených řešení. Naštěstí existuje několik způsobů, které můžete vyzkoušet na svém konci, jako je změna nebo vyladění nastavení grafiky, nastavení ve hře, oprava herních souborů, aktualizace verze opravy hry a další. Takže, pojďme se na to podívat.
1. Použijte dedikovanou grafickou kartu
Ujistěte se, že váš počítačový systém skutečně používá vyhrazenou nebo externí grafickou kartu ke spuštění hry Destiny 2. Nakonec to bez jakýchkoli pochyb omezí zasekávání hry, zpoždění a pokles snímků. Pokud nevíte, která nastavení je třeba upravit, postupujte podle níže uvedených kroků.
Pro Nvidia:
Reklamy
Pokud používáte grafickou kartu Nvidia, můžete provést následující.
- Klikněte pravým tlačítkem myši na prázdné obrazovce plochy > klikněte na Ovládací panel NVIDIA.
- Klikněte na 3D nastavení > Vybrat Spravujte nastavení 3D v levém panelu.
- Vybrat Nastavení programu karta > Vybrat Osud 2 z rozevíracího seznamu.
- Nyní vyberte a Vysoce výkonný procesor NVIDIA.
- Pro použití změn uložte změny a restartujte počítač.
Pro AMD:
Uživatelé grafických karet AMD mohou provést následující.
- Klikněte pravým tlačítkem myši na prázdné obrazovce Plocha > Vybrat Nastavení AMD Radeon z kontextové nabídky.
- Nyní klikněte na Systém > Vybrat Přepínatelná grafika.
- Nezapomeňte uložit změny a restartovat počítač, aby se změny projevily.
2. Aktualizujte ovladače GPU
Zastaralý nebo poškozený ovladač grafické karty může většinou způsobit řadu problémů s výkonem her nebo systému. Důrazně se doporučuje zkontrolovat aktualizaci ovladače grafické karty. Udělat to tak:
Reklamy
- zmáčkni Windows + X klíče pro otevření Nabídka rychlého odkazu.
- Klikněte na Správce zařízení ze seznamu > Dvojklik na Adaptéry displeje.
- Klikněte pravým tlačítkem myši na vyhrazené grafické kartě, kterou aktuálně používáte.

- Klikněte na Aktualizujte ovladač > Vyberte Automaticky vyhledávat ovladače.
- Pokud je k dispozici nejnovější aktualizace, automaticky se stáhne a nainstaluje nejnovější verze.
- Po dokončení restartujte počítač, aby se změny okamžitě projevily.
Případně si můžete ručně stáhnout nejnovější verzi grafického ovladače a nainstalovat ji do PC přes oficiální web. Ujistěte se, že jste si stáhli soubor grafického ovladače odpovídající modelu vaší grafické karty a jejímu výrobci. Uživatelé grafických karet Nvidia mohou aktualizovat aplikaci GeForce Experience prostřednictvím Oficiální stránky Nvidie a uživatelé grafických karet AMD mohou navštívit webové stránky AMD za totéž.
3. Zavřete spuštěné úlohy na pozadí
Zbytečné úlohy nebo programy spouštěné na pozadí mohou spotřebovat spoustu systémových zdrojů, jako je využití procesoru nebo paměti, což doslova snižuje výkon systému. Problémy se zhroucením, zpožděním a nenačítáním se tedy objevují poměrně často. Jednoduše úplně zavřete všechny nepotřebné úlohy běžící na pozadí. Udělat toto:
Reklamy
- lis Ctrl + Shift + Esc klíče pro otevření Správce úloh.
- Nyní klikněte na Procesy karta > Klepnutím vyberte úlohy, které zbytečně běží na pozadí a spotřebovávají dostatek systémových prostředků.
- Klikněte na Ukončit úlohu zavřít jeden po druhém.
- Po dokončení restartujte systém.
4. Změna plánu napájení
Důrazně se také doporučuje změnit plán napájení v počítači, protože systém Windows ve výchozím nastavení v zásadě používá plán napájení Balanced. Snižuje však výkon, který lze zlepšit změnou plánu napájení. Mějte na paměti, že plán výkonu může spotřebovat vyšší energii. Udělat to tak:
- zmáčkni Windows + R klíče pro otevření Běh dialogové okno.
- Typ Kontrolní panel v poli a klikněte na OK z výsledku vyhledávání jej otevřete.
- Nyní hledejte Možnosti napájení (Napájení a baterie) a otevřete jej.

- Klikněte na Nejlepší výkon > Pro okamžité uložení změn restartujte počítač.
5. Vylaďte nastavení grafiky ve hře
Můžete také změnit nastavení grafiky ve hře a zkontrolovat, zda se problém stále objevuje nebo ne.
- Spusťte klienta Steam a poté jej otevřete Osud 2 z Knihovny.
- Klikněte na ikona ozubeného kola uvnitř hry Destiny 2 vstoupit do Nastavení Jídelní lístek.
- Nyní se ujistěte, že vyberete „Vypnout VSync“.
- Poté nastavte každou možnost pod Pokročilé nastavení na nízkou nebo střední.
- Měli byste také nastavit FOV a PhsyX možnosti na nízkou.
6. Ověřte herní soubory přes Steam
Poškozené nebo chybějící herní soubory mohou způsobit problémy s hladkým spouštěním nebo chodem hry. Ujistěte se, že jste ověřili herní soubory a opravili je prostřednictvím klienta Steam podle následujících kroků:
- Otevři Pára klienta na PC a přihlaste se k účtu > Přejít na Knihovna.
- Klepněte pravým tlačítkem myši na Osud 2 hru z levého panelu.
- Klikněte na Vlastnosti > Klikněte na Místní soubory tab.
- Poté klikněte na Ověřte integritu herních souborů…
- Nyní počkejte na dokončení procesu a zavřete klienta Steam.
- Nakonec restartujte počítač, aby se změny projevily.
7. Aktualizujte Destiny 2
Dokonce i zastaralá verze opravy hry může na herním zařízení vyvolat několik potenciálních problémů, které vedou k pádům, zpožděním, zadrhávání, problémům s CPU/GPU a dalším. Doporučuje se pravidelně kontrolovat aktualizaci hry a instalovat nejnovější aktualizaci, kdykoli je k dispozici. Chcete-li provést totéž, můžete postupovat podle níže uvedených kroků.
- Otevři Pára klient > Přejít na Knihovna.
- Klikněte na Osud 2 ze seznamu nainstalovaných her v levém podokně.
- Nyní klient automaticky vyhledá dostupnou aktualizaci.
- Pokud je k dispozici aktualizace, uvidíte Aktualizace možnost > Stačí na ni kliknout.
- Počkejte několik minut, než se aktualizace hry dokončí. [Závisí na úložném prostoru a připojení k internetu]
- Po dokončení nezapomeňte zavřít klienta Steam.
- Nakonec restartujte počítač, abyste použili změny, a znovu spusťte hru Destiny 2.
8. Vypněte mezipaměť Shaderu pro Destiny 2
reklama
Zdá se, že možnost Shader Cache je ve výchozím nastavení zapnuta pro Destiny 2 na ovládacím panelu Nvidia pro ty, kteří používají externí grafickou kartu Nvidia GTX/RTX. Je tedy lepší vypnout mezipaměť shaderu pro titul ručně podle následujících kroků. Udělat to tak:
- Klikněte pravým tlačítkem myši na prázdné obrazovce plochy > klikněte na Ovládací panel NVIDIA.
- Klikněte na 3D nastavení > Vybrat Spravujte nastavení 3D v levém panelu.
- Vybrat Nastavení programu karta > Vybrat Osud 2 z rozevíracího seznamu.
- Ujistěte se, že vyberete Shader Cache na VYPNUTO a uložit změny.
9. Ovladače čipové sady jsou zastaralé
Pokud jsou ovladače vaší čipové sady v počítači zastaralé, může se takových problémů objevit hodně. Vždy je lepší zkontrolovat aktualizace a opravit nízké využití CPU nebo dokonce nevyužití CPU při hraní her. Udělat to tak:
- zmáčkni Windows + X klíče pro otevření Nabídka rychlého odkazu.
- Klikněte na Správce zařízení ze seznamu > Dvojklik na Systémová zařízení.
- Klikněte pravým tlačítkem myši na aktivním čipsetovém zařízení ze seznamu.
- Klikněte na Aktualizujte ovladač > Vyberte Automaticky vyhledávat ovladače.
- Pokud je k dispozici nejnovější aktualizace, automaticky se stáhne a nainstaluje nejnovější verze.
- Po dokončení restartujte počítač, aby se změny okamžitě projevily.
Případně můžete přímo navštívit oficiální web výrobce čipové sady a získat nejnovější verzi modelu procesoru založeného na jeho architektuře (64bit). Můžete zkontrolovat odkazy níže.
- čipset AMD
- Čipová sada Intel
10. Zkuste deaktivovat překryvné aplikace
Někdy může několik aplikací přijít s další překryvnou aplikací, která v podstatě hodně pomáhá streamerům nebo hráčům. Tyto překryvné aplikace však mohou nakonec být v konfliktu s herními soubory, aby fungovaly hladce, a mohou způsobit několik problémů, jako jsou poklesy FPS, problémy s černou obrazovkou, zpoždění, závady atd. Před opětovným spuštěním hry byste měli zkusit deaktivovat překryvné aplikace ručně, abyste zkontrolovali, zda byl problém s pádem vyřešen nebo ne. Udělat to tak:
Zakázat překryvnou vrstvu Discord:
- Spusťte Svár aplikace > Klikněte na ikona ozubeného kola dole.
- Vybrat Překryvná vrstva pod Nastavení aplikace > Zapnout a Povolit překrytí ve hře.
- Klikněte na Hry karta > Vybrat Osud 2.
- Konečně, vypnout a Povolit překrytí ve hře přepnout.
- Pro použití změn nezapomeňte restartovat počítač.
Zakázat herní panel Xbox:
- lis Windows + I klíče k otevření Nastavení systému Windows.
- Klikněte na Hraní > Přejít na Herní bar > Vypnout Nahrávejte herní klipy, snímky obrazovky a vysílání pomocí herního panelu volba.
Zakázat překrytí Nvidia GeForce Experience:
- Spusťte Nvidia GeForce Experience aplikace > Přejděte na Nastavení.
- Klikněte na Všeobecné záložka > Zakázat a Překryvná vrstva ve hře volba.
- Nakonec restartujte počítač, abyste použili změny, a znovu spusťte hru.
Existují některé další překryvné aplikace, které vám mohou způsobit potíže, jako je MSI Afterburner, Rivatuner, RGB software atd. Měli byste je také vypnout.
11. Vypněte antivirovou ochranu
Můžete také zkusit vypnout možnost Windows Defender v počítači, abyste se ujistili, že žádný antivirový software neblokuje správné fungování herních souborů.
- lis Windows + I klávesové zkratky pro otevření Nastavení systému Windows Jídelní lístek.
- Klikněte na Aktualizace a zabezpečení > Klikněte na Zabezpečení systému Windows z levého panelu.
- Nyní klikněte na Otevřete Zabezpečení systému Windows knoflík.
- Jít do Ochrana před viry a hrozbami > Klikněte na Spravovat nastavení.
- Dále budete muset vypnout a Ochrana v reálném čase přepnout.
- Pokud budete vyzváni, klikněte na Ano pokračovat dále.
V případě, že v počítači používáte jiný antivirový program, nezapomeňte jej vypnout.
12. Přeinstalujte Destiny 2
Pokud vám žádná z metod nepomohla, zkuste znovu nainstalovat hru Destiny 2 na PC a zkontrolovat, zda který vám pomůže vyřešit problém se zpožděním nebo poklesem FPS kvůli nepoužívání vyhrazeného GPU (grafické karty).
- Otevři Pára klienta na vašem PC.
- Jít do Knihovna > Klikněte pravým tlačítkem myši na Osud 2.
- Vybrat Odinstalovat > Klikněte na Vymazat potvrdit.
- Počkejte na dokončení procesu odinstalace > Ukončete klienta Steam.
- Nyní otevřete Průzkumník souborů aplikace > Zkopírovat a vložit C:\Program Files (x86)\Steam\steamapps\common na adresním řádku a stiskněte Vstupte k vyhledání místa.
- Přejít na Osud 2 složku a jednoduše Vymazat složku úplně.
- Chcete-li použít změny, restartujte počítač > Otevřete obchod Steam a znovu nainstalujte hru Destiny 2. [Samozřejmě to může trvat dost času, ale měli byste to vyzkoušet]
To je ono, chlapi. Předpokládáme, že vám tento průvodce pomohl. Další dotazy můžete komentovat níže.