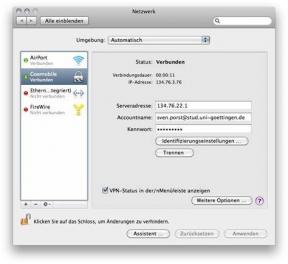Oprava: Inside the Backrooms neustále padá při spuštění na PC
Různé / / August 16, 2022
Inside the Backrooms je hororová hra pro více hráčů smíchaná s různými mechanikami, díky kterým strávíte intenzivní noc s přáteli. Prozkoumávejte, přemýšlejte a komunikujte, ale buďte opatrní, proslýchá se, že vás chce najít několik entit. Vzhledem k tomu, že tato hra je v předběžném přístupu, někteří hráči počítačových her hlásí, že při spouštění narážejí na problém s pádem hry Inside the Backrooms na počítači.
Pokud jste tedy také jednou z obětí, nezapomeňte postupovat podle tohoto průvodce řešením problémů, abyste problém zcela vyřešili. Zde jsme sdíleli několik možných řešení, která by vám měla pomoci. V dnešní době jsou náchylné počítačové hry a dokonce i konzolové hry spouštění padá nebo se nespouští problémy, které se neomezují pouze na vývojáře. Zdá se, že několik problémů nebo důvodů na straně hráčů může také způsobit problém se spouštěním.

Obsah stránky
-
Proč uvnitř zadních místností stále havaruje?
-
1. Zkontrolujte systémové požadavky
- Minimální systémové požadavky:
- Doporučené systémové požadavky:
- 2. Aktualizujte ovladače grafiky
- 3. Aktualizujte systém Windows
- 4. Spusťte hru jako správce
- 5. Zavřete spuštěné úlohy na pozadí
- 6. Ve Správci úloh nastavte vysokou prioritu
- 7. Přeinstalujte DirectX (nejnovější)
- 8. Vypněte bránu Windows Firewall nebo antivirový program
- 9. Nastavte Vysoký výkon v Možnosti napájení
- 10. Zavřete hru z aplikací na pozadí
- 11. Přeinstalujte Microsoft Visual C++ Runtime
- 12. Proveďte čisté spuštění
- 13. Zkuste deaktivovat překryvné aplikace
- 14. Ověřte integritu herních souborů ve službě Steam
- 15. Zakažte přetaktování CPU nebo GPU
- 16. Aktualizace hry Inside the Backrooms Game
-
1. Zkontrolujte systémové požadavky
Proč uvnitř zadních místností stále havaruje?
Jak jsme již zmínili, může existovat několik důvodů za selháním spuštění nebo za to, že se hra nespustí vůbec. Například problémy s nekompatibilní konfigurací PC, zastaralý grafický ovladač, zastaralá verze Windows, an zastaralá verze DirectX nebo dokonce zastaralá verze hry atd. může způsobit více konfliktů s hrou spouštění. Zatímco chybějící nebo poškozené herní soubory, překryvné aplikace atd. mohou takové problémy vyvolat.
Navíc se zdá, že zastaralý spouštěč her, zbytečné úlohy spouštění na pozadí, spouštění aplikací, antivirus nebo zabezpečení Problémy se softwarem, problémy s Visual C++ Redistributables atd. se mohou stát dalšími možnými důvody, které je třeba opravit zcela. Takže, aniž bychom ztráceli čas, pojďme do toho.
1. Zkontrolujte systémové požadavky
Ujistěte se, že máte kompatibilní konfiguraci PC, aby hra Inside the Backrooms fungovala správně bez jakýchkoliv problémů.
Reklamy
Minimální systémové požadavky:
- Vyžaduje 64bitový procesor a operační systém
- OS: Windows 7 64-bit nebo vyšší
- Procesor: Intel Core i5-2300 2,8 GHz / AMD FX-6300, 3,5 GHz
- Paměť: 8 GB RAM
- Grafika: Nvidia GeForce GTX 760, (2 GB VRAM) | AMD Radeon HD 7870, (2 GB VRAM)
- DirectX: Verze 11
- Úložný prostor: 5 GB dostupného místa
- Zvuková karta: DirectX kompatibilní
Doporučené systémové požadavky:
- Vyžaduje 64bitový procesor a operační systém
- OS: Windows 7 64-bit nebo vyšší
- Procesor: Intel Core i7-3770 | AMD FX-8350
- Paměť: 8 GB RAM
- Grafika: AMD Radeon RX 560 s (4GB VRAM) | NVIDIA GeForce GTX 1050 Ti (4 GB VRAM)
- DirectX: Verze 11
- Úložný prostor: 5 GB dostupného místa
- Zvuková karta: DirectX kompatibilní
2. Aktualizujte ovladače grafiky
Vždy je nutné aktualizovat ovladače grafiky ve vašem systému Windows, aby všechny programy fungovaly hladce. Udělat toto:
- Klikněte pravým tlačítkem myši na Nabídka Start otevřít Nabídka rychlého přístupu.
- Klikněte na Správce zařízení ze seznamu.

- Nyní, dvojklik na Adaptéry displeje kategorii pro rozšíření seznamu.

Reklamy
- Pak klikněte pravým tlačítkem myši na název vyhrazené grafické karty.
- Vybrat Aktualizujte ovladač > Vyberte Automaticky vyhledávat ovladače.
- Pokud je k dispozici aktualizace, automaticky se stáhne a nainstaluje nejnovější verze.
- Po dokončení nezapomeňte restartovat počítač, abyste změnili efekty.
Případně si můžete ručně stáhnout nejnovější verzi grafického ovladače a nainstalovat ji přímo z oficiálních stránek příslušného výrobce grafické karty. Uživatelé grafických karet Nvidia mohou aktualizovat aplikaci GeForce Experience prostřednictvím Oficiální stránky Nvidie. Mezitím mohou uživatelé grafických karet AMD navštívit webové stránky AMD za totéž.
3. Aktualizujte systém Windows
Aktualizace sestavení operačního systému Windows je vždy nezbytná pro uživatele PC i hráče počítačových her, aby se snížily systémové závady, problémy s kompatibilitou a pády. Mezitím nejnovější verze většinou obsahuje další funkce, vylepšení, bezpečnostní záplaty a další. Udělat to:
Reklamy
- lis Windows + I klíče pro otevření Nastavení systému Windows Jídelní lístek.
- Dále klikněte na Aktualizace a zabezpečení > Vybrat Kontrola aktualizací pod Windows Update sekce.
- Pokud je k dispozici aktualizace funkcí, vyberte Stáhněte a nainstalujte.
- Dokončení aktualizace může chvíli trvat.
- Po dokončení restartujte počítač a nainstalujte aktualizaci.
4. Spusťte hru jako správce
Ujistěte se, že spouštíte soubor exe hry jako správce, abyste se vyhnuli kontrole uživatelských účtů ohledně problémů s oprávněními. Měli byste také spustit klienta Steam jako správce na svém počítači. Udělat toto:
- Klikněte pravým tlačítkem myši na Uvnitř zadních místností exe soubor zástupce na vašem PC.
- Nyní vyberte Vlastnosti > Klikněte na Kompatibilita tab.

- Ujistěte se, že kliknete na Spusťte tento program jako správce zaškrtávací políčko pro zaškrtnutí.
- Klikněte na Aplikovat a vyberte OK pro uložení změn.
Ujistěte se, že provedete stejné kroky pro klienta Steam. Mělo by vám to pomoci vyřešit problém Inside the Backrooms na vašem PC.
5. Zavřete spuštěné úlohy na pozadí
Zbytečné úlohy nebo programy spouštěné na pozadí mohou spotřebovat spoustu systémových zdrojů, jako je využití CPU nebo paměti, což doslova snižuje výkon systému. Proto se poměrně často objevují problémy se spouštěním, zpožďování a nenačítání. Jednoduše úplně zavřete všechny nepotřebné úlohy běžící na pozadí. Udělat toto:
- lis Ctrl + Shift + Esc klíče pro otevření Správce úloh.

- Nyní klikněte na Procesy karta > Klepnutím vyberte úlohy, které zbytečně běží na pozadí a spotřebovávají dostatek systémových prostředků.
- Klikněte na Ukončit úlohu zavřít to jeden po druhém.
- Po dokončení restartujte systém.
reklama
Nyní můžete zkontrolovat, zda jste na svém počítači opravili selhání uvnitř Backrooms nebo ne. Pokud ne, postupujte podle následující metody.
6. Ve Správci úloh nastavte vysokou prioritu
Udělejte svou hru prioritu ve vyšším segmentu prostřednictvím Správce úloh, aby systém Windows spustil hru správně. Udělat toto:
- Klikněte pravým tlačítkem myši na Nabídka Start > Vybrat Správce úloh.
- Klikněte na Procesy záložka > Klikněte pravým tlačítkem myši na Uvnitř zadních místností herní úkol.
- Vybrat Nastavit prioritu na Vysoký.
- Zavřete Správce úloh.
- Nakonec spusťte hru Inside the Backrooms a zkontrolujte, zda na PC havaruje nebo ne.
7. Přeinstalujte DirectX (nejnovější)
Měli byste zkusit přeinstalovat nejnovější verzi DirectX z oficiální stránky Microsoftu na vašem PC/laptopu. Stačí si stáhnout a nainstalovat instalační balíček DirectX a spustit jej. Mějte na paměti, že ke správnému spuštění hry Inside the Backrooms budete potřebovat DirectX 12 nebo vyšší.
8. Vypněte bránu Windows Firewall nebo antivirový program
Pravděpodobnost je dostatečně vysoká, že možná vaše výchozí ochrana brány Windows Defender Firewall nebo jakýkoli antivirový program třetí strany brání správnému fungování probíhajících připojení nebo herních souborů. Ujistěte se tedy, že dočasně deaktivujete nebo vypnete ochranu v reálném čase a ochranu firewallem. Pak byste se měli pokusit spustit hru a zkontrolovat, zda byl problém Inside the Backrooms Crashing na PC vyřešen nebo ne. Udělat toto:
- Klikněte na Nabídka Start > Typ firewall.
- Vybrat Brána firewall systému Windows Defender z výsledku vyhledávání.
- Nyní klikněte na Zapněte nebo vypněte bránu Windows Defender Firewall z levého panelu.

- Otevře se nová stránka > Vyberte Vypnutí brány Windows Defender Firewall (nedoporučuje se) možnost pro oba Nastavení soukromé a veřejné sítě.

- Po výběru klikněte na OK pro uložení změn.
- Nakonec restartujte počítač.
Stejně tak musíte vypnout ochranu zabezpečení Windows. Postupujte podle následujících kroků:
- lis Windows + I klíče pro otevření Nastavení systému Windows Jídelní lístek.
- Klikněte na Aktualizace a zabezpečení > Klikněte na Zabezpečení systému Windows z levého panelu.

- Nyní klikněte na Otevřete Zabezpečení systému Windows knoflík.
- Jít do Ochrana před viry a hrozbami > Klikněte na Spravovat nastavení.

- Dále budete muset jednoduše vypnout a Ochrana v reálném čase přepnout.
- Pokud budete vyzváni, klikněte na Ano pokračovat dále.
- Navíc můžete také vypnout cloudová ochrana, a Ochrana proti neoprávněné manipulaci jestli chceš.
9. Nastavte Vysoký výkon v Možnosti napájení
V případě, že váš systém Windows běží ve vyváženém režimu v Možnosti napájení, stačí nastavit režim vysokého výkonu pro lepší výsledky. Ačkoli tato možnost bude vyžadovat vyšší spotřebu energie nebo spotřebu baterie. Udělat toto:
- Klikněte na Nabídka Start > Typ Kontrolní panel a klikněte na něj ve výsledku vyhledávání.
- Nyní jděte na Hardware a zvuk > Vybrat Možnosti napájení.
- Klikněte na Vysoký výkon jej vyberte.
- Ujistěte se, že jste zavřeli okno a úplně vypněte počítač. Chcete-li to provést, klepněte na Nabídka Start > Přejít na Napájení > Vypnout.
- Jakmile je počítač zcela vypnutý, můžete jej znovu zapnout.
To by mělo ve většině případů vyřešit problém Inside the Backrooms Crashing na vašem PC. Pokud vám však žádná z metod nepomohla, postupujte podle následující.
10. Zavřete hru z aplikací na pozadí
Pokud nějakým způsobem hra Inside the Backrooms stále prochází problémy, nezapomeňte ji vypnout z funkce Aplikace na pozadí na vašem PC. Udělat to tak,
- lis Windows + I klíče pro otevření Nastavení systému Windows Jídelní lístek.
- Klikněte na Soukromí > Přejděte dolů z levého panelu a vyberte Aplikace na pozadí.
- Přejděte dolů a vyhledejte Uvnitř zadních místností název hry.
- Prostě vypněte přepínač vedle názvu hry.
- Po dokončení zavřete okno a restartujte počítač.
Tato metoda by vám měla pomoci. Pokud to však problém nevyřeší, můžete použít další metodu.
11. Přeinstalujte Microsoft Visual C++ Runtime
Ujistěte se, že jste do počítače znovu nainstalovali Microsoft Visual C++ Runtime, abyste zcela vyřešili několik herních problémů nebo chyb. Udělat to:
- zmáčkni Okna klávesou na klávesnici otevřete Nabídka Start.

- Typ Aplikace a funkce a klikněte na něj ve výsledku vyhledávání.
- Nyní vyhledejte Microsoft Visual C++ program(y) v seznamu.

- Vyberte každý program a klikněte na něj Odinstalovat.
- Navštivte oficiální stránky Microsoftu a stáhněte si nejnovější Microsoft Visual C++ Runtime.
- Po dokončení jej nainstalujte do počítače a restartujte systém, abyste změnili efekty.
12. Proveďte čisté spuštění
Některé aplikace a jejich služby se mohou spouštět automaticky při spouštění systému ihned. V takovém případě budou tyto aplikace nebo služby určitě využívat velké množství připojení k internetu a také systémové prostředky. Pokud se také cítíte stejně, nezapomeňte provést čisté spuštění počítače, abyste zkontrolovali problém. Udělat to:
- lis Windows + R klíče pro otevření Běh dialogové okno.
- Nyní zadejte msconfig a udeřit Vstupte otevřít Konfigurace systému.
- Přejít na Služby karta > Povolit Skryjte všechny služby Microsoftu zaškrtávací políčko.

- Klikněte na Vypnout všechno > Klikněte na Aplikovat a pak OK pro uložení změn.
- Nyní přejděte k Spuštění karta > klikněte na Otevřete Správce úloh.
- Otevře se rozhraní Správce úloh. Zde přejděte na Spuštění tab.
- Poté klikněte na konkrétní úlohu, která má větší dopad na spuštění.
- Po výběru klikněte na Zakázat pro jejich vypnutí z procesu spouštění.
- Proveďte stejné kroky pro každý program, který má větší dopad na spuštění.
- Po dokončení nezapomeňte restartovat počítač, aby se změny projevily.
13. Zkuste deaktivovat překryvné aplikace
Zdá se, že několik populárních aplikací má svůj vlastní překryvný program, který může nakonec běžet na pozadí a způsobit problémy s herním výkonem nebo dokonce problémy se spouštěním. Chcete-li problém vyřešit, měli byste je vypnout podle následujících kroků:
Zakázat překryvnou vrstvu Discord:
- Spusťte Svár aplikace > Klikněte na ikona ozubeného kola dole.
- Klikněte na Překryvná vrstva pod Nastavení aplikace > Zapnout a Povolit překrytí ve hře.
- Klikněte na Hry karta > Vybrat Uvnitř zadních místností.
- Konečně, vypnout a Povolit překrytí ve hře přepnout.
- Pro použití změn nezapomeňte restartovat počítač.
Zakázat herní panel Xbox:
- lis Windows + I klíče k otevření Nastavení systému Windows.
- Klikněte na Hraní > Přejít na Herní bar > Vypnout Nahrávejte herní klipy, snímky obrazovky a vysílání pomocí herního panelu volba.
V případě, že nemůžete najít možnost Game Bar, stačí ji vyhledat v nabídce Nastavení systému Windows.
Zakázat překrytí Nvidia GeForce Experience:
- Spusťte Nvidia GeForce Experience aplikace > Přejděte na Nastavení.
- Klikněte na Všeobecné záložka > Zakázat a Překryvná vrstva ve hře volba.
- Nakonec restartujte počítač, abyste použili změny, a znovu spusťte hru.
Také mějte na paměti, že byste měli zakázat některé další překryvné aplikace, jako je MSI Afterburner, Rivatuner, RGB software nebo jakékoli jiné překryvné aplikace třetích stran, které vždy běží na pozadí.
14. Ověřte integritu herních souborů ve službě Steam
Pokud v tomto případě dojde k problému s herními soubory a nějak se poškodí nebo chybí, nezapomeňte provést tuto metodu, abyste problém snadno zkontrolovali.
- Zahájení Pára > Klikněte na Knihovna.
- Klikněte pravým tlačítkem myši na Uvnitř zadních místností ze seznamu nainstalovaných her.
- Nyní klikněte na Vlastnosti > Přejít na Místní soubory.

- Klikněte na Ověřte integritu herních souborů.
- Budete muset počkat na proces, dokud nebude dokončen.
- Po dokončení stačí restartovat počítač.
15. Zakažte přetaktování CPU nebo GPU
Za zmínku také stojí nepovolovat přetaktování CPU/GPU na vašem PC, pokud vaše hra hodně padá nebo se zadrhává. Chápeme, že přetaktování CPU/GPU může mít obrovský dopad na zlepšení hry, ale někdy může také způsobit problémy s úzkým hrdlem nebo kompatibilitou. Pro optimální výkon stačí nastavit frekvenci na výchozí.
16. Aktualizace hry Inside the Backrooms Game
V případě, že jste svou hru Inside the Backrooms nějakou dobu neaktualizovali, pak se ujistěte, že jste provedli kroky níže, abyste zkontrolovali aktualizace a nainstalovali nejnovější opravu (pokud je k dispozici). Udělat toto:
- Otevři Pára klient > Přejít na Knihovna > Klikněte na Uvnitř zadních místností z levého panelu.
- Automaticky vyhledá dostupnou aktualizaci. Pokud je k dispozici aktualizace, klikněte na ni Aktualizace.
- Instalace aktualizace může nějakou dobu trvat > Po dokončení nezapomeňte zavřít klienta Steam.
- Nakonec restartujte počítač, abyste použili změny, a poté zkuste hru spustit znovu.
To je ono, chlapi. Předpokládáme, že vám tento průvodce pomohl. Pro další dotazy můžete komentovat níže.