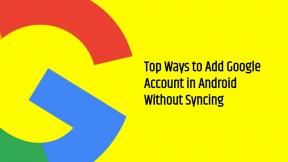Oprava: Thymesia neustále padá při spuštění na PC
Různé / / August 22, 2022
OverBorder Studio a Team17 nedávno spustily soulovou temnou fantasy hack & slash videohru s názvem „Thymesia“ pro platformy PlayStation 5, Xbox Series X/S, Nintendo Switch a Windows. Za pouhých pár dní získala hra na Steamu tisíce kladných recenzí pro PC verzi, což naznačuje, jak dobře je toto rychlé akční RPG optimalizováno. Někteří nešťastní hráči však čelí problému zhroucení Thymesia při spuštění na PC.
Nyní, pokud jste také jednou z obětí, které se setkají s takovým problémem, můžete se řídit tímto průvodcem pro řešení problémů a vyřešit jej. Naštěstí jsme zde pro vás sdíleli několik možných řešení, která by se vám mohla hodit. Pokud jde o nově vydanou hru, můžeme zpočátku očekávat několik chyb nebo problémů se stabilitou. Vývojáři se mohou pokusit opravit chyby co nejdříve, ale padání startu nebo problém s nespouštěním hry je mezi PC hrami docela běžné.

Obsah stránky
- Proč Thymesia padá?
-
Oprava: Thymesia neustále padá při spuštění na PC
- 1. Zkontrolujte systémové požadavky
- 2. Zakázat optimalizace na celou obrazovku
- 3. Spusťte soubor hry jako správce
- 4. Aktualizujte ovladače grafiky
- 5. Aktualizujte systém Windows
- 6. Zkontrolujte volitelné aktualizace
- 7. Přepněte na vyhrazený GPU
- 8. Ukončit procesy na pozadí
- 9. Ověřte a opravte herní soubory
- 10. Upravte možnosti Steam Overlay a SteamVR
- 11. Odstraňte dočasné soubory ze systému
- 12. Upravte nastavení ovládacího panelu Nvidia
- 13. Zakázat bránu Windows Firewall
- 14. Vypněte antivirovou ochranu
- 15. Nastavte Vysoký výkon v Možnosti napájení
- 16. Přeinstalujte Microsoft Visual C++ Runtime
- 17. Proveďte čisté spuštění
- 18. Zkuste deaktivovat překryvné aplikace
- 19. Zakažte přetaktování CPU nebo GPU
- 20. Aktualizujte Thymesia
Proč Thymesia padá?
Zdá se, že mnoho hráčů má problém s padáním kvůli kompatibilitě PC se systémovými požadavky hry. Zatímco zastaralá verze hry, poškozené nebo chybějící herní soubory, zastaralý spouštěč hry, chybějící nebo zastaralá grafika ovladače, problémy s rozhraním DirectX, zbytečné úlohy spouštění na pozadí a další mohou být jedním z možných důvodů shazovat. V některých případech mohou problémy s antivirem nebo firewallem způsobit selhání.
Navíc problémy se spouštěním aplikací, problémy s redistribuovatelnými soubory Microsoft Visual C++, přetaktovaný CPU/GPU, problémy s překryvnými aplikacemi, dočasnými systémovými soubory atd. mohou také způsobit selhání spouštění PC. Naštěstí existuje několik níže uvedených řešení, která by vám měla problém vyřešit. Nyní, aniž bychom ztráceli čas, se do toho vrhněme.
Oprava: Thymesia neustále padá při spuštění na PC
Ujistěte se, že nepřeskočíte žádnou metodu, dokud se problém nevyřeší, protože někdy vám může hodně pomoci základní řešení.
Reklamy
1. Zkontrolujte systémové požadavky
Nejprve byste se měli pokusit zkontrolovat, zda je konfigurace vašeho počítače kompatibilní se systémovými požadavky hry nebo ne. Je vysoká pravděpodobnost, že specifikace vašeho PC bude zastaralá nebo je na nižší úrovni. Pokud se také cítíte stejně, nezapomeňte odpovídajícím způsobem upgradovat software/hardware počítače. Níže jsme zmínili systémové požadavky.
Minimální požadavky:
- Vyžaduje 64bitový procesor a operační systém
- OS: Windows 10 (64bitový)
- Procesor: Intel Core i5 nebo AMD Ryzen 5
- Paměť: 8 GB RAM
- Grafika: NVIDIA GeForce GTX 950 nebo Radeon HD 7970
- DirectX: Verze 12
- Úložný prostor: 16 GB dostupného místa
Doporučené požadavky:
- Vyžaduje 64bitový procesor a operační systém
- OS: Windows 10 (64bitový)
- Procesor: Intel Core i7 nebo AMD Ryzen 7
- Paměť: 16 GB RAM
- Grafika: NVIDIA GeForce GTX 1060 nebo AMD Radeon RX 580
- DirectX: Verze 12
- Úložný prostor: 16 GB dostupného místa
2. Zakázat optimalizace na celou obrazovku
Zdá se, že vypnutí možnosti optimalizace na celou obrazovku pro některé uživatele fungovalo. Udělat to tak:
- Otevři Pára spouštěč > Klikněte na Knihovna.
- Klikněte pravým tlačítkem myši na Thymesia > Klikněte na Spravovat.
- Vybrat Procházet místní soubory > Přejít na Thymesia nainstalované místo.
- Nyní, klikněte pravým tlačítkem myši na Thymesia.exe > Vybrat Vlastnosti.
- Klikněte na Kompatibilita karta > Zaškrtávací značka Zakázat optimalizace na celou obrazovku to povolit.
- Po dokončení klikněte na Aplikovat a pak OK pro uložení změn.
3. Spusťte soubor hry jako správce
Doporučuje se také vždy spustit spustitelný soubor hry jako správce na počítači se systémem Windows, aby mohla kontrola uživatelských účtů (UAC) správně povolit veškerý přístup. Někdy si systém může myslet, že se pokoušíte spustit hru, aniž byste ji autorizovali. Toto je jednorázový proces pro každou hru. Postupujte podle níže uvedených kroků:
- Klikněte pravým tlačítkem myši na Thymesia exe soubor aplikace na vašem PC.
- Nyní vyberte Vlastnosti > Klikněte na Kompatibilita tab.

- Ujistěte se, že kliknete na Spusťte tento program jako správce zaškrtávací políčko pro zaškrtnutí.
- Klikněte na Aplikovat a vyberte OK pro uložení změn.
- Nyní stačí poklepat na soubor exe hry a spustit ji.
Po dokončení můžete také provést stejné kroky pro váš konkrétní spouštěč hry (např. Steam a Epic Games Launcher), který se používá ke spuštění hry. Takže poskytujete stejný přístup UAC také ke spouštěči hry.
4. Aktualizujte ovladače grafiky
Měli byste zkusit zkontrolovat aktualizaci grafického ovladače na vašem počítači se systémem Windows a nainstalovat nejnovější verzi, abyste se ujistili, že na vašem konci žádná aktualizace nevyčkává. Zastaralý nebo chybějící grafický ovladač může způsobit problémy se správně fungujícími graficky náročnými programy. Udělat to:
- Klikněte pravým tlačítkem myši na Nabídka Start otevřít Nabídka rychlého přístupu.
- Klikněte na Správce zařízení ze seznamu otevřete rozhraní.
- Nyní budete muset dvojklik na Adaptéry displeje rozšířit to.

- Pak klikněte pravým tlačítkem myši na název vyhrazené grafické karty, kterou používáte k vyvolání kontextové nabídky.
- Dále klikněte na Aktualizujte ovladač > Vyberte Automaticky vyhledávat ovladače.
- Systém automaticky zkontroluje dostupnost aktualizace.
- Pokud je k dispozici aktualizace, automaticky se stáhne a nainstaluje nejnovější verze.
- Po dokončení nezapomeňte restartovat počítač, aby se změny projevily.
Pokud nemůžete najít žádnou aktualizaci, přejděte na oficiální web grafické karty a vyhledejte nejnovější aktualizaci ručně. Pokud je k dispozici nová verze, stačí stáhnout soubor do počítače a nainstalovat jej. Ať už používáte jakoukoli grafickou kartu, přejděte na níže uvedený odkaz podle výrobce.
- GPU Nvidia
- AMD GPU
- Intel GPU
5. Aktualizujte systém Windows
Pokud v takovém případě používáte zastaralou verzi nebo sestavení operačního systému Windows, postupujte podle níže uvedených kroků.
- zmáčkni Windows + I klíče pro otevření Nastavení systému Windows Jídelní lístek.
- Klikněte na Windows Update z levého panelu > Kontrola aktualizací.

- Pokud je k dispozici aktualizace, měli byste vybrat Stáhnout a nainstalovat.
- Počkejte na dokončení procesu aktualizace.
- Po dokončení restartujte počítač, abyste použili změny.
6. Zkontrolujte volitelné aktualizace
Měli byste také zkontrolovat volitelné aktualizace podle níže uvedených kroků, protože některé aktualizace ovladačů zařízení a aktualizace oprav zabezpečení se mohou objevit v samostatné části.
- zmáčkni Windows + I klíče pro otevření Nastavení systému Windows Jídelní lístek.
- Klikněte na Windows Update z levého panelu > klikněte na Pokročilé možnosti.
- Nyní přejděte trochu dolů a najděte Další možnosti sekce.
- Klikněte na Volitelné aktualizace > Pokud je k dispozici aktualizace, nezapomeňte ji vybrat.
- Klikněte na Stáhnout a nainstalovat > Po instalaci aktualizace znovu otevřete systém.
7. Přepněte na vyhrazený GPU
reklama
Měli byste se také ujistit, že na svém počítači se systémem Windows používáte vyhrazený GPU místo integrované HD grafiky. Udělat to tak:
Pro GPU Nvidia:
- Klikněte pravým tlačítkem myši na ploše a otevřete kontextovou nabídku.
- Nyní klikněte na Ovládací panel Nvidia otevřít.
- Zamiřte k Nastavení 3D > Vybrat Správa 3D nastavení.
- Otevři Nastavení programu kartu a vyberte Thymesia z rozbalovací nabídky.
- Dále vyberte preferovaný grafický procesor pro tento programz jiné rozbalovací nabídky.
- Nakonec by se vaše GPU Nvidia měla zobrazovat jako Vysoce výkonný procesor Nvidia.
- Uložte změny a restartujte PC.
Pro AMD GPU:
- Klikněte pravým tlačítkem myši na ploše a otevřete kontextovou nabídku.
- Nyní otevřeno Nastavení Radeonu > Přejít na Další nastavení.
- Jít do Předvolby > Vybrat Napájení > Vyberte Nastavení přepínatelné grafické aplikace.
- Vybrat Thymesia ze seznamu nainstalovaných aplikací. [Pokud hra není v seznamu, můžete si vybrat Přidat aplikaci a zahrnout soubor exe hry]
- Nakonec vyberte Vysoký výkon z Nastavení grafiky možnost > Restartujte počítač.
8. Ukončit procesy na pozadí
Je vysoká pravděpodobnost, že se váš systém nějakým způsobem zasekne nebo bude přetížen spoustou zbytečných úloh běžících na pozadí. Tyto úlohy v podstatě spotřebovávají systémové prostředky, jako je CPU, paměť nebo šířka pásma internetu, což může vážně ovlivnit zážitek ze spouštění hry. Pokud pro vás tyto úkoly (třetí strany) nejsou nutné, zkuste je úplně zavřít podle následujících kroků.
- lis Ctrl + Shift + Esc klávesové zkratky na klávesnici pro otevření Správce úloh.

- Klikněte na Procesy karta > Ujistěte se, že jste jednotlivě vybrali úlohu, kterou chcete zavřít.
- Poté klikněte na Ukončit úlohu zavřít to.
- Jak již bylo zmíněno, proveďte stejné kroky pro každou úlohu, kterou chcete zavřít.
- Po dokončení zavřete okno Správce úloh a restartujte počítač.
9. Ověřte a opravte herní soubory
Někdy mohou chybějící nebo poškozené herní soubory v počítači nastat problémy se správným spouštěním herní aplikace nebo s jejím zhroucením. Neznamená to, že po zhroucení vždy dostanete chybovou zprávu nebo upozornění. Menší, ale užitečný herní soubor se může snadno poškodit nebo zmizet. Naštěstí většina spouštěčů her přichází s užitečnou funkcí pro automatické ověření a opravu herních souborů online. Udělat to tak:
- Spusťte Pára klient > Klikněte na Knihovna.
- Klikněte pravým tlačítkem myši na Thymesia ze seznamu nainstalovaných her.
- Nyní klikněte na Vlastnosti > Přejít na Místní soubory.

- Klikněte na Ověřte integritu herních souborů.
- Budete muset počkat na proces, dokud nebude dokončen.
- Po dokončení stačí restartovat počítač.
10. Upravte možnosti Steam Overlay a SteamVR
Někteří hráči Thymesia PC také hlásili, že se často potýkají s problémem havárie. S největší pravděpodobností se to děje uživatelům Steamu a máme možné řešení, jak to opravit. Opravit to:
- Otevři Pára klient na PC > Klikněte na Knihovna.
- Klikněte pravým tlačítkem myši na Thymesia z levého panelu > Vybrat Vlastnosti.
- Nyní klikněte na Všeobecné > Ujistěte se Vypnout a Povolte Steam Overlay ve hře volba.
- Také byste měli Vypnout a Použijte Desktop Game Theater, když je SteamVR aktivní volba.
11. Odstraňte dočasné soubory ze systému
Také se doporučuje ručně odstranit všechny uložené dočasné soubory ze systému podle následujících kroků. Možná je poškozený dočasný soubor nebo výpis v konfliktu se skutečnou hrou, aby správně fungovala.
- zmáčkni Windows+R klíče pro otevření Běh dialogové okno.
- Nyní zadejte %temp% a udeřit Vstupte otevřete složku Local Temporary pod AppData. [C:\Users\Username\AppData\Local\Temp]
- Zde uvidíte spoustu dočasných datových souborů > Stačí stisknout tlačítko Ctrl+A klávesy pro výběr všech souborů.
- Poté stiskněte tlačítko Shift+Delete klíče k trvalému odstranění těchto dočasných souborů.
- Některé dočasné soubory nemusí být odstraněny. Takže tyto soubory přeskočte a zbytek smažte.
- Po dokončení byste měli restartovat počítač, aby se změny projevily.
12. Upravte nastavení ovládacího panelu Nvidia
Podle doporučeného nastavení ovládacího panelu Nvidia jsme poskytli některé úpravy, které byste měli také vyzkoušet na svém konci v případě, že hra Thymesia hodně padá. Tato metoda je použitelná pouze pro uživatele grafických karet Nvidia.
- Klikněte pravým tlačítkem myši na plocha obrazovky (prázdné) pro otevření kontextové nabídky.
- Nyní vyberte Ovládací panel Nvidia otevřete jej > Vybrat Spravujte nastavení 3D.
- Klikněte na Nastavení programu > Vybrat Thymesia ze seznamu. [Pokud není k dispozici, klikněte na Procházet a přidejte jej do seznamu]
- Nezapomeňte změnit nebo upravit některá z níže uvedených nastavení:
- Doostření obrazu – Vypnuto
- Režim nízké latence – Vypnuto
- Řízení spotřeby – preferujte maximální výkon
- Filtrování textur – kvalita – výkon
- Optimalizace vláken – zapnuto
- Po dokončení uložte změny a restartujte počítač, abyste okamžitě změnili efekty.
13. Zakázat bránu Windows Firewall
Pokud v takovém případě používáte výchozí ochranu Windows Firewall na vašem počítači, měli byste ji dočasně vypnout a znovu zkontrolovat problém. Udělat toto:
- Klikněte na Nabídka Start > Typ Firewall.
- Vybrat Brána firewall systému Windows Defender z výsledku vyhledávání.
- Nyní klikněte na Zapněte nebo vypněte bránu Windows Defender Firewall z levého panelu.
- Vybrat Vypnutí brány Windows Defender Firewall (nedoporučuje se) možnost pro oba Nastavení soukromé a veřejné sítě.
- Po výběru klikněte na OK pro uložení změn.
- Nakonec restartujte počítač.
14. Vypněte antivirovou ochranu
Můžete také zkusit vypnout možnost Windows Defender v počítači, abyste se ujistili, že žádný antivirový software neblokuje správné fungování herních souborů.
- zmáčkni Windows + I klávesové zkratky pro otevření Nastavení systému Windows Jídelní lístek.
- Klikněte na Aktualizace a zabezpečení > Klikněte na Zabezpečení systému Windows z levého panelu.
- Nyní klikněte na Otevřete Zabezpečení systému Windows knoflík.
- Jít do Ochrana před viry a hrozbami > Klikněte na Spravovat nastavení.
- Dále budete muset jednoduše vypnout a Ochrana v reálném čase přepnout.
- Pokud budete vyzváni, klikněte na Ano pokračovat dále.
V případě, že v počítači používáte jiný antivirový program, nezapomeňte jej vypnout.
15. Nastavte Vysoký výkon v Možnosti napájení
Systém Windows je většinou nastaven na výchozí režim vyváženého napájení, který nabízí výkon i spotřebu energie současně. Někdy se však v tomto režimu mohou vyskytnout problémy s výkonem vašeho počítače, pokud jde o programy náročné na grafiku. Je lepší nastavit režim napájení na Vysoký výkon, což může zlepšit úkoly. Tento režim však spotřebuje více energie nebo šťávy z baterie než normálně. Udělat toto:
- Klikněte na Nabídka Start > Typ kontrolní panel a hledat to.
- OTEVŘENO Kontrolní panel z výsledku vyhledávání.
- Nyní jděte na Hardware a zvuk > Vybrat Možnosti napájení.
- Klikněte na Vysoký výkon jej vyberte.
- Po dokončení nezapomeňte restartovat počítač, aby se změny projevily.
- Mohlo by to vyřešit problém s padáním Thymesia na vašem PC.
16. Přeinstalujte Microsoft Visual C++ Runtime
Pokud váš počítač se systémem Windows neběží na nejnovější verzi nebo nějakým způsobem požadované verzi Microsft Visual C++ Runtime, můžete se setkat s několika problémy. Udělat to:
- zmáčkni Okna klávesou na klávesnici otevřete Nabídka Start.
- Nyní zadejte aplikace a funkce k vyhledávání.
- OTEVŘENO Aplikace a funkce z výsledku vyhledávání.
- Klikněte na Microsoft Visual C++ program(y) ze seznamu jednotlivě.
- Vyberte každý program a klikněte na něj Odinstalovat.
- Dokončete odinstalaci podle pokynů na obrazovce.
- Dále navštivte oficiální stránky Microsoftu a stáhněte si nejnovější Microsoft Visual C++ Runtime.
- Po dokončení jej nainstalujte do počítače > Restartujte systém, abyste změnili efekty.
17. Proveďte čisté spuštění
Podle některých zpráv je od spuštění systému Windows vždy spuštěno několik programů na pozadí. Tyto služby tedy mohou spotřebovávat systémové prostředky a internetová data bez vašeho vědomí. Je lepší provést čisté spuštění a vypnout nepotřebné spouštěcí aplikace podle následujících kroků.
- zmáčkni Windows + R klávesové zkratky pro otevření Běh dialogové okno.
- Nyní zadejte msconfig a udeřit Vstupte otevřít Konfigurace systému.
- Přejít na Služby karta > Povolit Skryjte všechny služby Microsoftu zaškrtávací políčko.

- Klikněte na Vypnout všechno > Klikněte na Aplikovat a pak OK pro uložení změn.
- Nyní přejděte k Spuštění karta > klikněte na Otevřete Správce úloh.
- Klikněte na Spuštění kartu ze Správce úloh.
- Ujistěte se, že kliknete na konkrétní úlohu, která má větší dopad na spuštění.
- Po výběru klikněte na Zakázat vypnout. [Proveďte stejné kroky pro každý program, který má vyšší dopad při spuštění]
- Nakonec nezapomeňte restartovat počítač, aby se změny projevily.
18. Zkuste deaktivovat překryvné aplikace
Někdy může několik aplikací přijít s další překryvnou aplikací, která v podstatě hodně pomáhá streamerům nebo hráčům. Tyto překryvné aplikace však mohou nakonec být v konfliktu s herními soubory, aby fungovaly hladce, a mohou způsobit několik problémů, jako jsou poklesy FPS, problémy s černou obrazovkou, zpoždění, závady atd. Před opětovným spuštěním hry byste měli zkusit deaktivovat překryvné aplikace ručně, abyste zkontrolovali, zda byl problém s pádem vyřešen nebo ne. Udělat to tak:
Zakázat překryvnou vrstvu Discord:
- Spusťte Svár aplikace > Klikněte na ikona ozubeného kola dole.
- Vybrat Překryvná vrstva pod Nastavení aplikace > Zapnout a Povolit překrytí ve hře.
- Klikněte na Hry karta > Vybrat Thymesia.
- Konečně, vypnout a Povolit překrytí ve hře přepnout.
- Pro použití změn nezapomeňte restartovat počítač.
Zakázat herní panel Xbox:
- zmáčkni Windows + I klíče k otevření Nastavení systému Windows.
- Klikněte na Hraní > Přejít na Herní bar > Vypnout Nahrávejte herní klipy, snímky obrazovky a vysílání pomocí herního panelu volba.
Zakázat překrytí Nvidia GeForce Experience:
- Spusťte Nvidia GeForce Experience aplikace > Přejděte na Nastavení.
- Klikněte na Všeobecné záložka > Zakázat a Překryvná vrstva ve hře volba.
- Nakonec restartujte počítač, abyste použili změny, a znovu spusťte hru.
Existují některé další překryvné aplikace, které vám mohou způsobit potíže, jako je MSI Afterburner, Rivatuner, RGB software atd. Měli byste je také vypnout.
19. Zakažte přetaktování CPU nebo GPU
Za zmínku také stojí nepovolit přetaktování CPU/GPU na vašem PC, pokud vaše hra hodně padá nebo se zadrhává. Chápeme, že přetaktování CPU/GPU může mít obrovský dopad na zlepšení hry, ale někdy může také způsobit problémy s úzkým hrdlem nebo kompatibilitou. Pro optimální výkon stačí nastavit frekvenci na výchozí.
20. Aktualizujte Thymesia
Dokonce i zastaralá verze opravy hry může vyvolat několik potenciálních problémů na herním zařízení, které vedou k problémům se zhroucením, zpožděním, zadrháváním a dalším. Doporučuje se pravidelně kontrolovat aktualizaci hry a instalovat nejnovější aktualizaci, kdykoli je k dispozici. Chcete-li provést totéž, můžete postupovat podle níže uvedených kroků.
- Otevři Pára klient > Přejít na Knihovna.
- Klikněte na Thymesia ze seznamu nainstalovaných her v levém podokně.
- Nyní klient automaticky vyhledá dostupnou aktualizaci.
- Pokud je k dispozici aktualizace, uvidíte Aktualizace možnost > Stačí na ni kliknout.
- Počkejte několik minut, než se aktualizace hry dokončí. [Závisí na úložném prostoru a připojení k internetu]
- Po dokončení nezapomeňte zavřít klienta Steam.
- Nakonec restartujte počítač, abyste použili změny, a znovu spusťte hru Thymesia.
To je ono, chlapi. Předpokládáme, že vám tento průvodce pomohl. Pro další dotazy můžete komentovat níže.