Jak opravit zaseknutý obchod Google Play na obrazovce čekání na stažení
Různé / / August 23, 2022
Google Android OS je obvykle snadno použitelný a přizpůsobitelný pro vývojáře a koncové uživatele, proto je tento mobilní operační systém nejoblíbenější na světě. Díky linuxovému jádru a open-source platformě má Android OS nejvyšší počet dostupných aplikací a her v Obchodě Play. Někteří uživatelé se však potýkají s Google Play obchod Problém s obrazovkou při čekání na stažení během instalace nebo aktualizace aplikací.
Nyní, pokud na svém zařízení Android na chvíli čelíte stejnému problému, nebojte se, protože se to stává jedním z běžných problémů mezi uživateli. Při instalaci nebo aktualizaci jakýchkoli aplikací nebo her na zařízení Android je obchod Google Play s jistotou tím nejspolehlivějším místem. Zdá se však, že nešťastní uživatelé se setkávají s chybami nebo „Obchod Play čeká na stažení"chyba neočekávaně." Někdy se také může ukončit proces aktualizace.
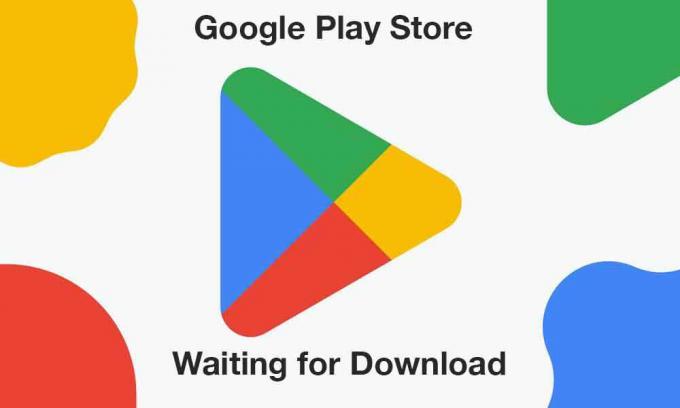
Obsah stránky
-
Jak opravit zaseknutý obchod Google Play na obrazovce čekání na stažení
- 1. Restartujte zařízení
- 2. Zkontrolujte připojení k internetu
- 3. Uvolněte málo úložného prostoru
- 4. Nastavte správné datum a čas
- 5. Aktualizujte Obchod Google Play
- 6. Vymažte mezipaměť a data úložiště v Obchodě Google Play
- 7. Povolit oprávnění úložiště pro obchod Google Play
- 8. Zkontrolujte předvolbu stahování aplikace v Obchodě Play
- 9. Zkuste zakázat automatické aktualizace pro nainstalované aplikace
- 10. Vypněte rodičovskou kontrolu pro Obchod Play
- 11. Aktualizujte systém Android WebView
- 12. Obnovit předvolby aplikace
- 13. Odinstalujte aktualizace obchodu Google Play
- 14. Zkuste zakázat VPN
- 15. Zkontrolujte aktualizace systémového softwaru
- 16. Přepněte na jiný účet Google
Jak opravit zaseknutý obchod Google Play na obrazovce čekání na stažení
Protože většina lidí dříve raději používá aplikaci Obchod Google Play k instalaci nebo aktualizaci aplikací a her na svých zařízeních Android skokem na jiné platformy třetích stran k instalaci souboru APK je pro dotčené uživatele opravdu frustrující se s tím vypořádat situace. Pokud používáte operační systém Android několik let, možná jste se s takovou chybou setkali alespoň jednou. Naštěstí můžete postupovat podle tohoto průvodce řešením problémů a opravit to.
1. Restartujte zařízení
Nejprve byste se měli pokusit restartovat sluchátko ručně, abyste se ujistili, že nedochází ke konfliktu se systémovou závadou. Je lepší vynutit restart zařízení z nabídky napájení (pokud je k dispozici). Stačí stisknout a podržet tlačítko Napájení > Klepněte na Restartovat a počkejte, až se zařízení automaticky znovu spustí.
2. Zkontrolujte připojení k internetu
Ujistěte se, že na svém konci zkontrolujete připojení k internetu, zda funguje správně nebo ne, protože a pomalá nebo nestabilní internetová síť může způsobit řadu problémů s procesem stahování/aktualizace na Google Play Ukládat. Bez ohledu na to, zda používáte mobilní data nebo Wi-Fi, měli byste zkontrolovat stejná nebo dostupná data. Můžete také zkusit provést test rychlosti internetu prostřednictvím služeb Ookla SpeedTest nebo Fast.com.
Reklamy
Kromě toho byste také měli zkontrolovat předvolbu stahování aplikace ve svém zařízení podle následujících kroků:
- Klepněte na Nastavení menu na vašem sluchátku.
- Jít do Všeobecné > Klepněte na Předvolba stahování aplikace.
- Zde budete muset vybrat Přes jakoukoli síť volba.
- Nakonec klepněte na Hotovo pro uložení změn.
3. Uvolněte málo úložného prostoru
Doporučuje se také zkontrolovat, zda v úložišti vašeho zařízení nedochází volné místo. Někdy může nedostatek úložného prostoru v telefonu způsobit několik problémů s instalací nebo aktualizacemi aplikace, pokud je velikost souboru větší než volné místo. Chcete-li tak učinit, postupujte podle následujících kroků:
- Klepněte na Nastavení > Vybrat Úložný prostor.
- Zkontrolujte K dispozici úložný prostor.
- Nyní, pokud je volné místo v úložišti málo, nezapomeňte odstranit dočasné soubory, duplicitní soubory, nepotřebná média nebo soubory PDF atd., abyste místo v úložišti snadno uvolnili. Ze zařízení můžete také odinstalovat některé nepotřebné aplikace třetích stran, aby to bylo pohodlnější.
4. Nastavte správné datum a čas
Je vysoká pravděpodobnost, že systém vašeho zařízení nějakým způsobem běží v nesprávném formátu data a času nebo a jiné časové pásmo, které může ovlivnit proces instalace nebo aktualizace aplikace prostřednictvím Google Play Ukládat. Je lepší zkontrolovat totéž a správně nastavit správné datum a čas na zařízení a poté restartovat sluchátko, aby se změny projevily. Udělat to:
- Jít do Nastavení > Klepněte na Systém.
- Klepněte na Čas schůzky. [Může se lišit v závislosti na značce nebo modelu vašeho zařízení]
- Ujistěte se, že jej nastavíte Manuál a poté nastavte správné datum a čas.
- Měli byste se také ujistit, že jste nastavili správné časové pásmo podle vašeho regionu.
- Po dokončení uložte změny a pouze vyberte Automatický pro datum a čas.
- Restartujte telefon a zkuste aplikaci nainstalovat/aktualizovat znovu.
5. Aktualizujte Obchod Google Play
Je také možné, že vaše aplikace Obchod Google Play bude nějakým způsobem zastaralá nebo poškozená. Nyní byste v tomto scénáři měli zkontrolovat aktualizaci Obchodu Play a nainstalovat ji, kdykoli je k dispozici. Udělat to tak:
Reklamy
- Otevři Google Play obchod aplikace na vašem zařízení.
- V pravé horní části klepněte na Ikona profilu.
- Nyní klepněte na Nastavení > Klepněte na O.
- Vybrat Verze obchodu Play a zkontrolujte, zda vám to říká „Obchod Play je aktuální“.
- Pokud ano, klepněte na Mám to.
- Pokud je k dispozici aktualizace, automaticky se zahájí stahování a instalace aktualizace za několik minut.
- Po dokončení nezapomeňte restartovat zařízení, aby se změny projevily.
6. Vymažte mezipaměť a data úložiště v Obchodě Google Play
Někdy se může stát, že zastaralá nebo poškozená data mezipaměti aplikace Obchod Google Play v zařízení se mohou vyskytnout při spouštění nebo instalaci jiných aplikací. Měli byste vymazat mezipaměť a data úložiště v Obchodě Play, abyste se ujistili, že nedochází k žádným závadám.
- Přejděte k zařízení Nastavení menu > klepněte na Aplikace a oznámení.
- Klikněte Viz Všechny aplikace > Přejít na Google Play obchod pod Informace o aplikaci sekce.
- Vybrat Google Play obchod otevřete stránku s informacemi o aplikaci > Klepněte na Úložiště a mezipaměť.
- Nyní klepněte na Vyčistit mezipaměť > Poté klepněte na Úložiště a mezipaměť znovu.
- Klepněte na Vymazat úložiště > Spusťte aplikaci Obchod Google Play a přihlaste se k účtu.
7. Povolit oprávnění úložiště pro obchod Google Play
Měli byste také povolit oprávnění úložiště pro obchod Google Play, aby nedošlo k problémům se spuštěním aplikace. Bez oprávnění úložiště nemusí aplikace Obchod Play správně dokončit proces instalace. Udělat toto:
- Otevři Nastavení menu > Vybrat Aplikace (Aplikace a oznámení).
- Nyní klepněte na Google Play obchod ze seznamu Všechny aplikace [Systémové aplikace].
- Vybrat Oprávnění a zkontrolujte, zda Povolení úložiště je povoleno nebo ne.
- Pokud v takovém případě není oprávnění Úložiště povoleno, ujistěte se, že je to povoleno Dovolit to.
- Pro okamžité použití změn restartujte zařízení.
8. Zkontrolujte předvolbu stahování aplikace v Obchodě Play
Obchod Google Play může narazit na problémy s instalací nebo aktualizací jiných aplikací v zařízení, pokud je předvolba stahování aplikace vybrána proti síti, kterou aktuálně používáte. Udělat to:
Reklamy
- Otevři Google Play obchod aplikace > Klepněte na Ikona profilu Nahoře.
- Klepněte na Nastavení > Klepněte na Předvolba stahování aplikace.
- Vybrat Přes jakoukoli síť > Klepněte na Hotovo pro uložení změn.
9. Zkuste zakázat automatické aktualizace pro nainstalované aplikace
Pokud je toto nastavení zapnuto, může se někdy stát, že systém automaticky uvízne v možnosti automatické aktualizace aplikací v Obchodě Google Play. Doporučuje se zakázat možnost automatické aktualizace pro všechny nainstalované aplikace v aplikaci Obchod Google Play, abyste mohli každou aplikaci aktualizovat ručně.
- Otevři Google Play obchod aplikace > Klepněte na Ikona profilu v pravém horním rohu.
- Nyní klepněte na Moje aplikace a hry > Pod Aktualizace části, uvidíte, které aplikace se již aktualizují.
- Zde jednoduše klepněte na Stop tlačítko vedle Nevyřízené aktualizace možnost pozastavit všechny probíhající aktualizace.
- Klepněte na Ikona profilu znovu > Vybrat Nastavení ze seznamu.
- Nakonec klepněte na Automaticky aktualizovat aplikace > Vyberte Neaktualizujte aplikace automaticky.
- Klepněte na Hotovo a můžete jít.
10. Vypněte rodičovskou kontrolu pro Obchod Play
Pokud v takovém případě na svém zařízení nepoužíváte funkci Rodičovská kontrola pro obchod Google Play, nezapomeňte ji ručně vypnout. Tato specifická funkce je užitečná pro děti, aby jim zabránila v instalaci aplikací nebo her s věkovým omezením. Udělat to:
- Otevři Google Play obchod aplikace > Klepněte na Ikona profilu v pravém horním rohu.
- Klepněte na Nastavení > Najděte Rodičovská kontrola možnost a klepnutím na ni otevřete.
- Vypnout a Přepínač rodičovské kontroly.
11. Aktualizujte systém Android WebView
Android System WebView je předinstalovaná systémová komponenta od společnosti Google, která umožňuje aplikacím pro Android zobrazovat webový obsah. Měli byste jednoduše zkontrolovat, zda je k dispozici aktualizace pro program WebView systému Android nebo ne návštěvou tohoto odkazu. Nezapomeňte se přihlásit ke konkrétnímu účtu Google ve webové verzi, abyste mohli zjistit dostupné aktualizace.
12. Obnovit předvolby aplikace
Chytré telefony nebo tablety se systémem Android jsou dodávány s několika vestavěnými nastaveními pro Obchod Play, která mohou ovlivnit data na pozadí, limity využití dat atd. Doporučujeme resetovat předvolby aplikace pro aplikaci Obchod Google Play ve vašem telefonu podle následujících kroků:
- Otevři Nastavení v zařízení > Přejít na Aplikace (Aplikace a oznámení).
- Klepněte na Všechny aplikace (Systémové aplikace) > Klepněte na ikona tří teček na pravé horní straně.
- Zde si vyberte Obnovit předvolby aplikace > Pokud k tomu budete vyzváni, potvrďte změny.
13. Odinstalujte aktualizace obchodu Google Play
Google obecně předinstaluje Obchod Play a Služby Play na OS Android ihned po vybalení, což zajišťuje správné fungování všech aplikací pro Android. Pokud však systém automaticky aktualizuje verzi Obchodu Play na pozadí a Obchod Play se nějak chová divně, měli byste aktualizace Obchodu Play odinstalovat. Postupujte podle níže uvedených kroků:
- Jít do Nastavení na zařízení > Klepněte na Aplikace (Aplikace a oznámení).
- Klepněte na Všechny aplikace (Systémové aplikace) > Vybrat Google Play obchod ze seznamu.
- Nyní klepněte na ikona tří teček nahoře > Vybrat Odinstalujte aktualizace.
- Ujistěte se, že proveďte stejné kroky pro Služby Google Play také.
- Po dokončení restartujte zařízení, abyste použili změny.
14. Zkuste zakázat VPN
reklama
Pokud se s takovým problémem stále potýkáte, zkuste na svém zařízení vypnout VPN (Virtual Private Network). VPN nabízejí lepší konektivitu pro geograficky omezené aplikace nebo obsah, ale mohou nastat problémy s nízkou rychlostí internetu nebo stabilitou. Měli byste deaktivovat službu VPN a znovu zkontrolovat problém.
15. Zkontrolujte aktualizace systémového softwaru
Důrazně se také doporučuje zkontrolovat nejnovější aktualizaci systému a nainstalovat ji do zařízení, protože je zastaralý systém verze nebo sestavení může nakonec způsobit řadu problémů s výkonem nebo instalací aplikací prostřednictvím Google Play Ukládat. Chcete-li zkontrolovat aktualizace:
- Otevři Nastavení menu na zařízení > Klepněte na Aktualizace softwaru.
- Klepněte na Kontrola aktualizací > Pokud je k dispozici aktualizace, můžete ji nainstalovat.
- Počkejte na dokončení procesu aktualizace a poté se systém automaticky restartuje.
16. Přepněte na jiný účet Google
V neposlední řadě byste měli ze svého zařízení odebrat aktivní profil účtu Google a přidat jej znovu, nebo můžete jednoduše přepnout k jinému účtu Google a zkontrolujte, zda vás chyba obrazovky Obchod Google Play zaseknutá při čekání na stažení stále trápí nebo ne. Vzhledem k tomu, že do svého zařízení můžete přidat více účtů Google současně, což široce funguje pro všechny aplikace specifické pro Google, může vám to pomoci se z toho dostat.
Přepnout účet Google:
- Otevři Google Play obchod aplikace > Klepněte na Ikona profilu na pravé horní straně.
- Nyní klepněte na viditelný účet Google > Vyberte jiný účet Google, pokud jste již přihlášeni.
- V opačném případě jednoduše klepněte na Přidat další účet > Zadejte přihlašovací údaje do Přihlásit se znovu. [Pokud budete vyzváni, zadejte heslo/vzor/otisk prstu na obrazovce uzamčení]
- Nyní jste úspěšně přešli na jiný účet Google a znovu zkontrolujte problém.
Poznámka: Pokud v takovém případě nemáte žádný jiný účet Google, klepněte na Vytvořit účet na přihlašovací stránce a podle pokynů na obrazovce vytvořte nový účet Google.
Odebrat účet Google:
- Otevři Nastavení na vašem sluchátku > Přejít na Účty (Uživatelské účty).
- Nyní klepněte na konkrétní účet Google které chcete odstranit.
- V případě, že v seznamu nevidíte konkrétní účet Google, klepněte na Účty > Klepněte na Jméno účtu.
- Takže zamiřte do Informace o účtu Google > Klepněte na Odstranit účet.
- Zobrazí se vyskakovací okno s potvrzením a vyberte Odstranit účet znovu pro potvrzení úkolu.
- Po odstranění konkrétního účtu Google ze zařízení restartujte zařízení, aby se změny projevily.
Poznámka: Pokud jste na svém zařízení přihlášeni pouze k jednomu účtu Google, budete muset zadat vzor/heslo/otisk prstu na zamykací obrazovce, abyste umožnili bezpečný přístup.
To je ono, chlapi. Předpokládáme, že vám tento průvodce pomohl. Pro další dotazy můžete komentovat níže.

![Jak nainstalovat AOSP Android 9.0 Pie na DEXP Ursus L110 [GSI Phh-Treble]](/f/eab98d0ace62b4250af6cfa1ac2b06d3.jpg?width=288&height=384)

