Oprava: Neustálé zadrhávání, zpoždění nebo zamrzání
Různé / / August 27, 2022
Cuphead je střílečka typu run-and-gun vyvinutá a publikovaná společností Studio MDHR. Hra je k dispozici pro operační systémy Nintendo Switch, PlayStation 4, Xbox One, Microsoft Windows, macOS a Macintosh.
Spuštění hry vyžaduje dostatek hardwarové konfigurace, aby fungovala správně, zejména pro PC. Ne každý může mít takovou konfiguraci, aby hru spustil v plném rozlišení a vyšším FPS. U většiny PC titulů je to docela běžné, protože jsou náročné na výkon. Zde jsme poskytli kroky k vyřešení problémů se zasekáváním cuphead a Lags.
Bohužel, někteří hráči Cuphead PC mají během hry několik problémů, jako je koktání, zpoždění, pády, pády snímků atd. V závislosti na faktoru kompatibility to může být vážný problém na některých počítačích. Vždy je tedy lepší problém vyřešit, abyste alespoň mohli hrát hru s úctyhodným počtem FPS. Za takovým problémem může být několik důvodů, které lze vyřešit podle tohoto průvodce.
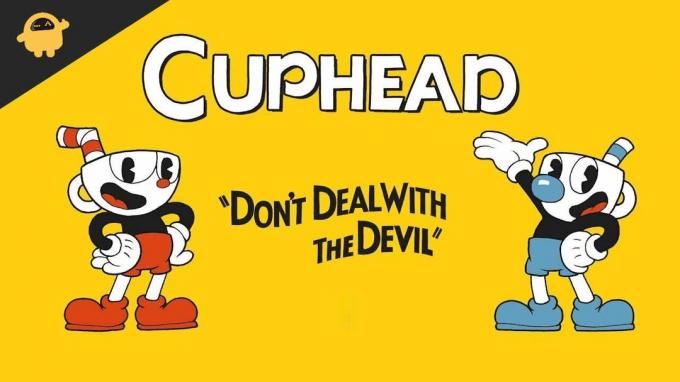
Obsah stránky
-
Zkontrolujte systémové požadavky
- 1. Použijte Možnosti spuštění
- 2. Aktualizujte ovladače grafiky
- 3. Spusťte hru jako správce
- 4. Nastavte ve Správci úloh vysokou prioritu
- 5. Ověřte integritu herních souborů
- 6. Změňte nastavení GPU
- 7. Zakázat optimalizace na celou obrazovku
- 8. Aktualizujte Cuphead
Zkontrolujte systémové požadavky
Níže se podívejte na systémové požadavky hry Cuphead, abyste se ujistili, zda konfigurace vašeho počítače splňuje systémové požadavky hry či nikoli.
Reklamy
Minimální systémové požadavky:
- Vyžaduje 64bitový procesor a operační systém
- OS: Windows 7
- Procesor: Intel Core2 Duo E8400, 3,0 GHz nebo AMD Athlon 64 X2 6000+, 3,0 GHz nebo vyšší
- Paměť: 3 GB RAM
- Grafika: Geforce 9600 GT nebo AMD HD 3870 512 MB nebo vyšší
- DirectX: Verze 11
- Úložný prostor: 4 GB volného místa
Opravit: Cuphead koktá a laguje špatně
Oprava zpoždění ve hře nebo problémů s pádem snímků není snadné, protože závisí na mnoha faktorech, jako je PC hardware, rozlišení displeje hry, maximální limit FPS, konfliktní aplikace třetích stran a více. Doporučujeme tedy postupovat podle všech metod, dokud se problém nevyřeší nebo nezmenší. Změna nastavení souvisejících s grafikou ve hře nebo jejich udržování na nízké úrovni může během okamžiku vyřešit několik problémů.
Může zahrnovat rozlišení obrazovky hry, rozlišení textury ve hře, rozlišení stínů, maximum Snímková frekvence, počet zobrazených postav nebo jiné vizuální efekty, které vyžadují vyšší grafiku resp Paměť. Můžete tedy postupovat podle níže uvedených kroků, abyste do určité míry snížili zpoždění nebo pokles snímků v závislosti na rozlišení a kvalitě, kterou hru hrajete, kromě počtu FPS.
1. Použijte Možnosti spuštění
- Otevřete klienta Steam > Přejít na Knihovna > Klikněte pravým tlačítkem myši na Cuphead.
- Vybrat Vlastnosti > Na Všeobecné kartu, najdete Možnosti spuštění.
- Zadejte možnosti spuštění -celá obrazovka = Vynutí spuštění motoru v režimu celé obrazovky.
2. Aktualizujte ovladače grafiky
- Klikněte pravým tlačítkem myši na Nabídka Start otevřít Nabídka rychlého přístupu.
- Klikněte na Správce zařízení ze seznamu.
- Nyní, dvojklik na Adaptéry displeje kategorii pro rozšíření seznamu.
- Pak klikněte pravým tlačítkem myši na název vyhrazené grafické karty.
- Vybrat Aktualizujte ovladač > Vyberte Automaticky vyhledávat ovladače.
- Aktualizace automaticky stáhne a nainstaluje nejnovější verzi, pokud je k dispozici.
- Po dokončení nezapomeňte restartovat počítač, abyste změnili efekty.
3. Spusťte hru jako správce
Ujistěte se, že spouštíte soubor exe hry jako správce, abyste se vyhnuli kontrole uživatelských účtů ohledně problémů s oprávněními. Nejlepší by bylo, kdybyste na svém PC spustili i Steam klienta jako správce. Udělat toto:
Reklamy
- Klikněte pravým tlačítkem myši v souboru zástupce Cuphead exe na vašem PC.
- Nyní vyberte Vlastnosti > Klikněte na Kompatibilita tab.
- Klikněte na Spusťte tento program jako správce zaškrtávací políčko pro zaškrtnutí.
- Klikněte na Aplikovat a vyberte OK pro uložení změn.
4. Nastavte ve Správci úloh vysokou prioritu
Udělejte svou hru prioritu ve vyšším segmentu prostřednictvím Správce úloh, abyste řekli systému Windows, aby hru správně spustil. Udělat toto:
- Klikněte pravým tlačítkem myši na Nabídka Start > Vybrat Správce úloh.
- Klikněte na Procesy záložka > Klikněte pravým tlačítkem myši na úkolu hry Cuphead.
- Vybrat Nastavit prioritu na Vysoký.
- Zavřete Správce úloh.
- Nakonec spusťte hru Cuphead a zkontrolujte problém.
5. Ověřte integritu herních souborů
Pokud se vyskytne problém s herními soubory, které se nějak poškodí nebo chybí, nezapomeňte provést tuto metodu, abyste problém snadno zkontrolovali. Udělat to tak:
- Zahájení Pára > Klikněte na Knihovna.
- Klikněte pravým tlačítkem myši na Cuphead ze seznamu nainstalovaných her.
- Nyní klikněte na Vlastnosti > Přejít na Místní soubory.
- Klikněte na Ověřte integritu herních souborů.
- Budete muset počkat na proces, dokud nebude dokončen.
- Po dokončení restartujte počítač.
6. Změňte nastavení GPU
Ujistěte se, že jste změnili nastavení grafické karty v počítači podle následujících kroků, abyste zkontrolovali, zda byl problém vyřešen či nikoli.
Reklamy
Pro Nvidia:
- Otevřete Ovládací panel Nvidie > Klikněte pravým tlačítkem na plochu.
- Klikněte na Ovládací panely Nvidia > Klikněte na Spravovat 3D nastavení.
- Vyberte Nastavení programu > Najít ‚Cuphead‘ a ručně přidejte hru, pokud není v seznamu:
- Technologie monitoru: G-Sync (pokud je k dispozici)
- Maximální počet předem vykreslených snímků: 2
- Optimalizace vláken: Zapnuto
- Řízení spotřeby: Preferujte maximální výkon
- Filtrování textur – Kvalita: Výkon
Pro AMD:
- Technologie monitoru: G-Sync (pokud je k dispozici)
- Maximální počet předem vykreslených snímků: 2
- Optimalizace vláken: Zapnuto
- Řízení spotřeby: Preferujte maximální výkon
- Filtrování textur – Kvalita: Výkon
7. Zakázat optimalizace na celou obrazovku
Optimalizace na celou obrazovku a nastavení DPI jsou ve Windows výchozí. Pomohlo by, kdybyste to zkusili deaktivovat podle následujících kroků:
- Vyhledejte adresář hry Cuphead.
- Najděte a klikněte pravým tlačítkem na soubor Cuphead.exe.
- Vyberte Vlastnosti > Klepněte na kartu Kompatibilita.
- Zaškrtněte políčko „Zakázat optimalizace na celou obrazovku“.
- Nyní klikněte na tlačítko „Změnit nastavení vysokého DPI“.
- Zaškrtněte políčko „Přepsat chování při vysokém rozlišení DPI“ > z rozevírací nabídky vyberte „Aplikace“.
- Klikněte na Použít a poté na OK pro uložení změn.
8. Aktualizujte Cuphead
Pokud jste svou hru Cuphead nějakou dobu neaktualizovali, postupujte podle níže uvedených kroků a zkontrolujte aktualizace a nainstalujte nejnovější opravu (pokud je k dispozici). Udělat toto:
- Otevři Pára klient > Přejít na Knihovna > Klikněte na Cuphead z levého panelu.
- Automaticky vyhledá dostupnou aktualizaci. Pokud je k dispozici aktualizace, klikněte na ni Aktualizace.
- Instalace aktualizace může nějakou dobu trvat > Zavřete klienta Steam.
- Nakonec restartujte počítač, abyste použili změny a znovu spustili hru.
reklama
To je ono, chlapi. Předpokládáme, že tento průvodce je pro vás užitečný. Pro další dotazy můžete komentovat níže.



![Jak nainstalovat Stock ROM na Intex Aqua Sense 5.1 [Firmware File / Unbrick]](/f/8a0d21234cb3cbcb439225d37014a859.jpg?width=288&height=384)