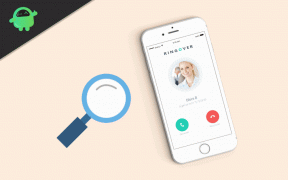Oprava: Ready or Not Low Level Fatal Error
Různé / / September 01, 2022
VOID Interactive byla vydána Připraven nebo ne jako intenzivní, taktická střílečka z pohledu první osoby a realistická videohra pro více hráčů, která hráčům umožňuje dostat se do policejních jednotek SWAT, aby vytáhli nepřátele a bojovali se situací. Přestože je titul rok v režimu předběžného přístupu, je to jedna z vysoce doporučených her ze strany počítačových hráčů. Bohužel, někteří hráči čelí při spouštění hry Ready or Not Low Level Fatal Error na PC a ta se zhroutí.
Pokud jde o LowLevelFatalError, vypadá to, že PC hráči Ready or Not čelí problému se zhroucením spouštění po obdržení konkrétní chybové zprávy. Říká,
Hra UE4-Haze1 se zhroutila a bude ukončena. LowLevelFatalError [Soubor: D:\BuildAgent\work\40b40aa365e0f6fc\Haze1\Hlavní\Engine\Source\Runtime\RenderCore\Private\RenderingThread.cpp] [Řádek: 998]

Obsah stránky
-
Oprava: Ready or Not Low Level Fatal Error
- 1. Restartujte počítač
- 2. Spusťte hru jako správce
- 3. Nastavte možnosti spuštění na Steamu
- 4. Aktualizujte ovladač grafiky
- 5. Spusťte hru na vyhrazeném GPU
- 6. Ověřte a opravte herní soubory
- 7. Zakázat překryvné aplikace
- 8. Přeinstalujte Microsoft Visual C++ Redistributables
- 9. Aktualizujte systém Windows
- 10. Zkuste odpojit ostatní periferie
- 11. Aktualizujte hru Ready or Not
Oprava: Ready or Not Low Level Fatal Error
Hra Ready or Not je založena na Unreal Engine 4 (UE4) prostřednictvím Epic Games, který byl použit pro vývoj her, vizualizace atd. Nicméně, stejně jako jiné herní enginy a tituly, je také náchylný k pádům na PC kvůli poškozené hře nebo problémům s grafikou souvisejícími s LowLevelFatalError.
Mezi postiženými hráči je tak frustrující setkat se s takovým problémem, ale není se čeho bát. Níže uvádíme několik metod odstraňování problémů, které se mohou hodit. Abyste to vyřešili, měli byste správně dodržovat všechna zástupná řešení. Takže, bez dalších řečí, pojďme dovnitř.
1. Restartujte počítač
Nejprve byste měli restartovat počítač, abyste obnovili systém od dočasných závad. Někdy může normální restart systému také vyřešit několik problémů. I když to někteří dotčení hráči nemusí považovat za užitečné, každý by to měl jednou vyzkoušet.
Reklamy
2. Spusťte hru jako správce
Někdy se může hodit spuštění aplikace exe hry jako správce na počítači havaruje, protože systém (řízení uživatelských účtů) vyžaduje oprávnění správce ke spuštění programu správně. Udělat to:
- Klikněte pravým tlačítkem myši na Připraven nebo ne exe soubor aplikace na vašem PC.
- Nyní vyberte Vlastnosti > Klikněte na Kompatibilita tab.

- Ujistěte se, že kliknete na Spusťte tento program jako správce zaškrtávací políčko pro zaškrtnutí.
- Klikněte na Aplikovat a vyberte OK pro uložení změn.
- Nyní stačí poklepat na soubor exe hry a spustit ji.
Pokud ke spuštění hry používáte klienta Steam, ujistěte se, že proveďte stejné kroky pro aplikaci Steam, abyste jí udělili přístup správce.
3. Nastavte možnosti spuštění na Steamu
Někdy možná budete muset nastavit možnosti spuštění na Steamu pro konkrétní hru, aby byla kompatibilní, nebo vynutit spuštění se zmíněnou verzí DirectX. Pravděpodobnost, že váš systém nepoužívá verzi DirectX 11, je vysoká.
Reklamy
- OTEVŘENO Pára > Klikněte na Knihovna.
- Klikněte pravým tlačítkem myši na Připraven nebo ne z levého panelu > klikněte na Vlastnosti.
- Pod Všeobecné sekce, dozvíte se Možnosti spuštění.
- Zde stačí napsat -d3d11 a poté zkuste spustit hru Ready or Not a zkontrolujte, zda se stále objevuje Low Level Fatal Error nebo ne.
Poznámka: Někdy vaše grafická karta není podporována všemi funkcemi DirectX 11. V takovém případě možná budete muset upgradovat grafickou kartu.
4. Aktualizujte ovladač grafiky
Důrazně se doporučuje zkontrolovat aktualizaci ovladače grafiky, protože zastaralý nebo chybějící ovladač grafiky nakonec způsobuje problémy se spouštěním hry a také chyby. Udělat to:
- Klikněte pravým tlačítkem myši na Nabídka Start otevřít Nabídka rychlého přístupu.
- Klikněte na Správce zařízení ze seznamu otevřete rozhraní.
- Nyní budete muset dvojklik na Adaptéry displeje rozšířit to.

Reklamy
- Pak klikněte pravým tlačítkem myši na název vyhrazené grafické karty, kterou používáte k vyvolání kontextové nabídky.
- Dále klikněte na Aktualizujte ovladač > Vyberte Automaticky vyhledávat ovladače.
- Systém automaticky zkontroluje dostupnost aktualizace.
- Pokud je k dispozici aktualizace, automaticky se stáhne a nainstaluje nejnovější verze.
- Po dokončení nezapomeňte restartovat počítač, aby se změny projevily.
Pokud se na počítači nezobrazuje žádná aktualizace, přejděte na oficiální web výrobce příslušné grafické karty a vyhledejte nejnovější aktualizaci ručně. Pokud je pro váš konkrétní model GPU k dispozici nová verze, stačí si soubor stáhnout do počítače a nainstalovat. Ať už používáte jakoukoli grafickou kartu, přejděte na níže uvedený odkaz podle výrobce.
- GPU Nvidia
- AMD GPU
- Intel GPU
5. Spusťte hru na vyhrazeném GPU
Měli byste se také ujistit, že na svém počítači se systémem Windows používáte vyhrazený GPU místo integrované HD grafiky. Udělat to tak:
Pro GPU Nvidia:
- Klikněte pravým tlačítkem myši na ploše a otevřete kontextovou nabídku.
- Nyní klikněte na Ovládací panel Nvidia otevřít.
- Zamiřte k Nastavení 3D > Vybrat Správa 3D nastavení.
- Otevři Nastavení programu kartu a vyberte Připraven nebo ne z rozbalovací nabídky.
- Dále vyberte preferovaný grafický procesor pro tento programz jiné rozbalovací nabídky.
- Nakonec by se vaše GPU Nvidia měla zobrazovat jako Vysoce výkonný procesor Nvidia.
- Uložte změny a restartujte PC.
Pro AMD GPU:
- Klikněte pravým tlačítkem myši na ploše a otevřete kontextovou nabídku.
- Nyní otevřeno Nastavení Radeonu > Přejít na Další nastavení.
- Jít do Předvolby > Vybrat Napájení > Vyberte Nastavení přepínatelné grafické aplikace.
- Vybrat Připraven nebo ne ze seznamu nainstalovaných aplikací. [Pokud hra není v seznamu, můžete si vybrat Přidat aplikaci a zahrnout soubor exe hry]
- Nakonec vyberte Vysoký výkon z Nastavení grafiky, možnost > Restartovat počítač.
Můžete také zkusit podle níže uvedených kroků nastavit herní grafiku na vysoký výkon na PC.
- zmáčkni Windows + I klíče pro otevření Nastavení systému Windows Jídelní lístek.
- Klikněte na Systém > Klikněte na Zobrazit.
- Vybrat Grafika > Tady se ujistěte přidejte svou hru Ready or Not soubor aplikace do seznamu kliknutím na Procházet.
- Stačí vybrat soubor hry z nainstalovaného adresáře > Po přidání, klikněte na hru Ready or Not ze seznamu.
- Nyní klikněte na Možnosti > Vybrat Vysoký výkon pod Preference grafiky.
- Poté klikněte na Uložit aplikovat změny.
6. Ověřte a opravte herní soubory
reklama
Většinou chybějící nebo poškozené herní soubory, které jsou nainstalovány na vašem PC, mohou způsobit několik problémů se správným spuštěním herní aplikace. Vždy je lepší ověřit integritu herních souborů na klientovi Steam podle následujících kroků. Herní klient automaticky ověří a opraví problematické herní soubory, aby se snížil počet chyb nebo pádů.
- Spusťte Pára klient > Klikněte na Knihovna.
- Klikněte pravým tlačítkem myši na Připraven nebo ne ze seznamu nainstalovaných her.
- Nyní klikněte na Vlastnosti > Přejít na Místní soubory.

- Klikněte na Ověřte integritu herních souborů.
- Budete muset počkat na proces, dokud nebude dokončen.
- Po dokončení stačí restartovat počítač.
7. Zakázat překryvné aplikace
V některých případech může být několik aplikací dodáváno s další překryvnou aplikací nebo rozhraním, které je v podstatě umožňuje hráčům pořizovat snímky obrazovky ve hře, nahrávat herní videa, sdílet s přáteli, chatovat s přáteli hraní her atd. Tyto překryvné aplikace nebo nástroje však vyžadují vyšší systémové prostředky ke spuštění na pozadí, což může nakonec způsobit tlak na spuštění hry. Může způsobit zpoždění, zadrhávání, pády, poklesy FPS atd. Postup vypnutí:
Zakázat překryvnou vrstvu Discord:
- Spusťte Svár aplikace > Klikněte na ikona ozubeného kola dole.
- Vybrat Překryvná vrstva pod Nastavení aplikace > Zapnout a Povolit překrytí ve hře.
- Klikněte na Hry karta > Vybrat Připraven nebo ne.
- Konečně, vypnout a Povolit překrytí ve hře přepnout.
- Pro použití změn nezapomeňte restartovat počítač.
Zakázat herní panel Xbox:
- lis Windows + I klíče k otevření Nastavení systému Windows.
- Klikněte na Hraní > Přejít na Herní bar > Vypnout Nahrávejte herní klipy, snímky obrazovky a vysílání pomocí herního panelu volba.
Zakázat překrytí Nvidia GeForce Experience:
- Spusťte Nvidia GeForce Experience aplikace > Přejděte na Nastavení.
- Klikněte na Všeobecné záložka > Zakázat a Překryvná vrstva ve hře volba.
- Nakonec restartujte počítač, abyste použili změny, a znovu spusťte hru.
Zakázat překrytí Steam:
- Otevři Pára klient na PC > Klikněte na Knihovna.
- Klikněte pravým tlačítkem myši na Připraven nebo ne z levého panelu > Vybrat Vlastnosti.
- Nyní klikněte na Všeobecné > Ujistěte se Zrušte zaškrtnutí a Povolte Steam Overlay ve hře volba.
Existují některé další překryvné aplikace, které vám mohou způsobit potíže, jako je MSI Afterburner, Rivatuner, RGB software atd. Měli byste je také vypnout. Tato metoda opravila u některých hráčů fatální chybu Ready nebo Not Low Level.
8. Přeinstalujte Microsoft Visual C++ Redistributables
Pokud váš počítač se systémem Windows nepoužívá nejnovější verzi Visual C++ nebo požadovanou verzi, můžete narazit na několik problémů. Udělat to:
- zmáčkni Okna klávesou na klávesnici otevřete Nabídka Start.
- Nyní zadejte aplikace a funkce k vyhledávání.
- OTEVŘENO Aplikace a funkce z výsledku vyhledávání.
- Klikněte na Microsoft Visual C++ program(y) ze seznamu jednotlivě.
- Vyberte každý program a klikněte na něj Odinstalovat.
- Dokončete odinstalaci podle pokynů na obrazovce.
- Dále navštivte oficiální stránky Microsoftu a stáhněte si nejnovější Microsoft Visual C++ Runtime.
- Po dokončení jej nainstalujte do počítače > Restartujte systém, abyste změnili efekty.
9. Aktualizujte systém Windows
Stejně jako u zastaralé hry nebo aplikace se také doporučuje aktualizovat verzi operačního systému Windows nebo verzi sestavení, aby byl systém kompatibilní. Také zlepšuje výkon a opravuje chyby nebo problémy se stabilitou. Udělat to tak:
- zmáčkni Windows + I klíče pro otevření Nastavení systému Windows Jídelní lístek.
- Klikněte na Windows Update z levého panelu > klikněte na Kontrola aktualizací.

- Pokud je k dispozici aktualizace, měli byste vybrat Stáhnout a nainstalovat.
- Počkejte na dokončení procesu aktualizace.
- Po dokončení restartujte počítač, abyste použili změny.
Měli byste také zkontrolovat volitelné aktualizace podle níže uvedených kroků, protože některé aktualizace ovladačů zařízení a aktualizace oprav zabezpečení se mohou objevit v samostatné části.
- zmáčkni Windows + I klíče pro otevření Nastavení systému Windows Jídelní lístek.
- Klikněte na Windows Update z levého panelu > klikněte na Pokročilé možnosti.
- Nyní přejděte trochu dolů a najděte Další možnosti sekce.
- Klikněte na Volitelné aktualizace > Pokud je k dispozici aktualizace, nezapomeňte ji vybrat.
- Klikněte na Stáhnout a nainstalovat > Po instalaci aktualizace restartujte systém.
10. Zkuste odpojit ostatní periferie
Měli byste se také pokusit odpojit od počítače další nepotřebná periferní zařízení USB, například další displej monitory, USB paměťová zařízení, USB flash disky, tiskárny, webové kamery, ovladače, RGB příslušenství, USB dongle pro Bluetooth, atd. Ponechejte myš a klávesnici připojené k počítači a poté znovu zkontrolujte problém. Někdy se může hodit i odpojení a opětovné připojení klávesnice nebo myši.
11. Aktualizujte hru Ready or Not
Pokud pro vás žádná z metod nefungovala, nezapomeňte zkontrolovat aktualizaci hry a nainstalovat ji na nejnovější verzi. Zastaralá verze opravy hry může nakonec způsobit více problémů v systému nebo se stát nekompatibilní, aby fungoval správně. Chcete-li aktualizovat hru Ready or Not prostřednictvím klienta Steam, postupujte podle následujících kroků.
- Otevři Pára klient > Přejít na Knihovna.
- Klikněte na Připraven nebo ne ze seznamu nainstalovaných her v levém podokně.
- Nyní klient automaticky vyhledá dostupnou aktualizaci.
- Pokud je k dispozici aktualizace, uvidíte Aktualizace možnost > Stačí na ni kliknout.
- Počkejte několik minut, než se aktualizace hry dokončí. [Závisí na úložném prostoru a připojení k internetu]
- Po dokončení nezapomeňte zavřít klienta Steam.
- Nakonec restartujte počítač, abyste použili změny, a znovu spusťte hru Ready or Not, abyste zkontrolovali, zda se nevyskytuje fatální chyba nízké úrovně.
To je ono, chlapi. Předpokládáme, že vám tento průvodce pomohl. Další dotazy můžete komentovat níže.