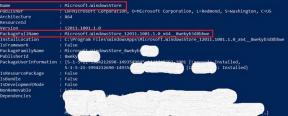Oprava: Problém s blikáním nebo trháním obrazovky Saints Row na PC
Různé / / September 02, 2022
Saints Row je série akčních dobrodružných videoher vytvořená společností Volition a publikovaná společnostmi THQ a Deep Silver. Tato série navazuje na „Third Street Saints“, fiktivní příběh pouličního gangu, a hra se odehrává v Santo Ileso, krvavém fiktivním městě zločinců. Někteří hráči však mají se Saints Row několik problémů a problém s blikáním nebo trháním obrazovky na PC je jedním z nich.
Nyní, pokud jste také jednou z obětí takového problému, nemějte obavy, protože zde jsme pro vás sdíleli průvodce řešením problémů, který by vám měl pomoci. Blikání, trhání nebo zamrzání obrazovky je mezi PC hrami už léta zcela běžné. Bez ohledu na to, jakou hru hrajete, s podobnými problémy se můžete setkat několikrát. Existuje však několik způsobů, jak tento problém snadno vyřešit, na které se můžete podívat.

Obsah stránky
-
Oprava: Problém s blikáním nebo trháním obrazovky Saints Row na PC
- 1. Povolte V-Sync v ovládacím panelu Nvidia
- 2. Zkuste snížit nastavení grafiky ve hře
- 3. Aktualizujte ovladače GPU
- 4. Zavřete nepotřebné úlohy na pozadí
- 5. Zkontrolujte připojení k internetu
- 6. Aktualizujte Saints Row
- 7. Ověřte integritu herních souborů
- 8. Nastavte Vysoký výkon v Možnosti napájení
- 9. Nastavte ve Správci úloh vysokou prioritu
- 10. Aktualizujte systém Windows
Oprava: Problém s blikáním nebo trháním obrazovky Saints Row na PC
Měli bychom zmínit, že pokud při hraní herních režimů pro více hráčů narazíte na problém s blikáním nebo trháním obrazovky, konkrétních relacích nebo dokonce během jakýchkoli konkrétních kontrolních bodů byste měli zkontrolovat, zda vaše připojení k internetu funguje správně. Někdy mohou tyto problémy vyvolat také nastavení grafiky ve hře. Některé zprávy také uvádějí, že během cutscén dochází k mihotání obrazovky.
Vzhledem k tomu, že stojí za to také doporučit křížovou kontrolu možnosti V-Sync pro hru Saints Row, protože to vám může u některých titulů na PC hodně vadit. Takže dokud se problém nevyřeší, postupujte podle všech metod jeden po druhém. Nyní, aniž bychom ztráceli čas, se do toho vrhněme.
1. Povolte V-Sync v ovládacím panelu Nvidia
Doporučuje se zapnout funkci Vertical Sync v aplikaci Nvidia Control Panel pro hru Saints Row, abyste se do určité míry vyhnuli grafickým závadám. Pamatujte, že tato metoda platí pouze v případě, že používáte grafickou kartu Nvidia.
Reklamy
- Spusťte Ovládací panel Nvidia z nabídky Start. Pokud není nainstalován, přejděte do obchodu Microsoft Store a nainstalujte jej.
- V rozhraní ovládacího panelu Nvidia přejděte na „3D nastavení“ > Vybrat „Spravovat nastavení 3D“.

- Vybrat "Nastavení programu" > Klikněte na 'Přidat' a vyberte "Saints Row" ze seznamu programů na vašem PC.
- Pokud herní aplikace není uvedena, klikněte na 'Procházet' a přejděte do nainstalovaného adresáře Saints Row na disku. Jednoduše vyhledejte složku Saints Row a přidejte aplikaci HaloInfinite.exe > Poté nezapomeňte vybrat hru v seznamu a přidat ji.
- Nyní přejděte dolů na 'Vertikální synchronizace' > Klikněte na něj a vyberte 'Na' to povolit. To donutí hru Saints Row pokaždé používat V-Sync.

- Restartujte počítač, abyste použili změny, a zahrajte si hru, abyste znovu zkontrolovali problém.
2. Zkuste snížit nastavení grafiky ve hře
Nejprve byste se měli pokusit snížit nastavení grafiky ve hře na vašem PC nebo konzoli a zkontrolovat, zda vám to pomůže vyřešit problémy s pády snímků nebo zadrháváním. Zkuste vypnout některá nastavení zobrazení pro hru Saints Row, jako jsou detaily textury, stínový efekt, v-sync, anti-aliasing atd. To by mělo zlepšit počet FPS a výkon/plynulost při hraní.
3. Aktualizujte ovladače GPU
Pokud jste v počítači se systémem Windows neaktualizovali ovladač grafiky, nainstalujte nejnovější verzi opravy. Chcete-li tak učinit, budete muset zkontrolovat dostupné aktualizace podle následujících kroků:
- lis Windows + X klíče pro otevření Nabídka rychlého odkazu.
- Nyní klikněte na Správce zařízení ze seznamu > Dvojklik na Adaptéry displeje.
- Klikněte pravým tlačítkem myši na vyhrazené grafické kartě, kterou používáte.

- Dále vyberte Aktualizujte ovladač > Vyberte si Automaticky vyhledávat ovladače.
- Pokud je k dispozici aktualizace, systém ji automaticky stáhne a nainstaluje.
- Po dokončení restartujte počítač, aby se změny okamžitě projevily.
4. Zavřete nepotřebné úlohy na pozadí
Další věc, kterou můžete udělat, je jednoduše zavřít nepotřebné úlohy na pozadí v počítači, abyste zajistili, že na pozadí nedochází k žádné další spotřebě systémových prostředků. Udržujte Saints Row, Epic Launcher a další úlohy související se systémem spuštěné. Postup vymazání úloh na pozadí:
Reklamy
- zmáčkni Ctrl + Shift + Esc klíče k otevření Správce úloh.
- Klikněte na Procesy karta > Vyberte úlohu, kterou chcete zavřít.

- Po výběru klikněte na Ukončit úlohu. Ujistěte se, že provedete kroky pro každý úkol samostatně.
- Nakonec stačí restartovat počítač, abyste okamžitě změnili efekty, a zkontrolujte, zda obrazovka Saints Row nebliká nebo se netrhá.
5. Zkontrolujte připojení k internetu
Měli byste také zkusit zkontrolovat připojení k internetu v počítači, zda funguje dobře nebo ne. Nižší rychlost internetu nebo nestabilní připojení může způsobit problémy se spouštěním hry nebo načítáním dat ze serveru. Můžete také zkusit přepnout připojení k internetu z kabelového (ethernet) na bezdrátové (Wi-Fi) a zkontrolovat problém s připojením k síti.
Pokud má vaše IP adresa nějaké problémy nebo vás vaše adresa DNS hodně trápí, nezapomeňte použít Google DNS adresu na PC, abyste se vyhnuli problémům se spojováním nebo zadrháváním nebo dokonce zpožděním, ke kterému může dojít kvůli pomalému připojení Internet.
Reklamy
6. Aktualizujte Saints Row
Někdy může zastaralá verze hry také přinést více chyb nebo problémů. Aktualizace hry Saints Row je lepší, když budete postupovat podle níže uvedených kroků. Pokud je k dispozici aktualizace, stačí nainstalovat nejnovější opravu. Udělat toto:
- Otevři Epický spouštěč klient > Přejít na Knihovna > Hledejte Saints Row z levého panelu.
- V aplikaci Saints Row musíte klepnout na ikonu se třemi tečkami.
- Ujistěte se, že jste zaškrtli automatickou aktualizaci, abyste automaticky nainstalovali novou aktualizaci.

- Automaticky vyhledá dostupnou aktualizaci. Pokud je k dispozici aktualizace, klikněte na ni Aktualizace.
- Nakonec restartujte počítač, abyste použili změny, a poté zkuste hru spustit znovu.
7. Ověřte integritu herních souborů
Pokud v případě, že dojde k problému s herními soubory a nějak se poškodí nebo chybí, nezapomeňte provést tuto metodu, abyste problém snadno zkontrolovali.
8. Nastavte Vysoký výkon v Možnosti napájení
V případě, že váš systém Windows běží ve vyváženém režimu v Možnosti napájení, stačí nastavit režim vysokého výkonu pro lepší výsledky. Ačkoli tato možnost bude vyžadovat vyšší spotřebu energie nebo spotřebu baterie. Udělat toto:
- Klikněte na Nabídka Start > Typ Kontrolní panel a klikněte na něj ve výsledku vyhledávání.
- Nyní jděte na Hardware a zvuk > Vybrat Možnosti napájení.
- Klikněte na Vysoký výkon jej vyberte.
- Ujistěte se, že jste zavřeli okno a úplně vypněte počítač. Chcete-li to provést, klepněte na Nabídka Start > Přejít na Napájení > Vypnout.
- Jakmile je počítač vypnutý, můžete jej znovu zapnout.
9. Nastavte ve Správci úloh vysokou prioritu
Udělejte svou hru prioritu ve vyšším segmentu prostřednictvím Správce úloh, abyste řekli systému Windows, aby hru správně spustil. Udělat toto:
- Klikněte pravým tlačítkem myši na Nabídka Start > Vybrat Správce úloh.
- Klikněte na Procesy záložka > Klikněte pravým tlačítkem myši na Saints Row herní úkol.
- Vybrat Nastavit prioritu na Vysoký > Zavřete Správce úloh.
- Nakonec spusťte hru Saints Row a zjistěte, zda na PC havaruje nebo ne.
10. Aktualizujte systém Windows
reklama
Aktualizace sestavení operačního systému Windows je nezbytná pro uživatele PC a hráče, aby se snížily systémové závady, problémy s kompatibilitou a pády. Mezitím nejnovější verze většinou obsahuje další funkce, vylepšení, bezpečnostní záplaty a další. Udělat to:
- lis Windows + I klíče pro otevření Nastavení systému Windows Jídelní lístek.
- Dále klikněte na Aktualizace a zabezpečení > Vybrat Kontrola aktualizací pod Windows Update sekce.

- Pokud je k dispozici aktualizace funkcí, vyberte Stáhněte a nainstalujte.
- Dokončení aktualizace může chvíli trvat.
- Po dokončení restartujte počítač a nainstalujte aktualizaci.
To je ono, chlapi. Předpokládáme, že vám tento průvodce pomohl. Pro další dotazy můžete komentovat níže.