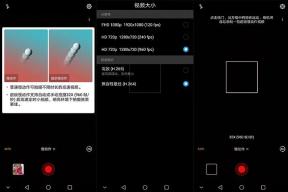Oprava: American Truck Simulator neustále padá při spuštění na PC
Různé / / September 08, 2022
Americký simulátor kamionu je jednou z populárních videoher se simulátorem řízení nákladních vozidel v otevřeném světě od společnosti SCS Software, která byla spuštěna již v roce 2016. Nabízí legendární americké náklaďáky a umožňuje hráčům podniknout cestu přes různé pamětihodnosti ve Spojených státech. Mezitím někteří nešťastní hráči hlásí, že hra American Truck Simulator neustále padá při spuštění na PC, což se zdá být frustrující, což nemůžeme vůbec popřít.
Nyní, pokud jste také jednou z obětí, které se setkají s takovým problémem, nezapomeňte jej vyřešit podle tohoto průvodce řešením problémů. Většinou padání startu nebo problém s nespouštěním hry v systému Windows se vyskytují vždy, když dojde ke konfliktům se softwarem nebo hardwarem na straně vašeho počítače. I když používáte výkonnou herní sestavu, je vysoká pravděpodobnost, že se při spuštění setkáte s problémem zhroucení. Ale nebojte se, protože pro vás máme řešení.
Někdy mohou problémy se softwarem nebo hardwarem na vašem PC způsobit selhání spouštění. Zatímco lze použít několik dalších možných důvodů, které jsme uvedli níže. Ujistěte se, že jste se rychle podívali na níže uvedené důvody a poté přejděte k metodám odstraňování problémů, abyste to vyřešili.
Jak jste si nyní vědomi možných důvodů, můžete přejít na níže uvedené metody jeden po druhém, dokud se problém nevyřeší. I jednoduché řešení může problém vyřešit zcela bez přemýšlení. Takže, aniž bychom ztráceli čas, pojďme do toho. Můžete se také podívat na výukové video.
Měli byste si zkontrolovat specifikaci vašeho PC, zda je kompatibilní se systémovými požadavky hry nebo ne. Pokud není problém se specifikací PC, můžete přeskočit k další metodě. V opačném případě se ujistěte, že odpovídajícím způsobem upgradujete konkrétní software nebo hardware.
- OS: Windows 7 64-bit
- Procesor: Dvoujádrový CPU 2,4 GHz
- Paměť: 4 GB RAM
- Grafika: GeForce třídy GTS 450 (Intel HD 4000)
- Úložný prostor: 7 GB volného místa
Doporučené požadavky:
- OS: Windows 7/8.1/10 64-bit
- Procesor: Čtyřjádrový CPU 3,0 GHz
- Paměť: 6 GB RAM
- Grafika: GeForce GTX třídy 760 (2 GB)
- Úložný prostor: 7 GB volného místa
2. Spusťte hru jako správce
Ujistěte se, že jste na svém PC spustili soubor herní aplikace jako správce, abyste umožnili řízení uživatelských účtů (UAC) přístup do systému. V některých případech váš systém vyžaduje přístupové oprávnění UAC ke spuštění programu, což je docela důležité. Podle níže uvedených kroků budete muset jednou povolit přístup správce a nebude vás o to znovu žádat. Udělat to tak:
- Přejděte na nainstalované Americký simulátor kamionu adresář hry.
- Rpravé kliknutí v souboru aplikace na vašem PC.
- Klikněte na Vlastnosti > Klikněte na Kompatibilita tab.

- Klikněte na Spusťte tento program jako správce zaškrtávací políčko pro jeho aktivaci.
- Po dokončení klikněte na Aplikovat a pak OK pro uložení změn.
- Nakonec stačí dvakrát kliknout na soubor herní aplikace a spustit ji.
V případě, že hru spouštíte přes spouštěč Steam, proveďte stejné kroky také pro aplikaci Steam.
3. Zakázat optimalizace na celou obrazovku
Někdy by to mělo vyřešit vypnutí optimalizace celé obrazovky systémem Windows pro váš konkrétní soubor herní aplikace problémy s kompatibilitou u některých počítačů. Ačkoli je ve výchozím nastavení zakázáno, měli byste jej zkontrolovat, abyste zajistili optimalizaci na celou obrazovku není povoleno. Udělat toto:
- Otevři Pára klient > Klikněte na Knihovna.
- Klikněte pravým tlačítkem myši na Americký simulátor kamionu > Klikněte na Spravovat.
- Klikněte na Procházet místní soubory > Zamiřte do Americký simulátor kamionu nainstalovaná složka.
- Rpravé kliknutí na AmericanTruckSimulator.exe > Klikněte na Vlastnosti.
- Přejít na Kompatibilita karta > Ujistěte se, že kliknete na Zakázat optimalizace na celou obrazovku pro zaškrtnutí.
- Po dokončení klikněte na Aplikovat a pak OK pro uložení změn.
- Mohlo by to vyřešit problém s pádem American Truck Simulator na vašem PC.
4. Aktualizujte ovladač GPU
Další věc, kterou byste měli udělat, je aktualizovat verzi grafického ovladače v počítači podle následujících kroků. Pokud je k dispozici aktualizace, nezapomeňte ji nainstalovat. Zastaralý ovladač GPU může způsobit několik problémů se spouštěním programu, jako jsou hry nebo dokonce během herních relací. Nejen, že vaše hra vypadá žalostně, ale také váš počítač nebude moci využít svůj plný potenciál kvůli konfliktu grafiky. Udělat to:
- zmáčkni Win+X klíče pro otevření Nabídka rychlého přístupu.
- Klikněte na Správce zařízení ze seznamu.
- Dvojklik na Adaptéry displeje rozšířit to.

- Klikněte pravým tlačítkem myši na vyhrazené grafické kartě, která je aktivní nebo kterou používáte.
- Nyní klikněte na Aktualizujte ovladač > Klikněte na Automaticky vyhledávat ovladače.
- Nyní automaticky zkontroluje dostupnou aktualizaci a poté stáhne a nainstaluje nejnovější verzi.
- Počkejte na to samé a restartujte počítač, aby se změny uplatnily.
Pokud pro váš GPU není k dispozici žádná aktualizace, můžete přejít na oficiální web grafické karty z níže uvedených odkazů a ručně vyhledat model vaší grafiky. Ujistěte se, že jste si stáhli a nainstalovali nejnovější ovladač GPU pro vaše číslo modelu podle výrobce.
- GPU Nvidia
- AMD GPU
- Intel GPU
5. Aktualizujte systém Windows
Pokud nějakou dobu používáte zastaralou verzi Windows nebo číslo sestavení, ujistěte se, že postupujte podle níže uvedených kroků a zkontrolujte, zda jsou stejné. Vždy se snažte nainstalovat nejnovější aktualizaci systému, abyste získali nejnovější bezpečnostní opravu, vylepšený výkon, opravy chyb, další funkce a další.
- zmáčkni Windows + I klíče k otevření Nastavení.
- Klikněte na Windows Update a klikněte na Kontrola aktualizací.

- Pokud je k dispozici aktualizace, klikněte na Stáhnout a nainstalovat.
- Počkejte na dokončení procesu aktualizace.
- Po dokončení restartujte počítač, abyste použili změny.
Kromě toho byste měli také zkontrolovat volitelné aktualizace podle následujících kroků, protože někdy pár zde se mohou objevit aktualizace ovladačů nebo aktualizace zabezpečení, které vám mohou pomoci opravit několik chyb nebo problémů vůbec.
- zmáčkni Windows + I klíče k otevření Nastavení.
- Klikněte na Windows Update > Klikněte na Pokročilé možnosti.
- Přejděte dolů a vyhledejte Další možnosti.
- Klikněte na Volitelné aktualizace > Pokud je k dispozici aktualizace, můžete ji vybrat.
- Nyní klikněte na Stáhnout a nainstalovat pak nějakou dobu počkejte na dokončení.
- Nakonec restartujte systém ručně.
6. Vynutit použití vyhrazeného GPU
reklama
Důrazně se doporučuje vždy používat vyhrazenou (externí) grafickou kartu na ploše pro náročné hry a aplikace, abyste mohli neustále dosahovat vyššího grafického výkonu. Udělat to:
Pro GPU Nvidia:
- Klikněte pravým tlačítkem myši na prázdné obrazovce plochy > Otevřít Ovládací panel Nvidia.
- Jít do Nastavení 3D > Klikněte na Správa 3D nastavení.
- OTEVŘENO Nastavení programu > Vybrat Americký simulátor kamionu ze seznamu.
- Vybrat preferovaný grafický procesor pro tento programze seznamu.
- Jakmile to uděláte, můžete to vidět jako Vysoce výkonný procesor Nvidia.
- Nezapomeňte uložit změny a restartovat počítač.
Pro AMD GPU:
- Klikněte pravým tlačítkem myši na prázdné obrazovce plochy > Otevřít Nastavení Radeonu.
- Zamiřte k Další nastavení > Přejít na Předvolby.
- Klikněte na Napájení > Klikněte na Nastavení přepínatelné grafické aplikace.
- Vybrat Americký simulátor kamionu ze seznamu. [Pokud hra není viditelná, vyberte Přidat aplikaci zahrnout hru]
- Po dokončení vyberte Vysoký výkon z Nastavení grafiky.
- Nakonec restartujte počítač a použijte změny.
7. Zavřete nepotřebné úlohy na pozadí
Doporučuje se zavřít všechny nepotřebné úlohy běžící na pozadí ve vašem systému podle následujících pokynů níže, protože čím více systémových prostředků bude použito, tím vyšší bude výkon vašeho systému pokles. Nemusíte si toho drasticky všimnout, když čelíte prodlevám ve hře, poklesu snímkové frekvence, zadrhávání atd. Tato metoda by vám ale měla být v mnoha ohledech užitečná.
- zmáčkni Ctrl + Shift + Esc klíče k otevření Správce úloh.

- Klikněte na Procesy a zkontrolujte, který úkol spotřebovává více zdrojů.
- Stačí kliknout na konkrétní proces a vybrat Ukončit úlohu násilně ji zavřít.
- Ujistěte se, že proveďte stejné kroky pro každý proces aplikace třetí strany, který spotřebovává více zdrojů.
- Po dokončení zavřete Správce úloh a restartujte počítač.
8. Oprava herních souborů
Není třeba říkat, že problémy s poškozenými nebo chybějícími herními soubory na PC mohou v některých případech často zaznamenat selhání spouštění hry bez jakékoli správné chybové zprávy. V takovém případě se vaše hra začne na několik sekund načítat a poté se automaticky zavře nebo se nespustí v pak je lepší ověřit a opravit nainstalované herní soubory na PC podle následujících kroků:
- Spusťte Pára klient > Klikněte na Knihovna.
- Klikněte pravým tlačítkem myši na Americký simulátor kamionu ze seznamu.
- Klikněte na Vlastnosti > Přejít na Místní soubory.

- Klikněte na Ověřte integritu herních souborů.
- Dokončení tohoto procesu může nějakou dobu trvat. Takže mějte trpělivost.
- Po dokončení nezapomeňte restartovat počítač, aby se změny projevily.
- Tato metoda většinou řeší problém s pádem American Truck Simulator.
9. Aktualizujte American Truck Simulator
Měli bychom také doporučit, abyste si aktualizaci hry zkontrolovali ručně na vašem konci prostřednictvím klienta Steam, abyste se ujistili, že není žádná zastaralá verze hry v konfliktu se spuštěním hry. Zastaralá verze opravy hry může vyvolat několik potenciálních problémů, které mohou způsobit pády. Udělat toto:
- OTEVŘENO Pára a jít do Knihovna.
- Klikněte na Americký simulátor kamionu z levého panelu > Steam automaticky vyhledá dostupnou aktualizaci.
- Pokud je k dispozici aktualizace, klikněte na Aktualizace.
- Nezapomeňte nějakou dobu počkat, než se aktualizace dokončí.
- Po dokončení se ujistěte, že restartujete počítač, aby se změny projevily.
10. Vypněte překryvné aplikace třetích stran
Většinou konflikty s překryvnými aplikacemi třetích stran na pozadí mohou způsobit několik problémů s spouštění hry, protože spotřebovávají spoustu systémových prostředků, stejně jako procesy, kdykoli spustíte hra. I když se hra nespustí, spustí se překryvná aplikace a běží, dokud ji ručně nezavřete. Zatímco některé překryvné aplikace se mohou spustit také při spuštění systému na úplném začátku. Zkuste tedy překryvné aplikace deaktivovat ručně.
Zakázat překryvnou vrstvu Discord:
- Otevři Svár aplikace > Klikněte na ikona ozubeného kola (Nastavení) ve spodní části.
- Vybrat Překryvná vrstva pod Nastavení aplikace > Zapnout a Povolit překrytí ve hře.
- Klikněte na Hry > Vybrat Americký simulátor kamionu.
- Ujistěte se vypnout a Povolit překrytí ve hře přepnout.
- Po dokončení restartujte počítač, abyste použili změny.
Zakázat herní panel Xbox:
- zmáčkni Windows + I klíče k otevření Nastavení.
- Nyní klikněte na Hraní > Přejít na Herní bar.
- Vypni Nahrávejte herní klipy, snímky obrazovky a vysílání pomocí herního panelu volba.
- Po dokončení uložte změny a restartujte počítač, aby se změny projevily.
Zakázat překrytí Nvidia GeForce Experience:
- Spusťte Nvidia GeForce Experience aplikace > Přejít na Nastavení.
- Klikněte na Všeobecné > Zakázat a Překryvná vrstva ve hře volba.
- Po dokončení restartujte počítač, aby se změny projevily.
Zakázat překrytí Steam:
- Otevři Pára klient > Klikněte na Knihovna.
- Klikněte pravým tlačítkem myši na Americký simulátor kamionu > Klikněte na Vlastnosti.
- Klikněte na Všeobecné > Vypnout a Povolte Steam Overlay ve hře volba.
- Po dokončení restartujte počítač, abyste změnili efekty.
Někteří hráči počítačových her nebo pokročilí uživatelé také používají některé další překryvné aplikace, jako je MSI Afterburner, Rivatuner, RGB software atd. Pokud také používáte jakýkoli jiný software pro myš nebo klávesnici nebo jakýkoli nástroj RGB, který není při hraní tolik potřebný, je lepší je vypnout.
11. Vypněte bránu Windows Firewall a antivirový software
Pravděpodobnost, že na svém počítači používáte výchozí ochranu brány Windows Firewall, je vysoká, ale někdy ji dočasně deaktivujete před spuštěním jakékoli hry může výrazně snížit problémy se spouštěním. Udělat toto:
- Klikněte na Nabídka Start > Typ Brána firewall systému Windows Defender a otevřete jej.
- Dále klikněte na Zapněte nebo vypněte bránu Windows Defender Firewall z levého panelu.
- Vybrat Vypnutí brány Windows Defender Firewall (nedoporučuje se) možnost pro všechny domény.
- Po dokončení klikněte na OK pro uložení změn > Pro použití změn restartujte počítač.
Kromě toho nezapomeňte v počítači vypnout antivirový program Windows Defender, abyste se ujistili, že herní soubory neblokuje žádný antivirový software. Udělat to tak:
- zmáčkni Windows + I klíče k otevření Nastavení.
- Klikněte na Aktualizace a zabezpečení > Klikněte na Zabezpečení systému Windows.
- Klikněte na Otevřete Zabezpečení systému Windows > Přejít na Ochrana před viry a hrozbami.

- Nyní klikněte na Spravovat nastavení > Jen vypnout a Ochrana v reálném čase přepnout.
- Pokud budete vyzváni, klikněte na Ano pokračovat dále.
Poznámka: Pokud na svém počítači používáte jakýkoli jiný antivirový program třetí strany, ujistěte se, že jej v nabídce nastavení vypnete.
12. Upravte možnosti správy napájení
Před hraním her je lepší nastavit na vašem počítači možnost vysokého výkonu, abyste využili plný potenciál počítače systém, protože systém Windows upřednostňuje spuštění ve výchozím režimu vyváženého napájení, aby šetřil energii a nabízel střední výkon pro váš každodenní provoz úkol. Ale náročné hry nebo aplikace vyžadují vysoce výkonný režim, který spotřebuje extra energii, ale nabízí ohromující výkon. Udělat to:
- Klikněte na Nabídka Start > Typ kontrolní panel a otevřete jej.
- Klikněte na Hardware a zvuk > Vybrat Možnosti napájení.
- Vybrat Vysoký výkon a máte hotovo.
- Nakonec restartujte počítač a použijte změny.
13. Přeinstalujte Microsoft Visual C++ Runtime
Pokud váš systém Windows nemá nainstalované nebo dokonce již nainstalované Microsoft Visual C++ Redistributables, nezapomeňte je přeinstalovat ručně podle následujících kroků.
- Otevři Nabídka Start > Typ aplikace a funkce a otevřete jej.
- Klikněte na Microsoft Visual C++ program(y) ze seznamu jeden po druhém.
- Klikněte na Odinstalovat a postupujte podle pokynů na obrazovce.
- Jakmile jsou všechny programy Visual C++ odinstalovány, restartujte počítač.
- Nyní přejděte k oficiální stránky Microsoftu a stáhněte si nejnovější Microsoft Visual C++ Runtime.
- Nezapomeňte jej nainstalovat do počítače a restartujte systém, abyste změnili efekty.
14. Proveďte čisté spuštění
Několik uživatelů tvrdilo, že provedení čistého spuštění na počítači vyřešilo problém se spouštěním systému, protože některé aplikace nebo úlohy začínají na samém začátku. Tyto úlohy běží neustále a spotřebovávají mnoho systémových prostředků. Chcete-li tak učinit, postupujte podle následujících kroků:
- zmáčkni Windows + R klíče pro otevření Běh dialogové okno.
- Typ msconfig a udeřit Vstupte otevřít Konfigurace systému.
- Jít do Služby > Klikněte na Skryjte všechny služby Microsoftu to povolit.

- Nyní klikněte na Vypnout všechno takže zbytek služeb bude vypnut.
- Klikněte na Aplikovat a pak OK pro uložení změn.
- Dále přejděte na Spuštění > Klikněte na Otevřete Správce úloh.
- Klikněte na Spuštění karta > Ujistěte se, že jste vybrali konkrétní úlohu, která má větší dopad při spuštění.
- Nyní klikněte na Zakázat vypnout.
Poznámka: Proveďte stejné kroky pro každý program, který má vyšší dopad při spuštění, s výjimkou zvukové nebo grafické služby.
- Nakonec nezapomeňte restartovat počítač, aby se změny projevily.
15. Obnovit výchozí nastavení na přetaktovaný CPU nebo GPU
Někdy přetaktovaný CPU nebo GPU na PC může způsobit konflikty s jiným hardwarem, což může způsobit problém s úzkým hrdlem. Je lepší dočasně deaktivovat nebo obnovit přetaktovaný CPU/GPU na výchozí tovární nastavení, abyste mohli zjistit potenciální důvod problému se zhroucením. Online je k dispozici několik nástrojů pro úpravu přetaktovaného CPU nebo GPU na PC, jako je MSI Afterburner, Riva Tuner, AMD Ryzen Master, EVGA Precision X atd.
To je ono, chlapi. Předpokládáme, že vám tento průvodce pomohl. Pro další dotazy můžete komentovat níže.