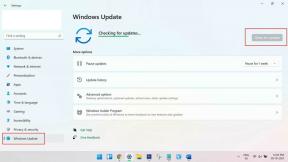Jak opravit problém se sledováním myši Apple Magic Mouse
Různé / / September 17, 2022
Vlastníte myš Apple Magic a máte s ní problém, protože nesleduje? Mnoho uživatelů začalo hlásit problém se sledováním myši Apple Magic Mouse. Je to slušná myš, pokud ji chcete používat v kanceláři nebo pro multimediální účely. I když má průměrnou ergonomii a je pravděpodobné, že bude při dlouhé práci nepohodlný, jeho prémiový design a dobře zpracovaná konstrukce z něj dělají skvělý kancelářský monitor.
Tento druh chyby je však frustrující, protože nikdo nechce čelit tomuto problému při práci. Nemusíte se však obávat; máme několik oprav, které vám pomohou vyřešit problém se sledováním myši Apple Magic Mouse. Takže pokud jste uvízli s touto chybou, ujistěte se, že jste provedli opravy, které uvádíme níže. Proto se podívejme na opravy:

Obsah stránky
-
Oprava: Problém se sledováním myši Apple Magic Mouse
- Oprava 1: Ujistěte se, že je vaše myš nabitá
- Oprava 2: Zakažte a povolte Bluetooth
- Oprava 3: Restartujte Mac
- Oprava 4: Vypněte myš a znovu ji zapněte
- Oprava 5: Vyjměte jednotku USB z portu USB
- Oprava 6: Odstraňte soubory seznamu vlastností Bluetooth souvisejících s myší
- Oprava 7: Zkontrolujte problémy s párováním
- Oprava 8: Na vaší Magic Mouse nefunguje pravé kliknutí
- Je třeba vyměnit vaši magickou myš?
Oprava: Problém se sledováním myši Apple Magic Mouse
K dispozici jsou některé opravy, pomocí kterých můžete snadno vyřešit problém se sledováním Apple Magic. A Hádej co? Zmínili jsme všechny opravy, které jsou pro tuto příručku nezbytné. Pojďme se tedy podívat na tyto opravy:
Oprava 1: Ujistěte se, že je vaše myš nabitá
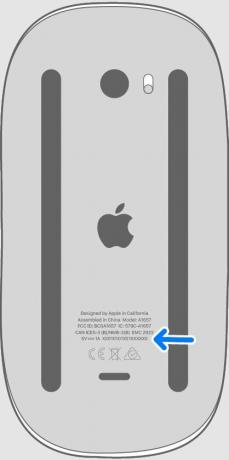
Zkontrolujte vypínač na horní straně myši, abyste se ujistili, že je zelený, nikoli červený. V závislosti na tom, zda je vypínač zapnutý, nemusí mít Magic Mouse dostatek baterií. V některých případech nemusíte vědět, že je vaše baterie vybitá, dokud se přes noc nevybije, protože vás Mac na vybití upozorní.
Reklamy
Pokud se jedná o starší myš Magic Mouse, doporučuje se vyměnit baterie AA. Druhou možností je nabít myš a pak ji zkusit znovu zapnout, pokud se jedná o Magic Mouse 2 s vestavěnou baterií. Je velká šance, že to bude fungovat. Je důležité zjistit, zda je problém se sledováním myši Apple Magic Mouse vyřešen.
Oprava 2: Zakažte a povolte Bluetooth
Bluetooth musíte deaktivovat a povolit, protože již dříve pomohl mnoha uživatelům. Chcete-li to provést, přejděte na Předvolby systému > Bluetooth a klikněte Vypněte Bluetooth pokud zařízení Bluetooth, jako je myš, klávesnice nebo externí trackpad Apple Magic, nefungují správně. Počkejte 30 sekund a poté klikněte na Zapnout Bluetooth. Pokud se problém se sledováním myši Apple Magic Mouse stále objevuje, zkuste ji znovu použít.
Oprava 3: Restartujte Mac
Restartování bude skvělý nápad, pokud stále máte problém se sledováním myši Apple Magic. Několik dočasných problémů můžete opravit restartováním Macu, jako jsou nepravidelné kurzory myši a zpožděný vstup myši. Klikněte na tři tečky tlačítko > Restartujte.
Oprava 4: Vypněte myš a znovu ji zapněte
Myš může být možné vypnout pomocí tlačítka. Nemusí fungovat, pokud párovací tlačítko není ve vypnuté poloze. Baterii můžete navíc vyměnit tak, že ji vytáhnete a znovu nainstalujete.
Reklamy
Oprava 5: Vyjměte jednotku USB z portu USB
I po vyzkoušení všech výše uvedených řešení je možné s vaší Magic Mouse zaznamenat trhaný a pomalý výkon. V ideálním případě byste měli vyjmout USB disk z USB portu MacBooku, abyste tento problém vyřešili.
Fungovalo to pro mě poté, co jsem odpojil USB disk z USB portu na mém MacBooku Pro a můj problém se sledováním Apple Magic Mouse byl vyřešen.
Oprava 6: Odstraňte soubory seznamu vlastností Bluetooth souvisejících s myší
Následující kroky vás provedou odstraněním souborů plist na Macu, abyste vyřešili problém se sledováním myši Apple Magic Mouse:
Reklamy
- Přejděte na horní lištu nabídky Nálezce a klikněte Jít.
- V seznamu vyberte Knihovna. Poté na něj klikněte.
- Poté klikněte na Předvolby v dolní části stránky.
- Smažte odtud následující soubory:
- com.apple. AppleMultitouchMouse.plist
- com.apple.driver. AppleBluetoothMultitouch.mouse.plist
- com.apple.driver. AppleHIDMouse.plist
- Budete muset restartovat svůj Mac.
- Po opětovném spárování Magic Mouse by neměly docházet k problémům se zpožděním nebo nereagováním.
Oprava 7: Zkontrolujte problémy s párováním

Používání myši, která již byla spárována, nebude fungovat, pokud nepoužíváte MacBook. Chcete-li zapnout Bluetooth, přejděte na Apple Menu > Systémové preference a vyberte Bluetooth.
Můžete začít vypnutím a zapnutím Bluetooth. Po kliknutí chvíli počkejte Vypněte Bluetooth. Chcete-li myš znovu připojit, klikněte Zapněte Bluetooth. Pokud to nefunguje, klikněte Vypněte Bluetooth.
Spárování Magic Mouse můžete zrušit kliknutím na X ikonu na její pravé straně nebo kliknutím pravým tlačítkem myši a výběrem Odstranit z kontextové nabídky. Po vypnutí Magic Mouse ji znovu zapněte.
V předvolbách Bluetooth by se měla zobrazit myš, pokud vše funguje správně. Magic Mouse můžete znovu spárovat kliknutím Připojit na trackpadu nebo pomocí jiné myši.
Oprava 8: Na vaší Magic Mouse nefunguje pravé kliknutí
reklama
Vyskytl se problém s Magic Mouse na počítačích Mac, kdy nefunguje pravé kliknutí (nebo sekundární kliknutí, jak tomu Apple říká). K vyřešení tohoto problému je obvykle jednoduchá oprava.
Musíte povolit Sekundární kliknutí zaškrtávací políčko Ukázat a kliknout v Předvolbách systému. Pokud chcete použít tradiční chování klepnutí pravým tlačítkem, vyberte Klikněte na Pravou stranu v rozbalovací nabídce.
Je třeba vyměnit vaši magickou myš?
Možná je čas zvážit, kdy jste si Magic Mouse koupili, jestli jste vyzkoušeli všechno a stále to nefunguje. Přibližně 100 000 kliknutí na Magic Mouse způsobí její opotřebení, bez ohledu na to, jak dobře je zkonstruována. Pokud před výměnou myši dosáhnete 100 000 kliknutí, je pravděpodobné, že tak učiníte z jiného důvodu. Možná budete chtít zvážit výměnu myši Magic Mouse, pokud jste ji nějakou dobu používali a sledování Apple Magic Mouse nefunguje správně.
Takto lze vyřešit problém se sledováním myši Apple Magic Mouse (zaostávání, nepřipojování atd.). Doufáme, že vám tento průvodce pomůže. Pro další podrobnosti však napište komentář níže a dejte nám vědět.