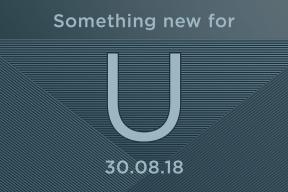Oprava: SanDisk Extreme Pro SSD nebyl rozpoznán nebo detekován v systému macOS
Různé / / April 28, 2023
SanDisk Extreme Pro je špičkový pevný disk (SSD), který se může pochlubit výjimečnou rychlostí a spolehlivostí, díky čemuž je oblíbenou volbou pro profesionály. Přesto se někteří uživatelé počítačů Mac setkávají s problémy při pokusu o přístup ke svému SanDisk Extreme Pro SSD.
Za tento problém může být odpovědných několik faktorů, včetně nesprávného připojení nebo poškozeného systému souborů. Naštěstí existují různá řešení tohoto problému a my jsme sestavili seznam oprav, které vám pomohou problém vyřešit a rychle znovu získat přístup k vašim souborům.

Obsah stránky
- Proč není SanDisk Extreme Pro SSD rozpoznán nebo detekován v systému macOS?
-
Jak opravit SanDisk Extreme Pro SSD, který nebyl rozpoznán nebo zjištěn v systému macOS
- Oprava 1: Ujistěte se, že je SSD správně připojen
- Oprava 2: Zkontrolujte kabel USB
- Oprava 3: Restartujte Mac
- Oprava 4: Použijte Disk Utility ke kontrole SSD
- Oprava 5: Použijte první pomoc k opravě SSD
- Oprava 6: Opravte SSD pomocí terminálu
- Oprava 7: Naformátujte SSD
- Oprava 8: Kontaktujte podporu SanDisk
-
Často kladené otázky
- Jak zjistím, zda má můj SanDisk Extreme Pro SSD problém s hardwarem?
- Co je příčinou toho, že SanDisk Extreme Pro SSD není rozpoznán nebo detekován v systému macOS?
- Jak mohu opravit, že SanDisk Extreme Pro SSD není rozpoznáno nebo detekováno v systému macOS?
- Jaká je maximální rychlost SanDisk Extreme Pro SSD?
- Je SanDisk Extreme Pro SSD kompatibilní s macOS?
- Je nutná instalace ovladačů pro SanDisk Extreme Pro SSD na počítač Mac?
- Závěrečná slova
Proč není SanDisk Extreme Pro SSD rozpoznán nebo detekován v systému macOS?
Důvodů, proč váš SanDisk Extreme Pro SSD není na vašem macOS rozpoznán, může být několik. Mezi běžné důvody patří následující:
- Problémy s kabelem: Kabel použitý k připojení SanDisk Extreme Pro SSD k Macu může být vadný. Je možné, že je kabel poškozený nebo není kompatibilní s jednotkou.
- SATA kompatibilita: SanDisk Extreme Pro SSD používá rozhraní SATA a je možné, že adaptér, dok nebo pouzdro použité s diskem nejsou kompatibilní s verzí disku SATA.
- Systémové problémy: Někdy může být problém s nepřipojováním externího SSD Macu způsoben systémovými problémy.
- Problémy s formátováním: Souborový systém disku SanDisk Extreme Pro SSD může být nepodporovaný nebo poškozený, pokud jste disk používali na jiných počítačích.
- Dočasné závady: Váš Mac může mít dočasné závady a chyby, které brání detekci SSD.
Jak opravit SanDisk Extreme Pro SSD, který nebyl rozpoznán nebo zjištěn v systému macOS
Existuje několik řešení, která vám pomohou opravit, že SanDisk Extreme Pro SSD nebyl rozpoznán nebo detekován na vašem Macu. Níže jsou uvedena některá řešení, která můžete zkusit tento problém vyřešit. Zkoušejte opravy, dokud nebude problém vyřešen.0
Oprava 1: Ujistěte se, že je SSD správně připojen
Prvním krokem při řešení tohoto problému je zkontrolovat, zda je váš SSD správně připojen k vašemu Macu. Ujistěte se, že původní kabel funguje připojením SSD jiným kabelem.
Reklamy
SanDisk Extreme Pro SSD používá SATA III, takže se ujistěte, že váš adaptér, dok nebo pouzdro jsou kompatibilní s vaším SSD. Zkuste použít jiný adaptér SATA na USB a připojením jiného disku se ujistěte, že je funkční. Vždy však můžete SSD připojit k počítači Mac přímo, místo abyste k němu přistupovali prostřednictvím adaptéru USB-C.
Oprava 2: Zkontrolujte kabel USB
Pokud původní kabel nefunguje, zkuste k připojení SSD k počítači Mac použít jiný kabel USB. Někdy může být problém tak jednoduchý jako poškozený kabel. Pokud problém přetrvává i po výměně kabelu, přejděte k dalšímu řešení.
Oprava 3: Restartujte Mac
Někdy lze takové problémy s SSD vyřešit jednoduchým restartováním počítače Mac. Tím se resetuje paměť vašeho Macu a znovu se spustí, což je zvláště účinné, když je port USB zaneprázdněn.
Restartování Macu:
- Klikněte na Jablečné menu v levém horním rohu obrazovky.
- Zobrazí se seznam možností. Vybrat Restartujte.
- V závislosti na vašem Macu to může nějakou dobu trvat.
- Jakmile se váš Mac znovu spustí, zkuste znovu připojit SSD. Mělo by být zjištěno bez problémů.
Oprava 4: Použijte Disk Utility ke kontrole SSD
Disk Utility je vestavěný nástroj pro správu disků v operačním systému Mac, který uživatelům umožňuje spravovat a opravovat diskové jednotky, včetně pevných disků a SSD. Používá se pro různé úkoly, včetně formátování, rozdělování na oddíly a kontroly stavu diskových jednotek.
Z Diskové utility zkontrolujeme, zda je vaše SSD nalezeno nebo ne. Zde je to, co musíte udělat:
- Zahájení Disková utilita. Za tímto účelem přejděte na Aplikace > Utility a dvakrát klikněte na Disková utilita.
- V nástroji Disk Utility přejděte na "Pohled" a pak "Zobrazit všechna zařízení" pro kontrolu SSD.
- Pokud je váš SSD uveden na levém panelu, klikněte na něj a vyberte Mount.
- Jakmile připojíte SSD, měl by se objevit v Nálezce aplikace.
- Pokud není nalezen, je SDD pravděpodobně fyzicky poškozen.
Poznámka: Pokud SSD používá formát Windows NTFS, váš Mac jej nebude moci připojit v režimu zápisu. Chcete-li zapisovat na jednotku NTFS, budete si muset stáhnout ovladač NTFS pro Mac.
Oprava 5: Použijte první pomoc k opravě SSD
Pokud se váš SanDisk Extreme Pro SSD zobrazí v Diskové utilitě, ale nemůžete jej připojit, můžete zkusit použít možnost První pomoc. Tím ověříte a opravíte všechny chyby disku na vašem SSD. SSD navíc nemusí být rozpoznáno nebo detekováno v systému macOS, což může být způsobeno chybami disku. Funkce First Aid v Disk Utility pomůže problém vyřešit. Postupujte podle těchto kroků:
- Zahájení Disková utilita. Za tímto účelem přejděte na Aplikace > Utility a dvakrát klikněte na Disková utilita.
- Z levého panelu vyberte SanDisk Extreme Pro SSD.
- Klikněte na "První pomoc" tlačítko umístěné v pravém horním rohu okna.
- Počkejte, až Disková utilita dokončí proces první pomoci.
Oprava 6: Opravte SSD pomocí terminálu
Pokud funkce První pomoc v Diskové utilitě nefunguje, můžete zkusit opravit SanDisk Extreme Pro SSD pomocí Terminálu. Chcete-li tak učinit, postupujte takto:
- Otevřete na svém Macu Terminál. Jednoduše stiskněte "Příkaz + prostor" klávesy pro vyvolání Spotlight Search a poté zadejte "Terminál" ve vyhledávacím poli. The Terminál aplikace by se měla objevit ve výsledcích vyhledávání a kliknutím na ni ji spustíte.
- Zadejte následující příkaz a stiskněte klávesu Vrátit se klíč:
diskutil seznam
- Nezapomeňte si poznamenat identifikátor SDD pro váš SanDisk Extreme Pro.
- Nyní zadejte následující příkaz a stiskněte Vrátit se klíč. Nahradit „SSD_ID“ s identifikátorem disku SanDisk Extreme Pro SSD, který jste si poznamenali dříve.
diskutil ověřteVolume SSD_ID
- Pokud jsou zjištěny nějaké chyby, zadejte následující příkaz a stiskněte klávesu Vrátit se klíč:
diskutil repairVolume SSD_ID
- Pokud nevidíte žádné chyby, znamená to, že systém Mac nemůže opravit váš SSD. V tomto případě přejděte k dalšímu řešení.
Oprava 7: Naformátujte SSD
reklama
Pokud všechna výše uvedená řešení nefungují, SSD může být poškozen a budete jej muset naformátovat. Než to však uděláte, nezapomeňte si zálohovat data, protože vše na vašem SSD bude vymazáno. Chcete-li naformátovat jednotku SSD, postupujte takto:
- Zahájení Disková utilita. Za tímto účelem přejděte na Aplikace > Utility a dvakrát klikněte na Disková utilita.
- Z levého panelu vyberte SanDisk Extreme Pro SSD.
- Klikněte na "Vymazat" tlačítko umístěné v pravém horním rohu okna.
- Vyberte formát, který chcete použít, a zadejte název SSD.
- Klikněte na "Vymazat" tlačítko pro formátování SSD.
- Po dokončení formátování zavřete Diskovou utilitu a restartujte Mac.
Po restartování Macu zkontrolujte, zda Mac nyní rozpoznává SSD. Pokud ano, měli byste nyní mít možnost používat SSD jako běžný disk na vašem Macu.
Oprava 8: Kontaktujte podporu SanDisk
Pokud žádná z výše uvedených oprav nefunguje, je možné, že SanDisk Extreme Pro SSD má problém s hardwarem. V takovém případě byste měli kontaktovat podporu SanDisk pro další pomoc. Mohou být schopni opravit nebo vyměnit SSD za vás.
Často kladené otázky
Jak zjistím, zda má můj SanDisk Extreme Pro SSD problém s hardwarem?
Pokud nefunguje žádná z oprav uvedených v tomto článku, je možné, že má SSD problém s hardwarem. V takovém případě byste měli kontaktovat podporu SanDisk pro další pomoc.
Co je příčinou toho, že SanDisk Extreme Pro SSD není rozpoznán nebo detekován v systému macOS?
Důvodů, proč není SanDisk Extreme Pro SSD rozpoznáno nebo detekováno na vašem Macu, může být více, včetně nesprávného připojení, poškozeného kabelu, systémových problémů a poškození systému souborů.
Jak mohu opravit, že SanDisk Extreme Pro SSD není rozpoznáno nebo detekováno v systému macOS?
Existuje několik řešení tohoto problému, včetně kontroly připojení, vyzkoušení jiného kabelu, restartování počítače, spuštění diskového obslužného programu pro opravu systému souborů a v některých případech zformátování SSD. Pokud žádné z těchto řešení nefunguje, měli byste kontaktovat podporu SanDisk.
Jaká je maximální rychlost SanDisk Extreme Pro SSD?
Maximální rychlost SanDisk Extreme Pro SSD se může lišit v závislosti na modelu a rozhraní použitém k připojení k vašemu počítači. Obecně nabízí rychlost čtení a zápisu kolem 2 000 MB/s.
Je SanDisk Extreme Pro SSD kompatibilní s macOS?
Ano, SanDisk Extreme Pro SSD je kompatibilní s operačním systémem macOS. Obecně řečeno, měli byste být schopni jej používat na macOS bez problémů s kompatibilitou.
Je nutná instalace ovladačů pro SanDisk Extreme Pro SSD na počítač Mac?
Instalace ovladačů pro SanDisk Extreme Pro SSD na počítač Mac je zbytečná. MacOS podporuje rozhraní SATA III nativně a SSD by mělo být rozpoznáno a funkční bez nutnosti dalších ovladačů.
Závěrečná slova
Závěrem, pokud váš SanDisk Extreme Pro SSD není rozpoznán nebo detekován na macOS, existuje několik oprav, které můžete zkusit vyřešit problém. Od kontroly připojení a kabelu přes použití First Aid v Disk Utility až po formátování SSD, existuje několik kroků, které můžete podniknout k vyřešení problému. Pokud žádná z oprav nefunguje, je možné, že má SSD hardwarový problém a v takovém případě byste měli kontaktovat podporu SanDisk pro další pomoc. Pokud máte nějaké další otázky, dejte nám vědět v sekci komentářů níže.