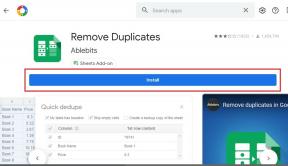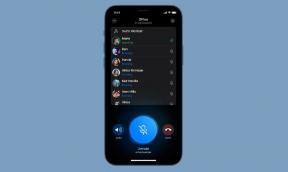Oprava: iPhone 14 Safari nefunguje problém
Různé / / April 28, 2023
Safari je skutečně populární a spolehlivý prohlížeč pro uživatele iPhone. Jako každá jiná aplikace však může někdy narazit na problémy. Zde jsou některé možné důvody, proč Safari na vašem iPhone nefunguje, a odpovídající řešení, jak je opravit:
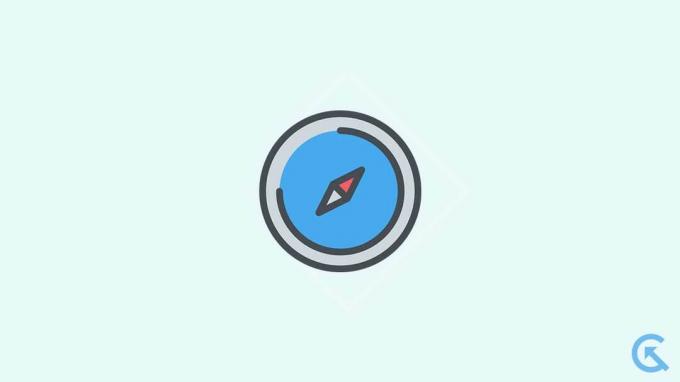
Obsah stránky
- Proč Safari na iPhone 14 nefunguje?
-
Oprava Safari nefunguje na iPhone 14
- Oprava 1: Zkontrolujte připojení k internetu
- Oprava 2: Vypněte připojení VPN
- Oprava 3: Povolte mobilní data pro Safari
- Oprava 4: Obnovte nastavení sítě iPhone.
- Oprava 5: Vynutit ukončení Safari
- Oprava 6: Restartujte svůj iPhone
- Oprava 7: Vymažte údaje o prohlížení a historii
- Oprava 8: Zkontrolujte omezení času u obrazovky
- Oprava 9: Zakažte návrhy Safari
- Oprava 10: Zakažte rozšíření Safari
- Oprava 11: Povolte Javascript
- Oprava 12: Zakažte experimentální funkce
- Oprava 13: Zakažte skrýt IP adresu ze sledování.
- Oprava 14: Obnovte všechna nastavení
- Oprava 15: Aktualizujte iOS.
- Oprava 16: Proveďte obnovení továrního nastavení.
- Závěrečná slova
Proč Safari na iPhone 14 nefunguje?
Důvodů, proč Safari na vašem novém iPhonu 14 nemusí fungovat, může být několik. Zde jsou však některé z nejčastějších důvodů:
- Nestabilní připojení k internetu
- VPN připojení zpomaluje internet
- Mobilní data jsou pro Safari zakázána.
- Rozšíření a návrhy Safari způsobují problémy
- Překročili jste čas strávený na obrazovce.
- JavaScript je vypnutý.
- Zastaralá verze pro iOS
Oprava Safari nefunguje na iPhone 14
Nyní, když víte, proč Safari na vašem iPhone 14 nefunguje, pojďme prozkoumat řešení. Existuje několik řešení, která můžete vyzkoušet. Doporučujeme však vyzkoušet každé řešení, dokud nebude problém vyřešen.
Oprava 1: Zkontrolujte připojení k internetu
Safari potřebuje ke správnému fungování aktivní připojení k internetu. Neposkytnutí aktivního připojení k internetu znamená, že Safari nebude fungovat. Zde je několik věcí, které můžete vyzkoušet:
- Zkontrolujte své připojení k internetu otevřením Chromu nebo aplikace sociálních médií.
- Zkontrolujte směrovač Wi-Fi tak, že jej vypnete, odpojíte, počkáte několik sekund a znovu jej zapojíte. Můžete se také pokusit připojit k jiné síti Wi-Fi.
- Zapněte na několik sekund režim Letadlo a poté jej znovu vypněte, aby se obnovila síť.
- Pokud ostatní aplikace fungují, ale Safari stále nezkouší následující opravy.
Oprava 2: Vypněte připojení VPN
Pokud máte ve své síti VPN pomalou rychlost internetu, zvažte její vypnutí. Můžete také zkusit změnit oblast serveru, abyste zjistili, zda se tím zvýší rychlost. Následuj tyto kroky:
Reklamy
- Zavřít Safari.
- Jít do Nastavení a klepněte na Všeobecné.
- Poté klepněte na Správa VPN a zařízení.
- Klepněte na VPN a vypněte přepínač.
- Znovu otevřete Safari a mělo by fungovat podle očekávání.
Oprava 3: Povolte mobilní data pro Safari
Můžete si vybrat, které aplikace budou na vašem iPhone používat mobilní data. Chcete-li povolit mobilní data pro Safari, postupujte takto:
- Otevři Nastavení aplikace.
- Klepněte Buněčný.
- Vyhledejte Safari v seznamu aplikací a ujistěte se Mobilní data je zapnuto.
Pokud Safari funguje dobře na Wi-Fi, ale ne na mobilních datech, je to pravděpodobně proto, že mobilní data jsou pro Safari vypnutá. Pokud ji povolíte, budete moci procházet web pomocí Safari, i když nejste připojeni k Wi-Fi.
Oprava 4: Obnovte nastavení sítě iPhone.
Pokud si myslíte, že máte stále problém s připojením k internetu na vašem iPhone, zvažte resetování nastavení sítě. Obnovení nastavení sítě vyřeší všechny problémy s připojením k internetu obnovením všech síťových nastavení na výchozí hodnoty. Zde je návod, jak resetovat síťová nastavení vašeho iPhone 14:
Poznámka: Resetováním nastavení sítě se odstraní všechny uložené sítě Wi-Fi, připojení VPN a další nastavení související se sítí.
- Otevři Nastavení aplikaci na vašem iPhone a přejděte na Všeobecné.
- Klepněte na Přenést nebo resetovat.
- Vyberte možnost Resetovat.
- Vyberte možnost Obnovte nastavení sítě.
- Zadejte svůj přístupový kód a klepněte na Obnovte nastavení sítě.
Tím se resetují všechna síťová nastavení vašeho iPhone na výchozí hodnoty a může pomoci vyřešit jakékoli problémy související se sítí, se kterými se můžete setkat v aplikaci Safari.
Jakmile budou nastavení sítě resetována, zkuste znovu spustit Safari a mělo by to fungovat bezchybně; pokud však ne, přejděte k dalšímu řešení.
Oprava 5: Vynutit ukončení Safari
Pokud máte tendenci otevírat více aplikací najednou, může se vaše aplikace Safari zpomalit nebo dokonce selhat, zejména pokud má váš iPhone problémy s úložištěm. Chcete-li to vyřešit, můžete vynutit ukončení Safari a zavřít ostatní aplikace běžící na pozadí. Jednoduše přejděte do nabídky posledních aplikací a přejeďte prstem pryč z aplikace Safari. Jakmile to uděláte, zkontrolujte, zda Safari funguje správně.
Oprava 6: Restartujte svůj iPhone
Resetování vašeho iPhone je vždy řešení, které musíte vyzkoušet, když čelíte jakémukoli problému se softwarem. Safari může někdy zaznamenat problémy se softwarem kvůli určitým chybám a závadám. Restartování iPhonu se často dokáže vypořádat s těmito chybami a závadami a vrátit Safari zpět do pracovní fáze. Zde je návod, jak restartovat váš iPhone 14:
- Stiskněte a podržte Boční tlačítko vedle kteréhokoli z nich Hlasitost tlačítka na několik sekund.
- Jednou Posunutím vypnete napájení zobrazí se nabídka, postupujte podle pokynů. Přetáhněte posuvník doprava a váš iPhone se vypne.
- Počkejte několik sekund a stiskněte a podržte Boční znovu zapněte zařízení.
- Po restartování iPhone zkuste znovu použít Safari, abyste zjistili, zda nyní funguje.
Oprava 7: Vymažte údaje o prohlížení a historii
V průběhu času se může v Safari hromadit nevyžádané soubory a data uložená v mezipaměti, což způsobí jeho zpomalení a potíže s načítáním obsahu a obrázků webových stránek. Chcete-li to vyřešit, můžete provést úplné vyčištění Safari vymazáním všech uložených dat. Následuj tyto kroky:
- Otevři Nastavení aplikace.
- Klepněte na Safari.
- Nakonec klepněte na Vymazat historii a data webových stránek. Tím smažete všechna data a historii prohlížení.
- Restartujte vaše zařízení.
Po restartování zařízení znovu spusťte Safari a mělo by to fungovat hladce a bez problémů.
Oprava 8: Zkontrolujte omezení času u obrazovky
Pokud jste pro aplikaci Safari nastavili omezení času na obrazovce, může to být důvod, proč aplikace nefunguje a nemůžete ji používat. V takovém případě byste měli zvážit překonfigurování času na obrazovce pro aplikaci Safari nebo její úplné zakázání. Následuj tyto kroky:
- Otevři Nastavení aplikace.
- Klepněte na Čas u obrazovky.
- Klepněte na Limity aplikací a uvidíme, jestli najdeš Safari v seznamu.
- Klepněte na Safari. Zde můžete buď změnit časový limit obrazovky, nebo omezení úplně odstranit.
- Klepněte na Smazat limit.
- Klepněte na Smazat limit znovu pro potvrzení.
- Zahájení Safari znovu a zjistěte, zda to nyní funguje.
Oprava 9: Zakažte návrhy Safari
Pokud vám Safari stále dělá potíže, můžete zvážit vypnutí návrhů Safari. Chcete-li to provést, postupujte takto:
- Otevři Nastavení aplikace.
- Klepněte na Safari.
- Hledat Návrhy vyhledávačů a Návrhy na Safari.
- Obě tyto možnosti vypněte přepnutím přepínačů.
- Jakmile vypnete návrhy Safari, zkuste Safari znovu použít. Snad by to mělo zase začít fungovat.
Oprava 10: Zakažte rozšíření Safari
reklama
Většina moderních prohlížečů, včetně Safari, umožňuje instalovat rozšíření pro zvýšení funkčnosti a produktivity prohlížeče. Tato rozšíření však mohou někdy způsobit problémy a způsobit, že Safari přestane fungovat. V takovém případě můžete zvážit deaktivaci těchto rozšíření. Zde je postup:
- Otevři Nastavení aplikace.
- Klepněte na Safari.
- Hledejte Rozšíření možnost a klepněte na ni.
- Nyní uvidíte seznam nainstalovaných rozšíření. Klepněte na název každého rozšíření a vypněte jej.
- Nakonec zjistíte, které rozšíření je problematické.
Jakmile najdete problematické rozšíření, můžete jej trvale zakázat a pokračovat v používání Safari.
Oprava 11: Povolte Javascript
Aby byly webové stránky interaktivnější, musíte na svém iPhonu povolit JavaScript. Bez něj možná neuvidíte obrázky, videa nebo jiná média na webu a Safari může přestat reagovat. JavaScript povolíte takto:
- Otevři Nastavení aplikace.
- Klepněte na Safari.
- Poté přejděte dolů a klepněte na Pokročilý.
- Aktivujte přepínač vedle JavaScript.
- Znovu otevřete Safari a zkontrolujte, zda nyní funguje.
Oprava 12: Zakažte experimentální funkce
Někdy mohou experimentální funkce Safari bránit jeho výkonu, takže je nepoužitelný. Experimentální funkce jsou funkce, které jsou zatím ve fázi vývoje. Je tedy lepší tyto funkce zakázat a užít si plynulejší procházení se Safari. Zde je postup:
- Otevři Nastavení aplikace.
- Klepněte na Safari.
- Poté přejděte dolů a klepněte na Pokročilý.
- Klepněte na Experimentální funkce.
- Vypněte všechny aktivní přepínače a zkuste je použít Safari znovu.
- Zkuste znovu použít Safari a zjistěte, zda nyní funguje.
Oprava 13: Zakažte skrýt IP adresu ze sledování.
Když na svém iPhonu 14 surfujete na internetu pomocí Safari, sledovací zařízení mohou sledovat vaši online aktivitu prostřednictvím vaší IP adresy. Abyste tomu zabránili, Apple nabízí funkci pro skrytí vaší IP adresy. Tato funkce však může někdy způsobit problémy s aplikací Safari. Můžete zkusit tuto funkci deaktivovat a zjistit, zda to pomůže. Následuj tyto kroky:
- Otevři Nastavení aplikace.
- Klepněte na Safari.
- Hledejte "Skrýt IP adresu" možnost a klepněte na ni.
- Vybrat "Vypnuto" volba. Tím se tato funkce deaktivuje a Safari by mělo správně fungovat bez skrytí vaší IP adresy.
Jakmile deaktivujete Skrýt IP adresu zkuste znovu použít Safari. Pokud problém přetrvává, přejděte k dalšímu řešení.
Oprava 14: Obnovte všechna nastavení
Můžete také zkusit resetovat všechna nastavení iPhone, abyste zjistili, zda to pomůže. Tím obnovíte všechna nastavení vašeho iPhone na výchozí hodnoty. Takže postupujte opatrně. Zde je návod, jak obnovit všechna nastavení na vašem iPhone 14:
- Otevři Nastavení aplikaci na vašem iPhone a přejděte na Všeobecné.
- Klepněte na Přenést nebo resetovat.
- Vyberte možnost Resetovat.
- Vyberte možnost Resetovat všechna nastavení.
- Zadejte svůj přístupový kód a klepněte na Resetovat všechna nastavení.
Jakmile resetujete všechna nastavení iPhone, znovu spusťte Safari a zjistěte, zda to funguje. Pokud stále nefunguje podle očekávání, přejděte k dalšímu řešení.
Oprava 15: Aktualizujte iOS.
Software je nezbytnou součástí vašeho iPhone. Udržovat jej v aktuálním stavu je důležité, aby byl váš iPhone stabilní. Aktualizace softwaru často obsahují opravy chyb a vylepšení výkonu. Pokud váš iPhone 14 běží na starší verzi softwaru, měli byste jej okamžitě aktualizovat na nejnovější verzi. Zde je postup:
- Ujistěte se, že váš iPhone má alespoň 50% výdrž baterie a je připojen k Wi-Fi.
- Otevři Nastavení aplikace na vašem iPhone.
- Klepněte na Všeobecné.
- Přejděte dolů a vyberte Aktualizace softwaru.
- Pokud je k dispozici aktualizace, klepněte na Stáhnout a nainstalovat.
- Počkejte na dokončení stahování.
- Klepněte Nainstalovat nyní pro aktualizaci iOS vašeho iPhone.
- Počkejte na dokončení procesu instalace.
- Restartujte váš iPhone po dokončení instalace.
Při příštím spuštění zkuste znovu použít Safari, abyste zjistili, zda to funguje. Pokud to stále nefunguje, přejděte k dalšímu řešení.
Oprava 16: Proveďte obnovení továrního nastavení.
Pokud máte stále problémy s aplikací Safari, jedním z řešení je obnovení továrního nastavení zařízení. Tím vymažete všechna vaše data a nastavení a vrátíte telefon do výchozích možností.
Poznámka: Obnovením továrního nastavení smažete všechna data, včetně přihlášených účtů. Než budete pokračovat, nezapomeňte si udělat zálohu.
- Zálohujte svůj obsah a nastavení.
- Ujistěte se, že máte připravený přístupový kód a heslo Apple ID.
- Otevři Nastavení aplikace.
- Klepněte na Všeobecné.
- Klepněte na Přeneste nebo resetujte iPhone.
- Nyní klepněte na Vymazat veškerý obsah a nastavení.
Závěrečná slova
Nefungující Safari může být velmi skličující. Pomocí kroků uvedených v tomto článku byste však měli být schopni jej znovu uvést do provozu. Ujistěte se, že dodržujete uvedené kroky. Pokud žádné z řešení nefunguje, můžete vždy kontaktovat podporu Apple pro další pomoc. Pokud máte další pochybnosti nebo dotazy, dejte nám vědět v sekci komentářů níže. Pokusíme se vám pomoci.