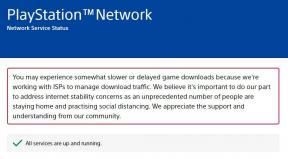Oprava: ASUS Vivobook se nepřipojuje k WiFi
Různé / / April 28, 2023
Notebooky ASUS Vivobook jsou oblíbené díky své přenosnosti a výkonu. Jsou však chvíle, kdy tyto notebooky mohou mít potíže s připojením k sítím WiFi. Většina uživatelů se potýká s problémy s WiFi sítěmi, nikoli s problémy s připojením. Pokud máte potíže s připojením ASUS Vivobooku k WiFi síti, tento článek vám poskytne užitečné tipy, které vám pomohou problém vyřešit. Probereme kroky pro odstraňování problémů, které vám pomohou identifikovat a vyřešit základní příčinu problém a poskytněte několik užitečných tipů, jak zajistit, že vaše zařízení bude vždy připojeno k Internet.
Přečtěte si také
ASUS Vivobook se nenabíjí, jak to opravit?
Oprava: ASUS VivoBook se nezapíná

Obsah stránky
- Co způsobuje, že se ASUS Vivobook nepřipojuje k WiFi?
-
Oprava ASUS Vivobook Not Connecting to WiFi
- Oprava 1: Ujistěte se, že je WiFi adaptér ZAPNUTÝ
- Oprava 2: Zapomeňte na síť WiFi
- Oprava 3: Restartujte systém
- Oprava 4: Aktualizujte bezdrátové ovladače
- Oprava 5: Odinstalujte a znovu nainstalujte ovladače
- Oprava 6: Obnovte nastavení sítě
- Oprava 7: Proveďte obnovení továrního nastavení ve vašem systému
-
Často kladené otázky
- Jak připojím svůj ASUS Vivobook k WiFi?
- Proč se můj ASUS Vivobook nepřipojuje k WiFi?
- Jak resetuji síťový adaptér na mém ASUS Vivobooku?
- Jak připojím svůj ASUS Vivobook k WiFi?
- Jaké jsou další kroky pro odstraňování problémů, aby se můj ASUS Vivobook připojil k WiFi?
- Podporované modely:
- Závěr
Co způsobuje, že se ASUS Vivobook nepřipojuje k WiFi?
Existuje několik možných příčin, proč se ASUS Vivobook nepřipojuje k síti WiFi, včetně:
- Bezdrátový směrovač není správně nakonfigurován.
- Bezdrátový signál je příliš slabý nebo je blokován stěnami, nábytkem nebo jinými předměty.
- Bezdrátový adaptér ASUS Vivobook nemusí být správně nainstalován nebo nakonfigurován.
- Ovladače bezdrátového připojení mohou být zastaralé.
- Router je přetížený nebo nefunkční.
- Název nebo heslo sítě WiFi je nesprávné.
- Síť nevysílá.
- Bezdrátová síť je příliš daleko.
Oprava ASUS Vivobook Not Connecting to WiFi
Jak víte, ASUS Vivobook je výkonný notebook, který je navržen tak, aby zjednodušil a zefektivnil práci s počítačem. Někdy však mohou uživatelé zaznamenat problémy s tím, že se jejich Vivobook nepřipojí WiFi. To může být frustrující problém, protože to může bránit přístupu k internetu a dalším online služby. Pokud se nepřipojujete k síti WiFi, můžete tento problém vyřešit pomocí následujících řešení.
Oprava 1: Ujistěte se, že je WiFi adaptér ZAPNUTÝ
Pokud máte potíže s připojením ASUS Vivobooku k WiFi síti, prvním krokem je zajistit, aby byl WiFi adaptér zapnutý. To lze provést přístupem k nastavení zařízení a povolením adaptéru WiFi. Někdy je toto nastavení automaticky zakázáno, což způsobí, že se WiFi nepřipojí k systému. Pokud je adaptér již povolen, dalším krokem je ujistit se, že je vybrána správná síť WiFi a že je správně zadáno heslo sítě.
Oprava 2: Zapomeňte na síť WiFi
Další věcí je zapomenout na síť WiFi, pokud síť stále není připojena k systému. WiFi síť však můžete na svém notebooku zapomenout a poté znovu vyhledat dostupné WiFi sítě pro připojení. Nejprve vyberte „WiFi“ na hlavním panelu v pravé dolní části obrazovky a vyberte „Zapomenout“.
Reklamy
Po zapomenutí hesla WiFi síť zmizí z výše uvedeného seznamu. Nyní se můžete znovu připojit k WiFi síti zadáním hesla a následováním přihlašovacích údajů.
Oprava 3: Restartujte systém
Restartování může být často nejúčinnějším způsobem, jak problém vyřešit, pokud máte s notebookem technický problém. Restartování notebooku ukončí všechny aktuálně spuštěné programy, vymaže všechny dočasné soubory uložené v paměti a často může vyřešit drobné technické problémy. Pokud čelíte síti WiFi, která se k notebooku nepřipojuje, zkuste notebook restartovat. Chcete-li restartovat notebook, postupujte takto:
- Přejděte na domovskou obrazovku a stiskněte Windows klíč na klávesnici.

2. Stiskněte na Ikona napájení a vyberte Restartujte z výše uvedené možnosti.

3. Jakmile je notebook vypnutý, stiskněte tlačítko tlačítko napájení abyste jej znovu zapnuli.
Pokud restartování notebooku problém nevyřeší, možná budete muset provést další kroky, jako je aktualizace operačního systému nebo spuštění antivirové kontroly.
Oprava 4: Aktualizujte bezdrátové ovladače
reklama
Dalším nejjednodušším způsobem, jak problém vyřešit, je aktualizovat ovladač na nejnovější verzi. Někdy je ovladač bezdrátové sítě zastaralý. Zkuste aktualizovat verzi na nejnovější, která vám pomůže vyřešit WiFi síť na vašem notebooku. Chcete-li na svém notebooku aktualizovat ovladač na aktuální verzi, postupujte takto:
- lis Klávesa Windows + X a vybrat si Správce zařízení z výše uvedeného seznamu.

2. Klepněte na šipku vlevo vedle Síťové adaptéry.

3. Klikněte pravým tlačítkem na Intel (R) Wireless -AC 9560 160 MHz a vyberte Aktualizujte ovladač.

4. Nyní vyberte Automaticky vyhledávat ovladače.

5. Dokončete proces aktualizace podle pokynů na obrazovce.
Oprava 5: Odinstalujte a znovu nainstalujte ovladače
Ovladače jsou základní součásti vašeho počítače, které vám umožňují používat různý hardware a software. Někdy mohou být ovladače poškozeny nebo zastaralé, což může vést k různým problémům. V tomto případě může být nutné odinstalovat a znovu nainstalovat ovladače, aby se systém vrátil do předchozího stavu. Odinstalování a přeinstalování ovladačů může být obtížné, ale často je nutné, aby váš systém fungoval hladce. Pokud aktualizace ovladače problém nevyřeší, doporučujeme ovladač odinstalovat a znovu nainstalovat na notebook ASUS. Chcete-li ovladače odinstalovat a znovu nainstalovat, postupujte takto:
- lis Klávesa Windows + X a vybrat si Správce zařízení z výše uvedeného seznamu.

2. Klepněte na šipku vlevo vedle Síťové adaptéry.

3. Klikněte pravým tlačítkem na Intel (R) Wireless -AC 9560 160 MHz a vyberte Odinstalujte zařízení.

4. Nyní klepněte na Odinstalovat abyste to potvrdili.

5. Po odinstalování síťového adaptéru klikněte na Akce a vyberte Vyhledejte změny hardwaru. Přenosný počítač znovu nainstaluje bezdrátové připojení a systém zobrazí Síťové adaptéry možnost znovu.
6. Zkuste přeinstalovat ovladače. Ovladače si však můžete stáhnout také z Web podpory ASUS. Pokud jste se pokusili odinstalovat a znovu nainstalovat ovladače a stále se potýkáte s problémem, zkuste problém vyřešit jiným řešením.
Oprava 6: Obnovte nastavení sítě
Tím se odeberou všechny nedávné síťové adaptéry a síťové součásti se nastaví na jejich původní výchozí nastavení. Pokud se WiFi síť na vašem notebooku nepřipojuje, zkuste obnovit nastavení sítě na výchozí a původní nastavení. Pomůže vám vyřešit problém bez dalších kroků. Chcete-li resetovat nastavení sítě na ASUS VivoBook, postupujte takto:
- lis Klávesy Windows na klávesnici a vyberte Nastavení.
- Zde vyberte Síť a internet z opce.

3. Nyní vyberte Pokročilá nastavení sítě a klepněte na Resetování sítě.

4. Klepněte na Resetovat nyní a potvrďte kliknutím na Ano.

Oprava 7: Proveďte obnovení továrního nastavení ve vašem systému
Obnovení továrního nastavení je proces obnovení systému do původního stavu po vybalení. To zahrnuje vymazání všech dat a nastavení a přeinstalaci původního softwaru systému. Obnovení továrního nastavení se často používá jako poslední možnost k opravě systému, který nefunguje správně nebo byl infikován malwarem. Pokud jste vyzkoušeli všechna výše uvedená řešení a síť WiFi se stále nepřipojuje, zkuste na svém notebooku provést tovární reset podle následujících kroků.
- lis Klávesy Windows na klávesnici a vyberte Nastavení.
- Zde klepněte na Systém.
- Přejděte dolů a vyberte Zotavení z výše uvedené možnosti.

4. Klepněte na Resetujte PC a vybrat si Uchovávejte mé soubory z výše uvedených dvou možností.

5. Notebook se automaticky restartuje a počká několik minut na zapnutí.
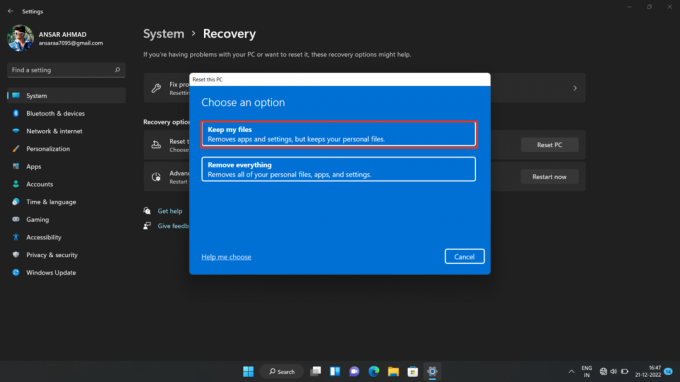
6. Zkuste se připojit k WiFi síti zadáním hesla.
Poznámka: Provedením obnovení továrního nastavení na vašem notebooku vymažete všechna data, takže si před pokračováním nezapomeňte zálohovat všechny důležité soubory a dokumenty.
Často kladené otázky
Jak připojím svůj ASUS Vivobook k WiFi?
Chcete-li připojit ASUS Vivobook k WiFi, budete muset otevřít aplikaci Nastavení systému Windows, vybrat Síť a internet, vybrat WiFi a poté vybrat síť, ke které se chcete připojit. Pokud budete vyzváni, zadejte heslo pro síť a potom klepněte na tlačítko Připojit.
Proč se můj ASUS Vivobook nepřipojuje k WiFi?
Důvodů, proč váš ASUS Vivobook není připojen k WiFi, může být několik. Zkontrolujte, zda je síť, o kterou se pokoušíte připojení k je v dosahu, že vaše síť funguje správně a že nastavení vašeho ASUS Vivobooku jsou správná. Pokud žádné z těchto řešení nefunguje, zkuste resetovat síťový adaptér.
Jak resetuji síťový adaptér na mém ASUS Vivobooku?
Chcete-li resetovat síťový adaptér na ASUS Vivobook, otevřete aplikaci Nastavení systému Windows, vyberte Síť a internet, vyberte Stav a poté vyberte Obnovení sítě. Resetujte síťový adaptér podle pokynů.
Jak připojím svůj ASUS Vivobook k WiFi?
Chcete-li připojit ASUS Vivobook k WiFi, stisknutím klávesy Windows + X otevřete nabídku Power User a poté vyberte Síťová připojení. Dále klikněte pravým tlačítkem myši na svou WiFi síť a vyberte Připojit. Zadejte síťové heslo a klikněte na Připojit.
Jaké jsou další kroky pro odstraňování problémů, aby se můj ASUS Vivobook připojil k WiFi?
Mezi další kroky řešení problémů patří restartování ASUS Vivobooku, restartování routeru nebo modemu, kontrola uvolněných kabelů a zajištění, že zadáváte správné síťové heslo. Pokud vše ostatní selže, zkuste resetovat router nebo modem.
Podporované modely:
Asus Vivobook 14
Asus Vivobook 14 OLED
Asus Vivobook 14 Pro
Asus Vivobook 14X
Asus Vivobook 15
Asus Vivobook 13 Slate OLED
Asus Vivobook 16X
Asus Vivobook Pro 15 OLED
Asus Vivobook Pro 15
Závěr
Tento článek poskytuje několik způsobů, jak vyřešit problém ASUS Vivobook, který se nepřipojuje k WiFi. Prostřednictvím několika způsoby odstraňování problémů mohou uživatelé vyřešit problém, že se jejich ASUS Vivobook nepřipojuje k WiFi, a umožnit jim připojení internetu. Uživatelům se doporučuje začít s nejzákladnějšími technikami odstraňování problémů a pracovat odtud. Pokud žádná z těchto metod není úspěšná, měl by uživatel kontaktovat svého poskytovatele internetových služeb nebo technickou podporu ASUS pro další pomoc.