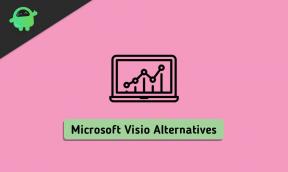Jak zvýšit rychlost stahování ve službě Steam
Různé / / April 29, 2023
Pokud jste vášnivým hráčem, víte, že není nic frustrujícího, než pomalá rychlost stahování na Steamu. I když máte dobré připojení k internetu, stahování na Steamu může být z různých důvodů pomalé. Naštěstí existuje mnoho způsobů, jak zvýšit rychlost stahování na Steamu. V tomto článku probereme způsoby, jak zvýšit rychlost stahování ve službě Steam. Takže bez dalších okolků můžeme začít!
Přečtěte si také
Jak opravit chybu při odemykání úspěchů ve službě Steam
Oprava: Steam Link nerozpozná ovladače

Obsah stránky
-
13 způsobů, jak zvýšit rychlost stahování ve službě Steam
- Oprava 1: Změňte oblast stahování Steam
- Oprava 2: Zkontrolujte limit šířky pásma ve službě Steam
- Oprava 3: Zakažte omezení stahování v aplikaci Steam
- Oprava 4: Vymažte mezipaměť stahování v aplikaci Steam
- Oprava 5: Zastavení využívání šířky pásma z jiných programů
-
Oprava 6: Vypněte omezení stahování
- Povolit stahování během hraní
- Vypněte omezení automatických aktualizací
- Oprava 7: Nastavte prioritu Steam na Vysoká
- Oprava 8: Zkuste použít Ethernet
- Oprava 9: Zakažte připojení antiviru a VPN
- Oprava 10: Vypněte měřené připojení
- Oprava 11: Zkuste použít jiné připojení
- Oprava 12: Aktualizujte Steam
- Oprava 13: Přeinstalujte Steam
-
Často kladené otázky
- Jak mohu zlepšit rychlost stahování ve službě Steam?
- Ovlivňuje mé internetové připojení rychlost stahování ve službě Steam?
- Mohu si na Steamu stáhnout více her najednou?
- Proč je stahování ze Steamu tak pomalé?
- Závěrečná slova
13 způsobů, jak zvýšit rychlost stahování ve službě Steam
Nízká rychlost stahování může být frustrující a může mít vliv na váš herní zážitek. Naštěstí existuje několik jednoduchých kroků, kterými můžete zvýšit rychlost stahování ve službě Steam. Pečlivě postupujte podle těchto kroků, abyste opravili rychlost stahování ve službě Steam.
Oprava 1: Změňte oblast stahování Steam
Steam vám umožňuje vybrat si z různých oblastí stahování. Pro rychlejší stahování můžete vybrat oblast, která je blíže vaší poloze. Chcete-li změnit oblast stahování ve službě Steam, postupujte takto:
- Otevřete aplikaci Steam a přihlaste se ke svému účtu.
- Klikněte na "Parní" v levém horním rohu obrazovky.
- Klikněte na "Nastavení."

- Vybrat "Stahování" z levého menu.
- Klikněte na "Stáhnout region" rozbalovací nabídce a vyberte jinou oblast. Ujistěte se, že jste vybrali oblast, která je blíže vaší poloze.

Oprava 2: Zkontrolujte limit šířky pásma ve službě Steam
Steam umožňuje nastavit limit šířky pásma pro stahování. Pokud je limit nastaven příliš nízko, stahování bude pomalé. Chcete-li zvýšit rychlost stahování, měli byste zkontrolovat limit šířky pásma na Steamu a v případě potřeby jej zvýšit. Chcete-li zkontrolovat limit šířky pásma ve službě Steam, postupujte takto:
- Otevřete aplikaci Steam a přihlaste se ke svému účtu.
- Klikněte na "Parní" v levém horním rohu obrazovky.
- Klikněte na "Nastavení."

- Vybrat "Stahování" z levého menu.
- Zrušte zaškrtnutí „Omezit šířku pásma na“ volba. Tím se automaticky nastaví limit šířky pásma na neomezenou.
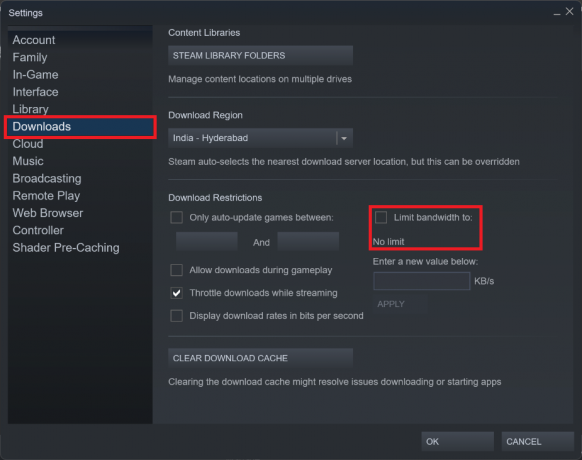
Oprava 3: Zakažte omezení stahování v aplikaci Steam
Steam může omezit stahování, pokud je vaše internetové připojení pomalé. Chcete-li však zvýšit rychlost stahování, musíte v aplikaci Steam zakázat omezení stahování. Chcete-li zakázat omezení stahování ve službě Steam, postupujte takto:
Reklamy
- Otevřete aplikaci Steam a přihlaste se ke svému účtu.
- Klikněte na "Parní" v levém horním rohu obrazovky.
- Klikněte na "Nastavení."

- Vybrat "Stahování" z levého menu.
- Zrušte zaškrtnutí „Omezte stahování během streamování“ volba.

Oprava 4: Vymažte mezipaměť stahování v aplikaci Steam
Mezipaměť stahování Steam ukládá dočasné soubory používané ke stahování her a dalšího obsahu. Někdy se tato mezipaměť může poškodit a způsobit problémy s rychlostí stahování. Můžete zkusit vymazat mezipaměť stahování a zjistit, zda to pomůže. Chcete-li to provést, postupujte takto:
- Otevřete aplikaci Steam a přihlaste se ke svému účtu.
- Klikněte na "Parní" v levém horním rohu obrazovky.
- Klikněte na "Nastavení."

- Vybrat "Stahování" z levého menu.
- Klikněte na “VYMAZAT STAŽENÍ CACH” tlačítko ve spodní části.

- Klikněte OK.
Oprava 5: Zastavení využívání šířky pásma z jiných programů
Jiné programy spuštěné na vašem počítači mohou využívat vaši šířku pásma, což vede k pomalému stahování ve službě Steam. Chcete-li zvýšit rychlost stahování, měli byste přestat využívat šířku pásma jinými programy. Chcete-li to provést, postupujte takto:
- Otevřete Správce úloh. Můžete to provést stisknutím tlačítka Ctrl + Shift + Esc klávesy na klávesnici.
- Klikněte na Procesy tab.
- Klikněte na Síť filtrujte a zkontrolujte, zda nejsou programy, které využívají velkou šířku pásma.
- Pokud nějaké takové programy najdete, klikněte na ně pravým tlačítkem a vyberte Ukončit úkol pro uvolnění šířky pásma.

Oprava 6: Vypněte omezení stahování
Steam vám umožňuje nastavit některá omezení stahování, která vám pomohou spravovat stahování her. I když tato omezení mohou být užitečná, mohou také zpomalit rychlost stahování ve službě Steam. Naštěstí existuje několik jednoduchých kroků, kterými můžete tato omezení stahování vypnout a zvýšit rychlost stahování ve službě Steam.
Povolit stahování během hraní
Prvním krokem je povolení stahování během hraní. Ve výchozím nastavení Steam pozastaví vaše stahování, když hrajete hru. Jedná se o užitečnou funkci, která zabrání tomu, aby stahování zpomalilo váš herní výkon, ale může také omezit rychlost stahování. Chcete-li toto omezení vypnout, postupujte takto:
- Otevřete aplikaci Steam a přihlaste se ke svému účtu.
- Klikněte na "Parní" v levém horním rohu obrazovky.
- Klikněte na "Nastavení."

- Vybrat "Stahování" z levého menu.
- Zaškrtněte políčko vedle „Povolit stahování během hraní“ a klikněte OK.

Vypněte omezení automatických aktualizací
Dalším omezením stahování, které můžete vypnout, je povolení pouze automatických aktualizací pro hry. Zde je postup:
- Otevřete aplikaci Steam a přihlaste se ke svému účtu.
- Klikněte na "Parní" v levém horním rohu obrazovky.
- Klikněte na "Nastavení."

- Vybrat "Stahování" z levého menu.
- Zrušte zaškrtnutí políčka vedle „Automaticky aktualizovat hry pouze mezi:“ a klikněte OK.

Oprava 7: Nastavte prioritu Steam na Vysoká
Správce úloh umožňuje nastavit prioritu aplikací spuštěných na vašem počítači. Můžete zkusit nastavit prioritu procesu Steam na vysokou, abyste získali více zdrojů a potenciálně zvýšili rychlost stahování. Chcete-li to provést, postupujte takto:
- Otevřete Správce úloh. Můžete to provést stisknutím tlačítka Ctrl + Shift + Esc klávesy na klávesnici.
- Klikněte na Podrobnosti tab.
- Nalézt steamservice.exe v seznamu a klikněte na něj pravým tlačítkem.
- Klikněte na "Nastavit prioritu" a vyberte "Vysoký" volba.

- Zavřete Správce úloh a zkuste stahování znovu. Stahování by mělo být rychlejší.
Oprava 8: Zkuste použít Ethernet
Pokud je váš počítač připojen k internetu pomocí Wi-Fi, může být rychlost stahování nízká kvůli rušení. Chcete-li zvýšit rychlost stahování, měli byste zkusit připojit počítač k internetu pomocí ethernetového kabelu.
Ethernetové připojení je přímé spojení mezi vaším počítačem a modemem nebo routerem. To umožňuje rychlejší přenos dat než typické připojení Wi-Fi, což může být užitečné pro stahování her nebo aktualizací ze služby Steam.
reklama
Chcete-li použít ethernetové připojení pro Steam, potřebujete nejprve ethernetový kabel. Ty jsou relativně levné a lze je najít ve většině obchodů s elektronikou. Jakmile budete mít kabel, připojte jeden konec k počítači a druhý konec k modemu nebo routeru. Váš počítač bude nyní připojen přímo k internetu, což umožní rychlejší stahování.
Oprava 9: Zakažte připojení antiviru a VPN
Vaše připojení k antiviru a VPN mohou narušovat rychlost stahování ve službě Steam. Chcete-li zvýšit rychlost stahování, měli byste vypnout antivirový program a připojení VPN.
Nejprve byste měli zakázat antivirový software při stahování her ve službě Steam. Antivirové programy mohou zasahovat do procesu stahování Steam a výrazně jej zpomalit. Chcete-li antivirus deaktivovat, otevřete program a vyhledejte a "Zakázat" nebo "Vypnout" volba. Pokud používáte antivirový program třetí strany, možná budete muset nahlédnout do pokynů k tomuto programu, jak jej zakázat.
Za druhé, měli byste deaktivovat připojení VPN při stahování her ve službě Steam. VPN mohou také zasahovat do procesu stahování Steam a výrazně jej zpomalit. Chcete-li zakázat připojení VPN, otevřete program a vyhledejte soubor "Vypnuto" nebo "Odpojit" volba. Opět platí, že pokud používáte program třetí strany, možná budete muset nahlédnout do pokynů programu, jak jej zakázat.
Jakmile deaktivujete antivirus a připojení VPN, měli byste si všimnout zvýšení rychlosti stahování ve službě Steam.
Oprava 10: Vypněte měřené připojení
Pokud je váš počítač připojen k internetu prostřednictvím měřeného připojení, může být rychlost stahování ve službě Steam nízká. Chcete-li zvýšit rychlost stahování, měli byste vypnout měřené připojení. Zde je postup:
- Otevřete nabídku Start a vyhledejte "Nastavení."
- Vybrat Síť a internet z levého menu.
- Klikněte na Wi-Fi.
- Zde klikněte na svou síť Wi-Fi.
- Vyhledejte přepínač měřeného připojení a přepněte jej na "Vypnuto" pozice.
Vypnutím měřeného připojení umožníte Steamu využívat celou šířku pásma, což pravděpodobně povede k rychlejšímu stahování. Pokud potíže přetrvávají, zkuste stahování pozastavit a obnovit.
Oprava 11: Zkuste použít jiné připojení
Pokud všechny výše uvedené kroky selhaly, měli byste zkusit použít jiné internetové připojení. Může to být jiná síť Wi-Fi nebo jiný poskytovatel internetových služeb.
Pokud používáte připojení Wi-Fi, měli byste také zvážit přechod na jiný router. Některé routery jsou pro streamování a stahování vhodnější než jiné. Podívejte se na online zdroje a zjistěte, které routery jsou nejlepší pro streamování a stahování.
Pokud v současné době používáte základní internetový balíček od svého ISP, zvažte upgrade na rychlejší plán s vyšší rychlostí stahování. Můžete také zvážit úplný přechod k jinému ISP.
Mnoho ISP nabízí více balíčků, které poskytují řadu rychlostí stahování. Pokud máte rozpočet, upgrade na rychlejší balíček může výrazně zvýšit rychlost stahování na Steamu. Pokud však dostáváte rychlost nižší než váš obvyklý balíček, je nejlepší kontaktovat svého ISP a podat stížnost.
Oprava 12: Aktualizujte Steam
Zastaralá verze Steamu může výrazně zpomalit rychlost stahování při stahování her nebo aktualizací. Steam pravidelně vydává aktualizace, které by mohly pomoci zvýšit rychlost stahování. Proto je důležité udržovat Steam aktuální, aby bylo zajištěno, že získáte nejlepší rychlost stahování. Chcete-li aktualizovat aplikaci Steam, postupujte takto:
- Otevřete aplikaci Steam a přihlaste se ke svému účtu.
- Klikněte na "Parní" v levém horním rohu obrazovky.
- Poté vyberte „Zkontrolujte aktualizace klienta Steam…“ a postupujte podle pokynů.

Po instalaci aktualizací restartujte klienta Steam a poté zkontrolujte rychlost stahování. Pokud stále nedosahujete očekávané rychlosti stahování, přejděte na následující řešení.
Oprava 13: Přeinstalujte Steam
Časem se může Steam zablokovat zastaralými soubory nebo jinými technickými problémy, které mohou výrazně zpomalit rychlost stahování. Pokud stále zjišťujete, že stahování ze Steamu trvá věčnost, řešením může být jeho přeinstalace.
- Zavřete všechny procesy Steam. Můžete to udělat kliknutím pravým tlačítkem myši na ikonu Steam v systémové liště a výběrem "Výstup."
- Jít do Ovládací panely > Programy > Programy a funkce a ze seznamu vyberte Steam.
- Klikněte "Odinstalovat" k odebrání klienta Steam z počítače.

- Restartujte tvůj počítač. Tím zajistíte, že všechny zbývající soubory nebo procesy spojené se službou Steam budou řádně ukončeny.
- Dále otevřete webový prohlížeč a přejděte na Web Steam. Zde si budete moci stáhnout nejnovější verzi Steamu.
- Poté dvakrát klikněte na stažený soubor a podle pokynů na obrazovce znovu nainstalujte Steam.

- Po dokončení procesu se budete moci přihlásit zpět do služby Steam pomocí svého stávajícího účtu.
Často kladené otázky
Jak mohu zlepšit rychlost stahování ve službě Steam?
Chcete-li zvýšit rychlost stahování ve službě Steam, můžete zkusit omezit stahování na pozadí a optimalizovat svou síť nastavení, ukončení aplikací náročných na šířku pásma, přesunutí stahování na lepší připojení nebo použití kabelového připojení spojení.
Ovlivňuje mé internetové připojení rychlost stahování ve službě Steam?
Ano, vaše připojení k internetu ovlivní rychlost stahování ve službě Steam. Pokud máte pomalé připojení, zkuste optimalizovat nastavení sítě nebo přesunout stahování na lepší připojení.
Mohu si na Steamu stáhnout více her najednou?
Ano, na Steamu si můžete stáhnout více her najednou. To však může způsobit snížení rychlosti stahování, takže je nejlepší omezit počet stahování, která v jednu chvíli provedete.
Proč je stahování ze Steamu tak pomalé?
Existuje mnoho důvodů, proč může být stahování ze služby Steam pomalé. Může to být způsobeno pomalým připojením k internetu, rušením jiných programů, poškozenou mezipamětí stahování nebo nesprávným regionem.
Závěrečná slova
V tomto článku jsme diskutovali o různých způsobech, jak zvýšit rychlost stahování ve službě Steam. Pokud máte potíže s pomalým stahováním na Steamu, doufáme, že vám tyto tipy pomohou zvýšit rychlost stahování. Pokud máte nějaké další otázky, zeptejte se jich v sekci komentářů níže.