Proč se můj Spotify zastaví po 10 sekundách?
Různé / / April 29, 2023
Všichni jsme tam byli. Jste připraveni poslouchat svou oblíbenou skladbu, ale po pouhých 10 sekundách se přestane přehrávat. Může to být neuvěřitelně frustrující, zvláště pokud se snažíte prosadit. Proč se tedy vaše Spotify zastaví na 10 sekundách? V tomto článku se podíváme na některé z nejčastějších důvodů, proč k tomu dochází, a jak problém vyřešit.
Přečtěte si také
Oprava: Nefungují žánrové filtry Spotify
Probíhá vyšetřování kvůli chybějícímu Spotify „DJ Button“ v iOS Now Playing View
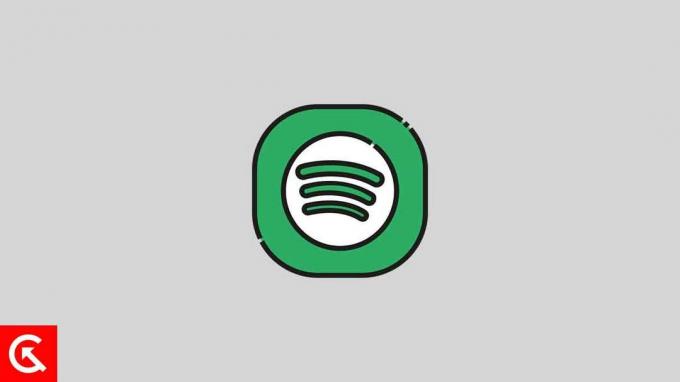
Obsah stránky
- Proč se Spotify zastaví po 10 sekundách?
-
Oprava Spotify se zastavuje po 10 sekundách
- 1. Zkontrolujte připojení k síti
- 2. Aktualizujte aplikaci Spotify
- 3. Aktualizujte software svého zařízení
- 4. Zkuste přepínat režimy online a offline
- 5. Vyčistit mezipaměť
- 6. Odhlaste se a znovu se přihlaste
- 7. Odinstalujte a znovu nainstalujte aplikaci
- 8. Aktualizujte svou VPN
- 9. Zakázat připojení VPN
- Závěr
Proč se Spotify zastaví po 10 sekundách?
Zastavení Spotify na 10 sekundách je nepříjemný problém, ale obvykle je způsoben jedním z několika problémů.
- Špatné připojení k síti: Pokud je vaše síťové připojení slabé, může to způsobit, že Spotify přestane hrát po 10 sekundách. Spotify nebude moci správně streamovat skladbu a zastaví se po 10 sekundách.
- Zastaralý software: Pokud používáte zastaralou verzi Spotify, může to způsobovat závady, které vedou k zastavení skladeb po 10 sekundách.
- Poškozené hudební soubory: Poškozené hudební soubory mohou způsobit, že Spotify přestane hrát po 10 sekundách. Tento problém je způsoben zejména při pokusu o přehrávání stažené hudby.
- Problémy s úložištěm: Pokud má vaše zařízení málo místa, může to způsobit, že Spotify přestane hrát po 10 sekundách.
- Kompatibilita zařízení: Pokud vaše zařízení není kompatibilní s aplikací Spotify, může to způsobit, že se skladby po 10 sekundách zastaví. Zastaralý software může také způsobit problémy s kompatibilitou.
Oprava Spotify se zastavuje po 10 sekundách
Naštěstí je obvykle snadné tento problém vyřešit. Chcete-li, aby vaše Spotify rychle znovu fungovalo, postupujte podle těchto kroků.
1. Zkontrolujte připojení k síti
Pokud se vaše hudba nebo podcast na Spotify zastaví na 10 sekundách, problém může být ve vašem síťovém připojení. Můžete provést několik kroků, abyste se ujistili, že vaše síťové připojení funguje tak, jak má.
Nejprve zkontrolujte připojení k internetu. Ujistěte se, že vaše internetové připojení je silné a spolehlivé. Pro kontrolu rychlosti a stability vašeho internetového připojení můžete použít web s testem rychlosti. Pokud je vaše připojení pomalé nebo nestabilní, může být problém s vaším ISP nebo routerem.
Reklamy
Dále zkontrolujte router a modem. Ujistěte se, že váš router a modem jsou zapojeny a fungují. Možná budete muset restartovat směrovač nebo modem, aby se obnovilo připojení. Pokud máte bezdrátové připojení, zkontrolujte, zda je vaše zařízení připojeno ke správné síti.
Nakonec, pokud jste připojeni k VPN, ujistěte se, že Spotify může streamovat přes připojení VPN.
2. Aktualizujte aplikaci Spotify
Pokud vaše připojení k internetu není problémem, problém může spočívat v aplikaci Spotify. V takovém případě by měla pomoci aktualizace aplikace Spotify na nejnovější verzi. Zde je návod, jak aktualizovat aplikaci Spotify:
V systémech Android a iOS:
- Otevři Google Play obchod nebo Apple App Store a hledat Spotify.
- Jakmile je aplikace nalezena, klepněte na "Aktualizace" tlačítko vedle aplikace.
- To by mělo aktualizovat aplikaci na nejnovější verzi a vyřešit problém zastavení Spotify na 10 sekundách.
Na ploše:
Stáhněte a nainstalujte nejnovější verzi z webu Spotify. Po aktualizaci aplikace by problém měl zmizet.
3. Aktualizujte software svého zařízení
Pokud aktualizace aplikace Spotify nefungovala, zkuste aktualizovat software svého zařízení. Zastaralý software může často způsobit problémy s nekompatibilitou s určitými aplikacemi, včetně Spotify. Zde je návod, jak aktualizovat software vašeho zařízení.
V systému Android:
reklama
Přejít na Nastavení aplikaci a vyberte Systémové aktualizace. Pokud je k dispozici aktualizace, nainstalujte ji a zkuste znovu přehrát skladbu na Spotify.
V systému iOS:
Pokud používáte zařízení iOS, platí stejný základní princip. Přejít na Nastavení aplikaci a vyberte Všeobecné. Pak si vyberte Aktualizace softwaru a nainstalujte nejnovější verzi, pokud je k dispozici. Po dokončení aktualizace zkuste znovu přehrát skladbu na Spotify.
V systému Windows:
Stisknutím klávesy Windows + I na klávesnici otevřete Nastavení, pokud používáte Windows. Poté přejděte na Windows Update sekce a klikněte Kontrola aktualizací. Stáhněte a nainstalujte všechny dostupné aktualizace.
Na Macu:
V systému macOS Ventura klikněte na nabídku Apple a poté klikněte na Nastavení systému. Přejděte na Obecné > Aktualizace softwaru v Nastavení systému a klikněte na Nainstalujte.
Pokud používáte starší verzi Macu, klikněte na nabídku Apple a přejděte na Systémové preference > Aktualizace softwaru.
Po dokončení aktualizace restartujte zařízení a zjistěte, zda je problém vyřešen.
4. Zkuste přepínat režimy online a offline
Jedním z nejběžnějších řešení tohoto problému je přepínání mezi online a offline režimem. Někdy může jeden z těchto režimů přestat fungovat kvůli závadě nebo chybě. Přepnutí z jednoho režimu do druhého může často problém vyřešit.
Začněte přepínáním mezi online a offline režimem. Přepnutí Spotify do režimu offline vám umožní přehrávat skladby bez nutnosti připojení k internetu. Postup přepnutí do režimu offline:
V systémech Android a iOS:
- Klepněte na ikona ozubeného kola v pravém horním rohu obrazovky.
- Přejděte dolů a najděte Přehrávání sekce.
- Přepněte na Offline mód přepínač.
Na ploše:
- Klikněte na tři tečky v levé horní části aplikace Spotify.
- Klikněte na Soubor.
- Vybrat Offline mód. Ujistěte se, že se vedle Offline režimu zobrazuje značka zaškrtnutí.
Pokud problém přetrvává i v režimu offline, přepněte zpět do režimu online. Zde je návod, jak přepnout do online režimu:
V systémech Android a iOS:
- Klepněte na ikona ozubeného kola v pravém horním rohu obrazovky.
- Přejděte dolů a najděte Přehrávání sekce.
- Vypněte Offline mód přepínač.
Na ploše:
- Klikněte na tři tečky v levé horní části aplikace Spotify.
- Klikněte na Soubor.
- Vybrat Offline mód. Ujistěte se, že zaškrtnutí vedle možnosti Offline Mode zmizelo.
5. Vyčistit mezipaměť
Pokud máte stále potíže se zastavením Spotify po 10 sekundách, jedním z nejjednodušších řešení je vymazat mezipaměť. To může pomoci aplikaci běžet plynuleji a ve většině případů může vyřešit problém náhodného zastavení Spotify. Zde je návod, jak vymazat mezipaměť na Spotify:
V systému Android:
- Otevři Spotify aplikace na vašem Androidu.
- Klepněte na ikona ozubeného kola v pravém horním rohu obrazovky.
- Přejděte dolů a najděte Úložný prostor sekce.
- Klepněte na Vyčistit mezipaměť.
- Klepněte Vyčistit mezipaměť znovu pro potvrzení.
- Zavřete aplikaci a znovu ji otevřete.
V systému iOS:
- Otevři Spotify aplikace na vašem iPhone.
- Klepněte na ikona ozubeného kola v pravém horním rohu obrazovky.
- Klepněte na Úložný prostor > Vyčistit mezipaměť.
- Klepněte Vymazat mezipaměť znovu pro potvrzení.
- Zavřete aplikaci a znovu ji otevřete.
Na ploše:
- OTEVŘENO Spotify a klikněte na tři tečky v levé horní části aplikace Spotify.
- Klikněte na Upravit.
- Vybrat Předvolby.
- Přejděte dolů a najděte Úložný prostor sekce.
- Klepněte na Vyčistit mezipaměť.
- Klepněte Vyčistit mezipaměť znovu pro potvrzení.
- Zavřete aplikaci a znovu ji otevřete.
Po vymazání mezipaměti Spotify na vašem zařízení byste měli být schopni poslouchat hudbu, aniž by se aplikace po 10 sekundách zastavila. Pokud problém přetrvává, možná budete muset aplikaci přeinstalovat.
6. Odhlaste se a znovu se přihlaste
Chcete-li tento problém vyřešit, můžete se také zkusit odhlásit a poté se znovu přihlásit. To opraví všechny problémy nebo závady s vaším účtem Spotify. Zde je návod, jak se odhlásit a znovu přihlásit:
V systémech Android a iOS:
- Otevři Spotify aplikace na vašem telefonu.
- Klepněte na ikona ozubeného kola v pravém horním rohu obrazovky.
- Přejděte úplně dolů a klikněte Odhlásit se.
- Zobrazí se vám přihlašovací stránka. Zadejte své přihlašovací údaje a znovu se přihlaste.
Desktop (Windows a Mac):
- OTEVŘENO Spotify a klikněte na tři tečky v levé horní části aplikace Spotify.
- Klikněte na Soubor.
- Vybrat "Odhlásit se."
- Přihlaste se pomocí svých přihlašovacích údajů.
Odhlášením a opětovným přihlášením byste měli být schopni vyřešit problém zastavení Spotify na 10 sekundách. Pokud tato oprava nefunguje, přejděte k dalšímu řešení.
7. Odinstalujte a znovu nainstalujte aplikaci
Pokud problém přetrvává, zkuste znovu nainstalovat aplikaci Spotify. To opraví všechny problémy s aplikací a umožní vám znovu si vychutnat své oblíbené skladby. Zde je návod, jak přeinstalovat Spotify:
V systému Android:
- Otevři Nastavení aplikaci a vyberte Aplikace nebo Aplikace a oznámení.
- Přejděte a vyhledejte Spotify aplikaci a klikněte na ni.
- Vybrat Odinstalovat a potvrďte svou volbu.
- Po odinstalaci aplikace otevřete Google Play obchod a hledat Spotify.Nainstalujte znovu a přihlaste se pomocí svého účtu.
V systému iOS:
- Přejděte na domovskou obrazovku a vyhledejte aplikaci Spotify.
- Dlouze stiskněte ikonu, dokud se nezačne chvět "X" se objeví v rohu.
- Klepněte na "X" pro smazání aplikace.
- Nakonec otevřete Obchod s aplikacemi a hledat Spotify, nainstalujte jej a přihlaste se pomocí svého účtu.
Na ploše:
Pokud používáte počítač se systémem Windows, otevřete soubor Kontrolní panel a vyberte Programy a funkce. Najít Spotify aplikaci v seznamu, vyberte ji a klikněte Odinstalovat. Stáhněte si aplikaci znovu z webu Spotify a nainstalujte ji. Po dokončení se můžete přihlásit pomocí svého účtu.
Je důležité si uvědomit, že odinstalace a přeinstalace aplikace neovlivní vaše seznamy skladeb, staženou hudbu ani žádná jiná uložená data. Smaže však veškerou uloženou offline hudbu. Pokud jste si tedy uložili nějaké skladby nebo seznamy skladeb pro offline poslech, budete si je muset stáhnout znovu.
8. Aktualizujte svou VPN
Někdy je problém s vaší VPN, pokud ji používáte. Naštěstí můžete aktualizovat svou VPN, abyste pomohli tento problém vyřešit.
V systému Android:
Pokud používáte Spotify na zařízení Android, prvním krokem je otevřít Google Play obchod a vyhledejte svou VPN. Klepněte na aplikaci a poté vyberte "Aktualizace". Po dokončení aktualizace spusťte VPN a připojte se k serveru.
V systému iOS:
Pokud používáte Spotify na zařízení iOS, otevřete soubor Obchod s aplikacemi a vyhledejte svou VPN. Klepněte na aplikaci a poté vyberte "Aktualizace". Po dokončení aktualizace spusťte VPN a připojte se k serveru.
Na ploše:
Pokud používáte Spotify na stolním zařízení, otevřete prohlížeč a vyhledejte svou VPN. Stáhněte a nainstalujte aktualizovanou verzi, poté spusťte aplikaci a připojte se k serveru.
Jakmile aktualizujete svou VPN, problém zastavení Spotify po 10 sekundách by měl být vyřešen. Pokud tomu tak není, požádejte o další pomoc svého poskytovatele VPN.
9. Zakázat připojení VPN
Můžete také zkusit deaktivovat svou VPN, abyste opravili zastavení Spotify po 10 sekundách. Zde je postup:
V systému Android:
Pro uživatele Androidu lze deaktivaci VPN provést přechodem na Nastavení > Wi-Fi a internet > VPN > Zakázat nebo vypnout přepínač.
V systému iOS:
Pro uživatele iOS je postup podobný. Jít do Nastavení > Všeobecné > VPN > Přepněte VPN do polohy OFF.
Na ploše:
Přejděte do softwaru VPN a klikněte Odpojit. Kroky se mohou lišit.
Jakmile deaktivujete připojení VPN, měli byste být schopni poslouchat Spotify bez přerušení. Pokud problémy přetrvávají, možná budete muset přejít k jinému poskytovateli VPN.
Závěr
Závěrem, pokud máte problémy se zastavením aplikace Spotify po 10 sekundách, je to pravděpodobně způsobeno problémem s vaším internetovým připojením. Můžete zkusit restartovat router, resetovat připojení k internetu nebo deaktivovat všechny sítě VPN, které možná používáte. Pokud žádné z těchto řešení nefunguje, možná budete muset aktualizovat aplikaci Spotify nebo kontaktovat podporu Spotify pro další pomoc. Správnými kroky byste měli být schopni Spotify znovu spustit.



