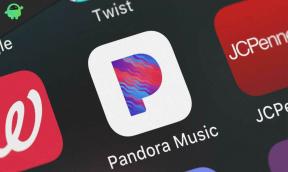Oprava: Asus ROG Strix WiFi nefunguje
Různé / / April 29, 2023
Odmítá se váš Asus ROG Strix připojit k vaší Wi-Fi síti? Nemůžete zapnout Wi-Fi na vašem notebooku Asus? Pokud nemůžete používat Wi-Fi na vašem Asus ROG Strix, pokračujte ve čtení tohoto průvodce, protože vás provedeme mnoha způsoby, jak tento problém vyřešit.
Problémy s připojením jsou u počítačů běžné. Může k tomu dojít z různých důvodů. Poškozený ovladač Wi-Fi je jedním z hlavních důvodů problému s nefunkčním Wi-Fi. Problém může také nastat v důsledku softwarové chyby nebo problému s vaším routerem. Měli byste také zkontrolovat, zda síť Wi-Fi nabízí stabilní připojení na jiných zařízeních.
Nyní, když už trochu rozumíme tomu, co by mohlo způsobit selhání sítě Wi-Fi na vašem notebooku Asus, je čas podívat se na kroky pro odstraňování problémů.

Obsah stránky
-
Zde je návod, jak opravit problém Asus ROG Strix WiFi nefunguje
- 1. Umístěte svůj notebook do blízkosti routeru
- 2. Zkontrolujte připojenou síť Wi-Fi
- 3. Aktualizujte ovladač Wi-Fi
- 4. Odinstalujte ovladač Wi-Fi
- 5. Proveďte reset sítě
- 6. Spuštěním těchto příkazů CMD opravte problémy s Wi-Fi
- 7. Resetujte svůj počítač
- Závěrečná slova
Zde je návod, jak opravit problém Asus ROG Strix WiFi nefunguje
Ve spěchu jste možná zapomněli zapnout Wi-Fi na svém Asus ROG Strix. Je to neobvyklé, ale stává se to mnoha lidem. Proto byste měli zkontrolovat, zda je na vašem notebooku Asus povoleno Wi-Fi. Chcete-li to provést, klikněte na ikonu Wi-Fi v pravém dolním rohu a ujistěte se, že je Wi-Fi povoleno.
Systém Windows se automaticky připojí k dostupné síti Wi-Fi. Někdy však musíme ručně klepnout na síť Wi-Fi, abychom ji připojili k notebooku. OTEVŘENO Nastavení a jít do Sekce Síť a internet. Klepněte na Wi-Fi a klikněte Zobrazit dostupné sítě. Můžete vidět všechny okolní Wi-Fi sítě. Klepnutím na název sítě Wi-Fi se připojíte. Po připojení notebooku k síti Wi-Fi zkontrolujte, zda máte přístup k internetu.
Reklamy
Pokud WiFi na vašem notebooku Asus ROG Strix stále nefunguje, vyzkoušejte jiná řešení uvedená níže.
1. Umístěte svůj notebook do blízkosti routeru
Router může pokrýt malou vzdálenost. Rychlost internetu se snižuje, když zařízení neustále vzdalujete od routeru. V určitém okamžiku nebudete moci používat internet. Proto byste se chtěli ujistit, že vaše notebook Asus není daleko od routeru. Pokud ano, umístěte jej blíže k zařízení a zkontrolujte připojení k internetu.
2. Zkontrolujte připojenou síť Wi-Fi
Jakmile zapnete Wi-Fi, počítač vyhledá dostupné sítě a pokusí se připojit k jedné dříve připojené síti. Měli byste se proto ujistit, že je notebook připojen k požadované Wi-Fi síti.
Chcete-li zkontrolovat, která síť Wi-Fi je připojena k vašemu počítači, přejděte na Nastavení > Síť a internet > zkontrolujte připojenou síť Wi-Fi. Pokud chcete, aby váš počítač používal jinou síť Wi-Fi, klepněte na Zobrazit dostupné sítě a vyberte požadovanou síť Wi-Fi.
Přečtěte si také
Oprava: Problém s nabíjením ASUS ROG Strix G15 a G17
Oprava: Klávesnice Asus ROG Strix G15 a G17 nefunguje
3. Aktualizujte ovladač Wi-Fi
Ovladač Wi-Fi může být poškozen, pokud na svém notebooku Asus stále nemůžete používat Wi-Fi. Chcete-li tento problém vyřešit, měli byste aktualizovat ovladač. Systém Windows může automaticky aktualizovat ovladač nebo si můžete stáhnout nejnovější ovladač pro svůj počítač z oficiálních stránek a nainstalovat jej ručně. Oba způsoby jsme podrobně popsali níže.
Jak automaticky aktualizovat ovladač Wi-Fi na počítači:
- Klepněte pravým tlačítkem myši na logo Windows v dolní části a vyberte Správce zařízení.
- Rozbalte Síťové adaptéry volba.
- Klepněte pravým tlačítkem myši na Intel Wi-Fi a vyberte Aktualizujte ovladač.
- Klikněte Automaticky vyhledávat ovladače. Váš počítač vyhledá aktualizovaný ovladač Bluetooth.
- Aktualizujte ovladač podle pokynů na obrazovce.
Jak ručně aktualizovat ovladač Wi-Fi na počítači:
- Stáhněte si nejnovější ovladač Wi-Fi pro váš notebook z webu Asus.
- OTEVŘENO Správce zařízení a rozšířit Síťové adaptéry volba.
- Klepněte pravým tlačítkem myši na Intel Wi-Fi a klepněte na Aktualizujte ovladač.
- Vybrat Procházet mé počítače pro ovladače.
- Klepněte na Procházet a vyberte ovladač.
- Klikněte další a nainstalujte ovladač.
Po aktualizaci ovladače Wi-Fi restartujte počítač a zkontrolujte, zda Wi-Fi funguje.
4. Odinstalujte ovladač Wi-Fi
reklama
Pokud aktualizace ovladače Wi-Fi nedokázala problém vyřešit, měli byste ovladač odinstalovat. Nebojte se! počítač po restartu zařízení automaticky nainstaluje ovladač. Chcete-li ovladač odinstalovat, postupujte takto:
- OTEVŘENO Správce zařízení na vašem počítači Asus.
- Přejděte dolů na Síťové adaptéry a rozšířit ji.
- Klepněte pravým tlačítkem myši na Intel Wi-Fi a vyberte Odinstalovatpřístroj.
- Klikněte Odinstalovat potvrdit.
- Restartovat váš počítač.
Zkuste připojit počítač k síti Wi-Fi a zkontrolujte, zda je problém vyřešen.
5. Proveďte reset sítě
Pokud pro vás výše uvedená řešení nefungují, resetování sítě může vyřešit problémy s Wi-Fi na vašem počítači. Odebere a znovu nainstaluje síťové adaptéry. Jakékoli problémy s adaptérem Wi-Fi by tedy měly být vyřešeny po provedení resetu sítě.
Zde je návod, jak resetovat síť v počítači se systémem Windows 11:
- Do vyhledávacího pole zadejte Nastavení a stiskněte klávesu Enter. Tím by se mělo otevřít okno Nastavení.
- Klepněte na Síť a internet.
- Přejděte dolů na Pokročilá nastavení sítě a klepněte na něj.
- Najít Resetování sítě možnost a klepněte na ni.
- Klikněte Resetovat nyní.
Po provedení resetu sítě jednou restartujte počítač. Nyní byste měli být schopni používat Wi-Fi na vašem Asus ROG Strix.
6. Spuštěním těchto příkazů CMD opravte problémy s Wi-Fi
Můžete vymazat IP adresy a další DNS záznamy z mezipaměti a vyřešit tak problémy s Wi-Fi. Tato metoda se osvědčila mnoha uživatelům a doufejme, že bude fungovat i vám. Zde jsou kroky, které musíte provést:
1. Do vyhledávacího pole zadejte CMD.
2. Klikněte pravým tlačítkem na Příkazový řádek ve výsledcích vyhledávání a vyberte Spustit jako administrátor.
3. Klikněte Ano ke spuštění příkazového řádku s oprávněními správce.
4. Zadejte následující příkaz a stiskněte Enter:
netsh int ip reset C:\resetlog.txt
5. Nyní spusťte následující příkaz:
reset netsh winsock
6. Zadejte následující příkaz a stiskněte Enter:
ipconfig /flushdns
7. Napište „exit“ a stiskněte Enter.
8. Restartujte tvůj počítač.
Nyní byste měli být schopni bez problémů používat Wi-Fi na notebooku Asus.
7. Resetujte svůj počítač
Pokud žádné z řešení nemohlo vyřešit problémy s Wi-Fi na vašem notebooku Asus, resetování zařízení je pravděpodobně to poslední, co můžete zkusit, než se obrátíte na podporu Asus. Než vám řekneme, jak resetovat počítač, měli byste vědět, že tím odstraníte všechny nainstalované aplikace, uložené sítě Wi-Fi a spárovaná zařízení Bluetooth. Pokud vyberete možnost Odebrat vše, bude odstraněno vše včetně vašich souborů.
Chcete-li resetovat počítač, postupujte takto:
- Jít do Nastavení na vašem PC a klikněte Systém.
- Přejděte dolů na Zotavení a klepněte na něj.
- Klepněte na Resetujte PC.
- Vyberte, jak chcete resetovat počítač. Pokud si chcete ponechat všechny své fotografie, videa a další soubory, vyberte Uchovávejte mé soubory jinak klikněte Odstraňte vše.
Tento proces může trvat až hodinu. Po dokončení nastavte počítač a připojte se k síti Wi-Fi.
Závěrečná slova
Ve světě, kde se internet stal nezbytnou součástí našeho života, může být frustrující mít notebook, který neumí používat Wi-Fi. Abychom pomohli postiženým uživatelům, vytvořili jsme tuto příručku, kde jsme diskutovali o účinných způsobech řešení problémů s Wi-Fi. Ačkoli z názvu budete mít pocit, že řešení jsou platná pouze pro Asus ROG Strix, vztahují se také na jakýkoli jiný počítač s Windows 11.