Oprava: Klávesnice Asus ROG Strix G15 a G17 nefunguje
Různé / / April 29, 2023
Asus ROG Strix G15 a G17 jsou výkonné notebooky určené pro náročné hraní. Přestože se notebooky dodávají s dobrým hardwarem, software vám může mnohokrát způsobit nepříjemná překvapení. Mnoho majitelů Asus ROG Strix G15 a G17 hlásilo problémy s klávesnicí. Říká se, že klávesnice náhle přestala fungovat. Pokud se také potýkáte se stejným problémem s Asus ROG Strix G15 nebo ROG Strix G17, přečtěte si tuto příručku, kde najdete řešení.

Existuje mnoho důvodů, proč klávesnice na an notebook Asus může přestat fungovat. Může to být způsobeno poškozením hardwaru, softwarovými chybami nebo systémovými závadami. Dalším důvodem selhání klávesnice je zastaralý ovladač klávesnice. Ačkoli je to neobvyklé, virus může také ovlivnit váš počítač.
Nyní, když známe důvody, proč klávesnice Asus ROG Strix G15 nebo G17 nemusí fungovat, pojďme se podívat na způsoby odstraňování problémů.
Přečtěte si také
Oprava: Problém se zapínáním notebooků Asus ROG Strix G15 a G17
Stáhněte si ovladače Asus ROG Strix G15 a G17: Touchpad, klávesnice, WiFi, Bluetooth, BIOS a další
Obsah stránky
-
Vyzkoušejte tato řešení k vyřešení problému s nefunkční klávesnicí ROG Strix G15 a G17
- Řešení 1: Aktualizujte ovladač klávesnice
- Řešení 2: Restartujte počítač
- Řešení 3: Přeinstalujte ovladač klávesnice
- Řešení 4: Ujistěte se, že není připojena žádná bezdrátová/kabelová klávesnice
- Řešení 5: Vypněte tlačítka filtru
- Řešení 6: Spusťte Poradce při potížích se systémem Windows
- Řešení 7: Aktualizujte svůj počítač
- Řešení 8: Resetujte počítač
Vyzkoušejte tato řešení k vyřešení problému s nefunkční klávesnicí ROG Strix G15 a G17
Ať už hrajete nebo děláte cokoliv jiného, klávesnice hraje důležitou roli. V případě, že na vašem notebooku Asus nefunguje, zkuste tato řešení opravit. Možná nebudete muset vyzkoušet všechna řešení. Jednoduše zkoušejte a kontrolujte, dokud nebude problém vyřešen. Takže bez dalších okolků začněme odstraňování problémů prvním řešením.
Řešení 1: Aktualizujte ovladač klávesnice
Váš počítač může mít zastaralou nebo starší verzi ovladače klávesnice, která způsobuje problémy se zařízením. Měli byste zkontrolovat, zda je k dispozici nová verze ovladače klávesnice, a aktualizovat ji (pokud je k dispozici). Chcete-li aktualizovat ovladač klávesnice, postupujte takto:
Reklamy
- Do vyhledávacího pole zadejte Správce zařízení a udeřit Vstupte.
- Rozbalte Klávesnice volba.
- Klikněte pravým tlačítkem myši na tvé klávesnice zařízení a vyberte Aktualizujte ovladač.
- Klepněte na Automaticky vyhledávat ovladače. Systém Windows nyní bude hledat aktualizace ovladačů.
- Aktualizujte ovladač podle pokynů na obrazovce.
Můžete si také stáhnout nejnovější ovladač klávesnice z oficiálních stránek Asus a nainstalovat jej ručně. Při ruční instalaci postupujte takto:
- OTEVŘENO Správce zařízení a rozšířit Klávesnice volba.
- Klepněte pravým tlačítkem myši na zařízení s klávesnicí a klepněte na Aktualizujte ovladač.
- Vybrat Procházet v mých počítačích ovladače.
- Klikněte na Procházet a vyberte aktualizovaný soubor ovladače.
- Klikněte na další tlačítko pro instalaci ovladače.
- Klepněte na Tlačítko Zavřít zavřít okno.
Zkontrolujte, zda nyní můžete klávesnici používat. Pokud problém přetrvává, zkuste jiná řešení.
Řešení 2: Restartujte počítač
Softwarová chyba nebo drobná systémová závada může zabránit normálnímu fungování vašeho notebooku. Může to způsobit jakýkoli problém. Je pravděpodobné, že tím je ovlivněna také klávesnice na vašem Asus ROG Strix G15 nebo G17. Chcete-li to vyřešit, vše, co musíte udělat, je restartovat počítač.
Restartování počítače je velmi jednoduché. Stačí klepnout na logo Windows ve spodní části, kliknout na ikonu napájení a vybrat možnost Restartovat. Případně můžete na domovské obrazovce stisknout Alt + F4 a vybrat možnost Restartovat.
Řešení 3: Přeinstalujte ovladač klávesnice
Pokud pro vás aktualizace ovladače klávesnice v prvním řešení nefungovala, zkuste jej znovu nainstalovat. Zde jsou kroky, které musíte dodržet:
- Do vyhledávacího pole zadejte Správce zařízení a stiskněte Enter.
- Rozbalte Klávesnice volba.
- Klepněte pravým tlačítkem myši na zařízení s klávesnicí a vyberte Odinstalujte zařízení.
- Klikněte Odinstalovat potvrdit.
Ovladač klávesnice do notebooku Asus nemusíte ručně instalovat. Windows to automaticky udělá za vás, ale k tomu budete muset restartovat zařízení.
Tato metoda by měla fungovat, pokud se problém s nefunkční klávesnicí objeví v důsledku zastaralého ovladače, vadného ovladače nebo jiných problémů souvisejících s ovladačem.
Řešení 4: Ujistěte se, že není připojena žádná bezdrátová/kabelová klávesnice
Ačkoli je to neobvyklé, externí klávesnice může rušit vestavěnou klávesnici na vašem notebooku Asus ROG Strix. Abyste se ujistili, že tomu tak není, odeberte všechna periferní zařízení připojená k počítači, včetně kabelové a bezdrátové klávesnice (pokud nějakou používáte).
reklama
Zkuste zkontrolovat, zda váš notebook Asus reaguje na stisknutí kláves.
Řešení 5: Vypněte tlačítka filtru
Filtrovací klávesy je funkce usnadnění přístupu systému Windows, která řídí rychlost opakování klávesnice a ignoruje opakované stisknutí kláves. Vypněte jej a zkontrolujte, zda byl problém s nefunkční klávesnicí vyřešen na vašem Asus ROG Strix G15 nebo G17.
Chcete-li vypnout klíče filtru, postupujte takto:
- Do vyhledávacího pole ve spodní části zadejte Nastavení a stiskněte Enter.
- Klikněte Přístupnost z nabídky na levé straně.
- Přejděte dolů na Klávesnice a klepněte na něj.
- Zkontrolujte, zda Filtrovací klávesy volba je zapnutá. Pokud ano, vypněte jej.
Řešení 6: Spusťte Poradce při potížích se systémem Windows
Bez ohledu na to, zda používáte Windows 10 nebo 11, můžete použít vestavěný nástroj pro odstraňování problémů ve Windows k vyřešení běžných problémů v počítači. Po spuštění nástroje pro odstraňování problémů váš počítač zkontroluje případné problémy a opraví je. Chcete-li spustit poradce při potížích s klávesnicí na počítači se systémem Windows 11, postupujte takto:
- Klepněte pravým tlačítkem myši na Logo Windows ve spodní části a vyberte Nastavení. Tím by se mělo otevřít okno Nastavení.
- Přejděte dolů na Odstraňte problémy a klepněte na něj.
- Klikněte Další nástroje pro odstraňování problémů.
- Klepněte na Běh tlačítko vedle klávesnice.
Řešení 7: Aktualizujte svůj počítač
Pokud stále nemůžete používat klávesnici na vašem Asus ROG Strix G15 nebo G17, problém může být ve verzi softwaru Windows, na které váš počítač běží. Systém Windows neustále odesílá pravidelné aktualizace softwaru, aby se zlepšila stabilita a výkon zařízení.
Ne pokaždé jsou aktualizace dostatečně stabilní. Mnohokrát v minulosti způsobovaly aktualizace systému Windows problémy. Aby to Microsoft napravil, vydává novou aktualizaci. Měli byste proto zkontrolovat, zda je k dispozici aktualizace. Pokud ano, nainstalujte aktualizaci a zkontrolujte, zda je problém vyřešen.
Chcete-li aktualizovat počítač, otevřete Nastavení a jít do Windows Updatea klepněte na Kontrola aktualizací. Po aktualizaci počítače restartujte zařízení a měli byste být schopni používat klávesnici.
Řešení 8: Resetujte počítač
Pokud pro vás žádné z výše uvedených řešení nefungovalo, zkuste jako poslední možnost resetovat počítač. Než začnete, mějte na paměti, že resetování počítače odstraní data. Proto si zálohujte důležitá data a postupujte takto:
- OTEVŘENO Nastavení na vašem notebooku Asus.
- Přejděte dolů na Zotavení a klepněte na něj.
- Klepněte na Resetujte PC. Pokud si chcete pouze ponechat své osobní soubory, vyberte možnost Ponechat moje soubory, jinak klikněte na Odebrat vše.
Jakmile resetujete počítač, nastavte jej a zkontrolujte, zda problémy s klávesnicí zmizely.
Doufám, že jedno z řešení z tohoto článku vám pomohlo vyřešit problém s nefunkční klávesnicí na vašem notebooku Asus ROG Strix G15 nebo G17. Pokud klávesnici stále nemůžete používat, může být poškozen hardware. Musíte vzít svůj notebook Asus do nejbližšího servisního střediska a nechat jej zkontrolovat.

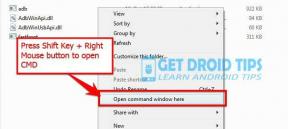

![Stáhněte si Google Camera pro Meizu 16T [GCam APK]](/f/6b9e9d8d0fd3bb107efecac2f0a669a9.jpg?width=288&height=384)