Oprava: Steam Workshop nezobrazuje mody
Různé / / April 29, 2023
Nemůžete vidět a stahovat mody ve Steam Workshop? No, nejsi tu sám. Mnoho uživatelů má problémy se Steam Workshop, kde nevidí mody. Někteří dotčení uživatelé říkají, že vidí, že jsou přihlášeni k odběru modů ve spodní části karty Workshop, ale nemohou si stáhnout nebo přihlásit k odběru nových modů. Už nehledejte, pokud máte také problémy s mody Steam Workshop. V tomto podrobném průvodci vás provedeme mnoha způsoby, jak tento problém rychle vyřešit.
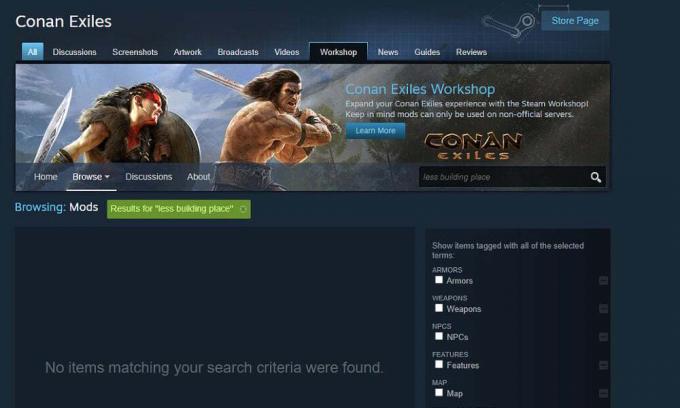
Jako jedna z nejpopulárnějších online platforem pro distribuci videoher má obrovskou knihovnu vysoce kvalitních her. Kromě stahování a aktualizace her nabízí Steam speciální sekci nazvanou Workshop kde uživatelé mohou prozkoumat a stáhnout nepřeberné množství obsahu vytvořeného uživateli, včetně map, modů, vzhledů a zbraně.
Schopnost vytvářet a instalovat mody Parní Díky tomu jsou hry zajímavější, protože si hráči mohou přizpůsobit svůj herní zážitek, přidat nové herní mechanismy nebo provést malá vylepšení, aby byla zábavnější a poutavější. Mody mohou ve skutečnosti prodloužit životnost hry, protože přidáním nových prvků do ní zůstane svěží i po letech od vydání.
Pokud jste někdo, kdo má rád úpravy ve hrách, může být frustrující, pokud se mody nezobrazí nebo se nepodaří stáhnout do Dílna. Naštěstí existuje rychlé řešení, na které se za chvíli podíváme. Předtím se podívejme na potenciální důvody, které by mohly způsobovat problémy s mody na Steam Workshop.
Obsah stránky
- Důvody, proč Steam Workshop nezobrazuje mody
-
Zde je návod, jak opravit, pokud Steam Workshop nezobrazuje mody
- 1. Zkontrolujte výpadky serveru Steam
- 2. Ověřte integritu herních souborů
- 3. Vymažte mezipaměť stahování Steam
- 4. Odstraňte poškozené mody
- 5. Zrušte zaškrtnutí políčka Limit Auto-Updating Schedule
- 6. Odinstalujte a znovu nainstalujte Steam
Důvody, proč Steam Workshop nezobrazuje mody
- Výpadky Steam serveru: Mohou se vyskytnout problémy se servery Steam, což je důvod, proč mody selhávají a zobrazují se na vašem zařízení. Přestože výpadky serveru nejsou příliš časté, může k nim dojít. A během výpadků je ovlivněno mnoho služeb Steam. Existuje způsob, jak zkontrolovat problémy se servery Steam, o kterých jsme diskutovali v řešeních.
- Problém s připojením k internetu: Ke stažení modů ze Steam Workshop potřebujete rychlé a stabilní připojení k internetu. Pokud tak neučiníte, může to mít za následek problémy, jako je nezobrazování modů, nestahování modů atd. Ujistěte se, že máte stabilní připojení, a poté zkuste znovu otevřít Workshop.
- Poškozené mody: Váš počítač může mít poškozené mody, což může vést k selhání při stahování nových modů. Než se pokusíte získat nové, musíte opravit poškozené mody.
- Poškozené herní soubory: Pokud máte problémy se zobrazováním nebo stahováním modů, je pravděpodobné, že hra obsahuje poškozené soubory, které je třeba opravit. Můžete zkusit aktualizovat hru. K opravě hry můžete použít možnost „Ověřit integritu herních souborů“ a poté byste měli být schopni získat své oblíbené mody.
Tyto problémy by mohly způsobit, že se Steam Workshop nezobrazí problém s mody. Nyní, když trochu rozumíme problému, pojďme se vrhnout na metody odstraňování problémů.
Reklamy
Zde je návod, jak opravit, pokud Steam Workshop nezobrazuje mody
Zde jsme sepsali efektivní způsoby, jak vyřešit problémy s prohlížením nebo stahováním modů na Steam Workshop. Vyzkoušejte je v pořadí, v jakém jsou napsány, a měli byste být schopni získat své oblíbené mody.
1. Zkontrolujte výpadky serveru Steam
Nejprve byste měli před provedením jakýchkoli změn ve službě Steam zkontrolovat, zda nejsou nějaké problémy se servery Steam. Mnohokrát v minulosti servery Steam čelily výpadkům nebo procházely údržbou. Během této doby můžete mít problémy s přístupem do Steam Workshop nebo stahováním jakéhokoli obsahu.
Steam bohužel nemá oficiální stránku, kde bychom mohli získat informace o jejich serverech v reálném čase. Můžete však využít nástroje třetích stran, např Steamstat a Downdetector.com zkontrolovat, zda přetrvávají problémy. Pokud má Steam problémy, je lepší počkat několik hodin, dokud inženýři problém nevyřeší.
2. Ověřte integritu herních souborů
Tato metoda fungovala jako kouzlo pro mnoho uživatelů. Herní soubory mohou být poškozeny, a když k tomu dojde, budete pravděpodobně čelit mnoha problémům se spuštěním hry nebo přidáním modů do ní. Naštěstí existuje rychlý způsob, jak najít a opravit poškozené herní soubory. K tomu můžete použít funkci „Ověřit integritu herních souborů“.
Jak na to:
- Spusťte klienta „Steam“ a přejděte na kartu „Knihovna“.
- Klepněte pravým tlačítkem myši na hru a klepněte na „Vlastnosti“.
- Nyní přejděte na kartu „MÍSTNÍ SOUBORY“ a klikněte na „OVĚŘIT INTEGRITY HERNÍCH SOUBORŮ“.
Po dokončení procesu přejděte na kartu Workshop a zkontrolujte, zda vidíte mody a stáhněte si je.
3. Vymažte mezipaměť stahování Steam
Pokud máte problémy se stahováním modů ze Steam Workshop, může pomoci vymazání mezipaměti stahování. Problém je, že pokud existuje mnoho čekajících stahování, Steam nemusí povolit nové stahování. Měli byste proto vymazat mezipaměť stahování a zkontrolovat, zda může problém vyřešit.
Chcete-li vymazat mezipaměť stahování, postupujte takto:
- Spusťte na svém zařízení klienta „Steam“.
- Klikněte na „Steam“ v horní části obrazovky a z dostupných možností vyberte „Nastavení“.
- Klepněte na „Stahování“ v levém podokně.
- Nyní můžete vidět možnost „Vymazat mezipaměť stahování“ na pravé straně okna.
- Klikněte na „Ano“ pro potvrzení.
4. Odstraňte poškozené mody
Váš počítač může mít některé poškozené nebo nefunkční mody, které způsobují problémy se zobrazením nebo stahováním nových modů. Steam neumožňuje stahování nových modů, dokud neopravíte ty poškozené.
Zde je návod, jak můžete zkontrolovat a odstranit poškozené mody:
- Vypněte klienta „Steam“.
- Spusťte „Průzkumník souborů“ stisknutím tlačítek „Windows + E“.
- V systému Windows 10 přejděte na kartu Zobrazit a zaškrtněte políčko „Skryté položky“. Uživatelé Windows 11 by měli přejít na Zobrazit > Zobrazit a kliknout na „Skryté položky“.
- Do vyhledávacího pole zadejte následující cestu a stisknutím tlačítka Enter přejděte do složky mod:
C:\Program Files (x86)\Steam\steamapps\common\*Hra*\!Workshop
[Poznámka: Nezapomeňte nahradit *Hra* skutečným názvem hry, která může mít problémy s mody.]
Chcete-li zkontrolovat, zda je mod poškozen nebo rozbitý, poklepejte na každý mod. Problém způsobují mody, které zobrazují chybu „Poloha není k dispozici“. Odstraňte je.
reklama
Jakmile z počítače odstraníte všechny poškozené mody, ověřte integritu herních souborů stejně jako v posledním řešení, abyste se ujistili, že nechybí žádné soubory.
5. Zrušte zaškrtnutí políčka Limit Auto-Updating Schedule
Uživateli se podařilo opravit problém s mody v dílně Steam, když zakázal možnost „Omezit plán automatických aktualizací“ ve službě Steam. Toto řešení můžete vyzkoušet a zkontrolovat, zda vám funguje.
Zde je návod, jak zrušit zaškrtnutí limitu plánu automatických aktualizací:
- Spusťte na svém počítači klienta „Steam“.
- Klepněte na „Steam“ v horní části obrazovky a v rozbalovacích možnostech klikněte na „Nastavení“.
- Klepněte na „Stahování“ z nabídky na levé straně.
- V části „Omezení stahování“ zrušte zaškrtnutí políčka „Omezit plán automatických aktualizací“.
- Klikněte na „OK“ pro uložení změn.
6. Odinstalujte a znovu nainstalujte Steam
Pokud žádné z řešení problém nevyřeší, můžete zkusit odinstalovat a znovu nainstalovat klienta Steam jako poslední možnost. Je to jedno z nejúčinnějších řešení, jak vyřešit jakékoli problémy se službou Steam. Doufejme, že poté budete moci prohlížet a stahovat mody.
Zde je návod, jak přeinstalovat Steam na vašem PC:
- Klepněte pravým tlačítkem myši na logo Windows ve spodní části a vyberte „Nastavení“.
- Klepněte na „Aplikace“ a poté na „Nainstalované aplikace“. Zobrazí se seznam všech aplikací v počítači.
- Najděte Steam, klepněte na ikonu se třemi tečkami vedle ní a klikněte na „Odinstalovat“.
- Opětovným kliknutím na „Odinstalovat“ potvrďte.
- Restartovat váš počítač.
- Navštivte tuto stránku ke stažení nejnovější verze klienta Steam.
Jakmile znovu nainstalujete Steam, spusťte aplikaci, přihlaste se ke svému účtu a vyhledejte své oblíbené mody.
To je pro tento příspěvek vše. Doufáme, že jedno z řešení z tohoto článku vám pomohlo vyřešit problém s mody v dílně Steam. Pokud máte nějaké dotazy nebo dotazy, dejte nám vědět v sekci komentářů níže.


![Jak nainstalovat Stock ROM na Irbis TZ170 [Firmware File / Unbrick]](/f/5b4197a0fe8213b7ab3efb21d8326e46.jpg?width=288&height=384)
