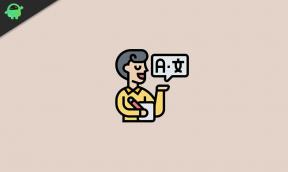Oprava: Zasekávání, zpoždění nebo zamrzání Microsoft Flight Simulatoru na PC a Xbox Series X/S
Různé / / April 29, 2023
Microsoft Flight Simulator je stará hra od Microsoftu. Tato hra byla poprvé spuštěna zhruba před 14 lety a stále mají lidé po této hře masivní šílenství. Mnoho lidí si však čas od času stěžovalo na koktání, zpoždění nebo zamrzání Microsoft Flight Simulatoru. V tomto článku se budeme také zabývat těmito problémy a diskutovat o některých metodách odstraňování problémů.
Microsoft Flight Simulator je k dispozici na PC a Xbox série X/S, takže si můžete užít zážitek z létání, pokud máte tato zařízení. Ve srovnání s Xboxem se PC verze čas od času potýká s drobnými problémy. Ty se mohou pohybovat od jednoduchého vypadávání snímků, zadrhávání, zpoždění hry nebo problémy se zamrzáním hry. Obvykle jsou tyto problémy způsobeny špatnou konfigurací systému nebo technickými závadami.
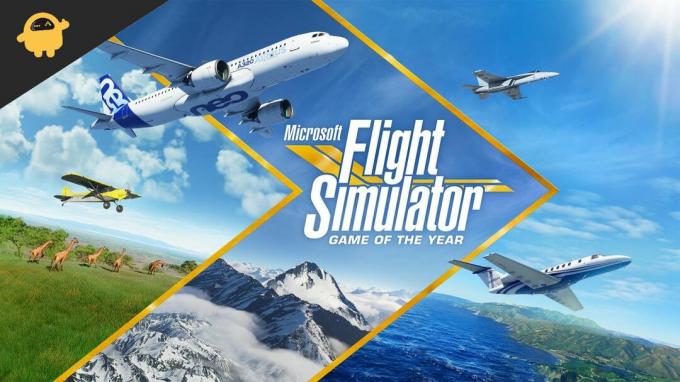
Obsah stránky
-
Oprava: Zasekávání, zpoždění nebo zamrzání Microsoft Flight Simulatoru na PC a Xbox Series X/S
- Metoda 1: Zkontrolujte specifikace hry
- Metoda 2: Zkontrolujte využití procesoru
- Metoda 3: Aktualizujte ovladač grafiky
- Metoda 4: Zkontrolujte, zda je zapnutý herní režim
- Metoda 5: Zakažte celou obrazovku a vysoké DPI pro hry v systému Windows
-
Metoda 6: Změňte nastavení grafické karty
- Uživatelé NVIDIA
- uživatelé AMD
- Uživatelé XBOX
- Metoda 7: Změňte nastavení grafiky
- Metoda 8: Restartujte Xbox X/S
- Metoda 9: Ochlaďte svůj Xbox
- Metoda 10: Uvolněte místo pro hru
- Metoda 11: Přeinstalujte hru
- Metoda 12: Upgradujte svůj monitor
- Metoda 13: Zkuste hrát jinou hru
- Závěr
Oprava: Zasekávání, zpoždění nebo zamrzání Microsoft Flight Simulatoru na PC a Xbox Series X/S
Než půjdete dále, první věc, kterou musíte udělat, je zkontrolovat, zda je vaše internetové připojení dostatečně rychlé nebo ne. Slabé připojení k internetu může hru zpomalit nebo zpomalit, a to může být váš případ. Pokud je váš internet dostatečně rychlý, můžete přejít k těmto opravám.
Metoda 1: Zkontrolujte specifikace hry
Protože hra obsahuje velmi vysokou grafiku a pro její hladký chod potřebujete dokonalé specifikace v počítači. Zkontrolujte tedy prosím své specifikace s požadovanými specifikacemi hry.
Minimální požadavky
Reklamy
- OS: Windows 10
- Procesor: Intel i5-4460 nebo AMD Ryzen 3 1200 a vyšší
- RAM: 8 GB
- Grafika: NVIDIA GTX 770 | AMD Radeon RX 570
- Úložiště: 150 GB volného místa
Pokud jsou specifikace vašeho počítače na stejné úrovni s doporučenými specifikacemi nebo minimálními požadavky hry, a stále jste čelit lagům, bednění nebo zamrznutí hry na vašem PC, musíte místo získání provést nějakou opravu ustaraný.
Metoda 2: Zkontrolujte využití procesoru
První věc, kterou musíte udělat, je zkontrolovat využití CPU vašeho počítače. Váš CPU nemůže načíst vše najednou, protože má dokonce určitá omezení.
- Stiskněte současně Alt+Ctrl+Del
- Objeví se správce úloh. Klikněte na použitý CPU výše

- Zobrazí se seznam všech spuštěných aplikací na vašem CPU, klikněte pravým tlačítkem na spuštěnou aplikaci a klikněte na tlačítko Konec.
Metoda 3: Aktualizujte ovladač grafiky
Když je vydána nová verze hry, výrobce grafické karty vydává nové aktualizace, které odpovídají grafice hry. Vaše hra Flight Simulator může potřebovat novou verzi ovladačů grafické karty, a proto pokulhává ve hře.
Reklamy
- Po kliknutí na něj zadejte do nabídky Start „Správce zařízení“.
- Vyhledejte v seznamu položku související s grafickou kartou.
- Dvakrát klikněte na položku pro grafickou kartu.

- Z nabídky vyberte Aktualizovat ovladač.
- Vyberte „automatické vyhledávání“

- Ovladač můžete aktualizovat podle pokynů na obrazovce.
Metoda 4: Zkontrolujte, zda je zapnutý herní režim
Windows má specifický herní režim, který optimalizuje vaši aplikaci pro Windows, aby vám poskytl nejlepší herní zážitek. V některých případech však herní režim nefunguje, protože některé soubory hry zaměňuje za nepodstatné. Nejlepší možný způsob, jak to zjistit, je vypnout herní režim.
Reklamy
- Přejděte do nastavení a vyhledejte hry
- Vypněte herní lištu s nápisem „Nahrávání pozadí, když hraji hru“
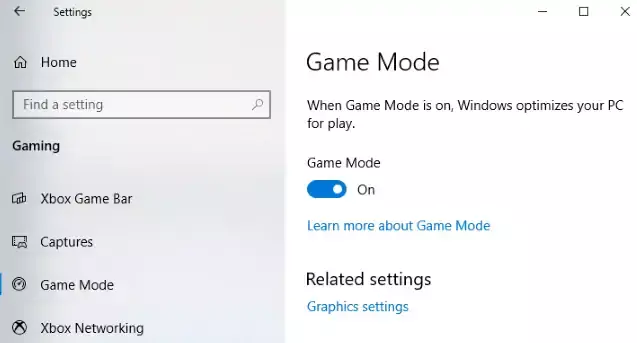
- Nyní vypněte záložku snímání podle pokynů na obrazovce
- Vypněte herní režim
Metoda 5: Zakažte celou obrazovku a vysoké DPI pro hry v systému Windows
Systém Windows vám dal další funkci, která vám umožní hrát hru na celé obrazovce a ve vysokém DPI (bodů na palec). vám poskytne hru ve vysokém rozlišení, ale je hlášeno, že vám při hraní způsobuje problémy, takže je lepší ji vypnout tento.
- Vyhledejte instalaci hry.
- Klikněte pravým tlačítkem na soubor game’s.exe, vyberte Vlastnosti a poté klikněte na kartu Kompatibilita.
- Přepněte kartu „Zakázat optimalizace na celou obrazovku“.
- Pokračujte kliknutím na možnost „Změnit nastavení vysokého DPI“.
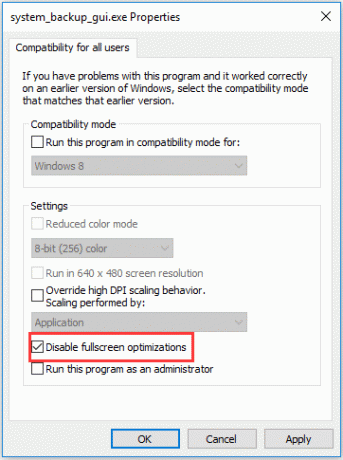
- Z rozbalovací nabídky vyberte „Aplikace“ a zaškrtněte políčko vedle „Přepsat chování při vysokém rozlišení DPI“ pro uložení nastavení.
Metoda 6: Změňte nastavení grafické karty
Možná budete muset upravit nastavení grafické karty, aby vyhovovala některým hrám, protože vyžadují velmi vysokou grafiku. U různých karet se na grafickou kartu mohou vztahovat různá nastavení. Změnou těchto nastavení můžete upravit grafickou kartu podle požadavků.
Uživatelé NVIDIA
Spusťte ovládací panel Nvidia na ploše pravým tlačítkem myši a poté vyberte Ovládací panel Nvidia.
reklama
Klikněte na Spravovat 3D nastavení > Nastavení programu.

Pokud tam hra ještě není, vyhledejte „Flight Simulator“ a přidejte ji ručně. Nyní proveďte tyto úpravy:
- změnit Monitor Tech na G-Sync (pokud je k dispozici)
- Nastavte Maximum předem vykreslených snímků na 2
- Nyní zapněte optimalizaci vláken
- Řízení spotřeby: Preferujte maximální výkon
- V části Filtrování textur přejděte na Kvalita a vyberte Výkon
uživatelé AMD

Pro režim Anti-Aliasing použijte doporučená nastavení aplikace
- Změňte metodu vyhlazování na Multisampling
- Vypněte morfologické filtrování
- Použijte nastavení aplikace Režim anizotropního filtrování
- Zlepšete kvalitu filtrování textur na výkon
- Zapněte optimalizaci formátu povrchu
- Vypněte Wait for V-sync
- Vypněte OpenGL Triple Buffering
- Vložte mezipaměť Shader Cache do optimalizované AMD
- nastavte režim teselace na Přepsat nastavení aplikace
- Vypněte Maximální úroveň teselace
- Změňte pracovní zátěž GPU na grafiku
- Vypněte Chill
- Zakázat ovládání cílové frekvence snímků
Uživatelé XBOX
V Xbox sérii X/S se objevují zprávy, že Microsoft Flight Simulator ve hře pokulhává, někteří lidé mají problémy s grafikou při hraní na určitých mapách. Jeden z uživatelů napsal firmě podporující hry
„Zažívám zatím nejhorší zkušenost s pády rámu Series X, zadrháváním, extrémně dlouhými časy načítání, padáním a ještě k tomu všechno, zamrznutí mého Xboxu, takže jsem ho musel vypnout tlačítkem a pak se k mému překvapení smazal sám...mohla by být tato hra více hrozný?"
Pokud jste se také setkali s těmito druhy problémů s hrou, můžete svůj Flight Simulator opravit podle následujících kroků.
Metoda 7: Změňte nastavení grafiky
Xbox X/S nabízí hráčům při hraní hry dva grafické režimy. První z nich je pro vyšší snímkovou frekvenci, zatímco druhý režim je pro vysoké rozlišení, zkuste přepnout alternativně, abyste zjistili, zda to opraví vaše clonění hry Flight Simulator.
- Stiskněte tlačítko Xbox
- Vyberte profil a systém v průvodci
- Otevřete nastavení a přejděte na obecné
- Vyberte TV a zobrazte
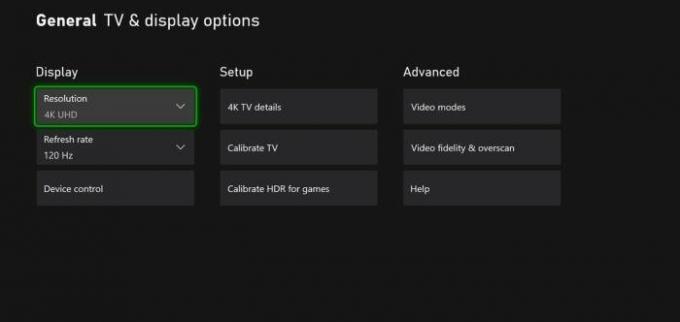
- Nyní vyberte obnovovací frekvenci a vyberte 120 Hz.
Metoda 8: Restartujte Xbox X/S
Pokud změna nastavení grafiky nepomohla, zkuste restartovat Xbox. Rychlý restart opravuje všechny drobné problémy, kterým může konzola čelit, a dává jí nový začátek.
- Stiskněte tlačítko Xbox
- Vyberte profil a systém a poté vyberte nastavení
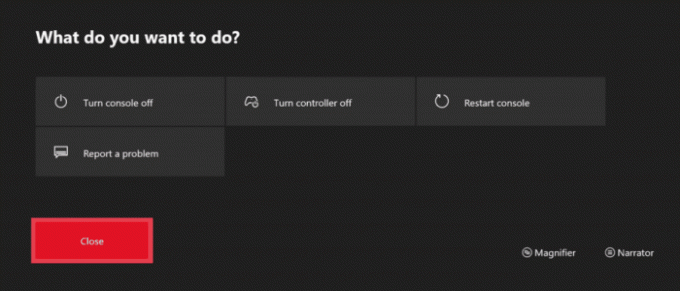
- Nyní vyberte obecný a v režimu napájení a spusťte
- Vyberte možnost Restartovat
Metoda 9: Ochlaďte svůj Xbox
Pokud se vaše konzole zahřeje, vaše hra se začne zpožďovat nebo zavírat. Série Xbox X a S využívá ventilátory, aby se udržely v pohodě kvůli výkonu. Ale hraní her s vysokou grafikou, jako je Flight Simulator, může být horké.
- Odstraňte všechny překážky před ventilátorem konzoly
- Vypněte konzoli a dejte jí čas na vychladnutí
- Můžete také použít chladicí podložku dostupnou v
Metoda 10: Uvolněte místo pro hru
Díky SSD je váš Xbox rychlý, ale když je téměř plný, je k ničemu. Zcela plná paměť může způsobit, že se vaše hra občas zpozdí nebo selže. To může být váš případ. Zde je návod, jak můžete uvolnit místo ve vaší sérii Xbox X/S.
- Otevřete řadu Xbox X/S
- Nyní otevřete mé aplikace a hry
- Nyní vyberte karty správy a zvolte uvolnění místa

- Vyberte nepoužívanou hru a odinstalujte ji, můžete vybrat možnost odinstalovat vše, pokud chcete uvolnit místo na Xboxu
Metoda 11: Přeinstalujte hru

Předpokládejme, že vám nic nefungovalo. Můžete zkusit přeinstalovat hru Flight Simulator, abyste zjistili, zda díky tomu bude váš herní zážitek plynulý. Přeinstalování hry může odstranit všechna vaše herní data a možná budete muset začít od začátku.
Metoda 12: Upgradujte svůj monitor
Velmi vzácný případ, ale může existovat možnost, že opožděný problém Flight Simulatoru je způsoben monitorem, který používáte místo konzole. Hra využívá velmi vysokou grafiku; pokud používáte velmi vysokou grafiku a váš monitor je velmi starý, měli byste upgradovat monitor na novější technologii. Alespoň HD monitor by vám mohl fungovat.
Metoda 13: Zkuste hrát jinou hru
Pokud jste vyzkoušeli všechny kroky a stále se potýkáte s problémem koktání ve hře Flight Simulator, měli byste zkontrolovat svou Xbox sérii X/S s jinými hrami. V případě, že se konzole chová stejně jako jiné hry, může se stát, že je vaše konzole vadná a je třeba ji opravit.
Pokud ostatní hry fungují dobře, váš Flight Simulator má problémy s kompatibilitou s konzolí. Můžete zkusit kontaktovat zákaznickou podporu.
Závěr
Tím se dostáváme na konec této příručky pro řešení problémů se zadrháváním, zpožděním nebo zamrzáním Microsoft Flight Simulatoru. Nyní, pokud jsou všechny problémy vyřešeny, můžete trávit čas hraním her, které vám pomohou relaxovat. Můžete být naprosto nadšeni hraním hry jako Flight Simulator, která simuluje skutečný let. Vaše nálada může být nepříznivě ovlivněna chvěním nebo zpožděním hry.