Oprava: Logitech G Hub nezobrazuje zařízení
Různé / / April 29, 2023
Logitech G Hub vám pomůže propojit všechny vaše různé herní vybavení dohromady, ale v poslední době se mnoho uživatelů potýká s problémem, že Logitech G Hub nezobrazuje zařízení. Problém může nastat kvůli špatným diskům nebo jiným technickým závadám. Tento příspěvek vám pomůže identifikovat problém a poskytne několik metod odstraňování problémů, jak jej opravit.
Logitech G Hub je nejlepší herní software, který budete potřebovat ke správě všech svých zařízení, jako je herní myš, klávesnice, webová kamera atd. Mít herní software znamená, že máte to nejlepší pro správu svých herních zařízení a příslušenství. Tento software vám umožní ponechat různá nastavení pro herní zařízení pro různé hry.

Obsah stránky
-
Oprava: Logitech G Hub nezobrazuje zařízení
- Metoda 1: Zkontrolujte, zda je vaše zařízení připojeno
- Metoda 2: Restartujte G HUB
- Metoda 3: Spusťte Logitech G HUB jako správce
- Metoda 4: Aktualizujte ovladače zařízení
- Metoda 5: Použijte výchozí nastavení
- Metoda 6: Přeinstalujte Logitech G Hub
- Závěr
Oprava: Logitech G Hub nezobrazuje zařízení
Existuje mnoho zpráv, že software Logitech G hub uživatelům neukazuje žádná zařízení. Může to vypadat jako velký problém, ale můžete jej snadno vyřešit pomocí níže uvedených metod odstraňování problémů.
Metoda 1: Zkontrolujte, zda je vaše zařízení připojeno
Měli byste co nejdříve zkontrolovat, zda je váš gadget propojen. Lidé se občas ve svém nadšení zapomenou připojit k gadgetu a jsou frustrovaní, když G Hub neukazuje žádná zařízení. Ujistěte se, že je vše bezpečně připojeno k vašim zařízením.
Metoda 2: Restartujte G HUB
Pokud jsou vaše zařízení připojena správně a vaše zařízení se stále nezobrazují, může jít o nějakou závadu v softwaru. Chcete-li to vyřešit, měli byste restartovat Logitech G HUB.
Reklamy
- Stiskněte Alt+Ctrl+Del a otevřete Správce úloh.
- V běžící úloze uvidíte LGHUB, LGHUB UPDATER a LGHUB AGENT.

- Ukončete úlohu pomocí pravého tlačítka myši a vyberte možnost „Ukončit úlohu“.
- Restartujte Logitech G HUB a zjistěte, zda je problém vyřešen.
Metoda 3: Spusťte Logitech G HUB jako správce
Pokud nejste správcem počítače, některé funkce vám nemusí být dostupné. To je důvod, proč Logitech G Hub neidentifikuje vaše zařízení. Spuštění jako správce tato omezení odstraní a umožní vaší hře přístup ke všem funkcím operačního systému.
- Najděte ikonu Logitech G HUB nebo vyhledejte Logitech G HUB v nabídce Start a klikněte pravým tlačítkem na ikonu Logitech G HUB.
- Klikněte na možnost Spustit jako správce (logo se štítem).

- Zadejte své heslo správce a stiskněte enter.
- Znovu spusťte Logitech G Hub a zjistěte, zda začne zobrazovat vaše zařízení nebo ne.
Metoda 4: Aktualizujte ovladače zařízení
Ovladače vašeho zařízení jsou staré nebo zastaralé a to může být důvod, proč má Logitech G Hub potíže s identifikací zařízení připojených k vašemu systému.
Reklamy
- Stiskněte Win+R a otevřete příkaz run.
- V příkazovém okně napište devmgmt.msc a stiskněte Enter.

- Uvidíte vaše zařízení a ovladače nainstalované ve vašem systému.
- Přejděte na seznam ovladačů zařízení a najděte svá připojená zařízení.
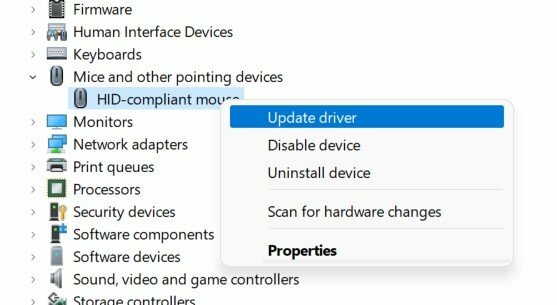
- Aktualizujte ovladače zařízení výběrem možnosti Aktualizovat ovladače z panelu nabídek.
- Vyberte „Vyhledat ovladače automaticky“ a postupujte podle pokynů na obrazovce.

Reklamy
- Po instalaci restartujte systém, abyste zjistili, zda to pomůže.
Metoda 5: Použijte výchozí nastavení
Pokud váš problém stále přetrvává a vaše zařízení nevidíte v seznamu. Logitech G HUB byste měli spustit ve výchozím nastavení.
- Klikněte pravým tlačítkem na Logitech G HUB a vyberte ukončit.
- Nyní přejděte do C:\Users\[USERNAME]\AppData\Local\LGHUB, [USERNAME] bude jméno, které máte ve svém systému.
- Najděte soubor settings.db a zkopírujte jej a vložte na plochu.

- Nyní přejděte na cestu C:\Users\[USERNAME]\AppData\Local\LGHUB.
- Smažte soubor settings.db ve složce Logitech G Hub.
- Znovu spusťte svůj Logitech G Hub. Tím se odstraní všechna vaše aktuální nastavení a nastavení pro Logitech G Hub se stanou výchozími.
Poznámka: Svá nastavení můžete kdykoli obnovit vrácením souboru settings.db do složky Logitech G HUB
Metoda 6: Přeinstalujte Logitech G Hub
Poslední věc, kterou můžete zkusit, je přeinstalovat Logitech G HUB na vašem PC. Nejprve musíte odinstalovat aktuální verzi svého Logitech G Hub a poté ji znovu nainstalovat.
- Stiskněte nabídku Start a vyhledejte aplikaci/software Logitech G Hub.
reklama
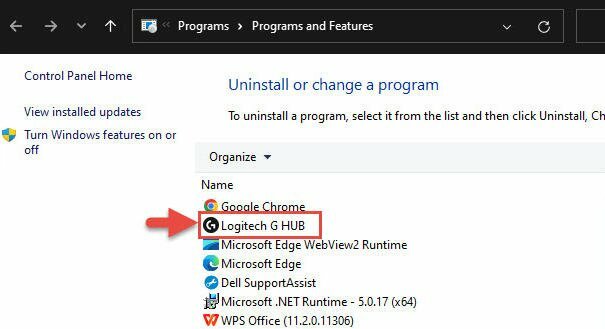
- Klikněte pravým tlačítkem na aplikaci a klikněte na odinstalovat.

- Zde můžete vidět všechny své aplikace, najít Logitech G Hub Klikněte na něj pravým tlačítkem a vyberte odinstalovat.
- Postupujte podle pokynů na obrazovce a odinstalujte program.
- Restartujte počítač a stažení Znovu Logitech G Hub.
- Dvakrát klikněte na soubor .exe a nainstalujte ovladač.
Závěr
Tím se dostáváme na konec této příručky, jak vyřešit problém se zařízením Logitech G Hub. Když hrajete hodně her, Logitech G Hub je užitečný software. Je poměrně obtížné sledovat veškeré herní vybavení, zvláště když každá hra využívá jiné nastavení zařízení. Pomocí Logitech G HUB můžete snadno spravovat všechna zařízení připojená k vašemu systému.



