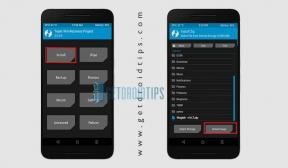Sådan rettes Marvels Spider Man-tekstur, der ikke indlæses i spillet
Miscellanea / / April 29, 2023
Insomniac Games og Nixxes Software er netop udgivet Marvel's Spider-Man remasteret som en efterfølger eller en forbedret version af 2018's Marvel's Spider-Man-titel til pc- og PS5-udgaven. Dette action-eventyr-superhelte-videospil i åben verden handler om den samme Peter Parker-karakter, der kæmper mod forbrydelser og ikoniske skurke. Selvom spillet har modtaget positive anmeldelser til pc, står nogle spillere over for Marvel's Spider-Man tekstur indlæses ikke problemer i spillet.

Sideindhold
-
Sådan rettes Marvels Spider-Man-tekstur, der ikke indlæses i spillet
- 1. Slå Nvidia DLSS-tilstand fra
- 2. Tweak synsfelt
- 3. Brug DX11
- 4. Juster teksturindstillinger
- 5. Forøg den virtuelle hukommelse
- 6. Bekræft og reparer spilfiler
Sådan rettes Marvels Spider-Man-tekstur, der ikke indlæses i spillet
Vi bør også sige, at Marvel's Spider-Man-spillet for nylig har modtaget en ny opdatering, som resulterede i disse problemer, og udviklere anbefaler fans ikke at komme ind i det lige nu. Vi kan forvente, at udviklere vil komme med et par patch-rettelser. Men indtil da må vi vente på det og prøve at løse det specifikke problem manuelt. Lad os nu, uden at spilde mere tid, springe ud i det.
1. Slå Nvidia DLSS-tilstand fra
Sådanne grafiske problemer kan være forårsaget på grund af NVIDIAs DLSS-funktion. Sørg for at slå den fra i sektionen Display i menuen med indstillinger i spillet for at reducere grafiske fejl eller synlighedsproblemer osv. Men hvis DLSS-tilstanden på en eller anden måde ikke er synlig i menuen, kan du ændre spillets .ini-fil.
2. Tweak synsfelt
Nå, forøgelse af synsfeltet (FOV) vil øge FPS-antallet drastisk, hvilket vil forbedre de grafiske problemer overhovedet. Indstillingen Field of View kan findes i Marvels Spider-Man-spilindstillingsmenu. Træk blot skyderen i henhold til hardwareydelsen for at kontrollere, hvilken indstilling der passer perfekt til dit spil. I mellemtiden bør du også indstille andre grafiske indstillinger til lav eller medium, hvilket kan reducere grafiske fejl eller problemer med teksturindlæsning.
Hvis en sådan mulighed ikke er tilgængelig, kan du justere andre visuelle indstillinger fra menuen i spillet, såsom skyggeeffekter, anti-aliasing og mere.
Annoncer
3. Brug DX11
Det er også værd at anbefale at spille Marvel's Spider-Man-spillet på din Windows-pc med DirectX 11 (DX11)-versionen i stedet for DirectX 12. Hvis du bruger Steam, kan du følge nedenstående trin:
- Åbn Steam-klienten > Gå til BIBLIOTEK.
- Find og Højreklik på den Marvels Spider-Man spil.
- Klik på Ejendomme > Vælg GENEREL fra menuen i venstre rude > Type -dx11 under Startindstillinger.
- Nu skal du blot gå tilbage og starte spillet. Hvis du bliver bedt om det, skal du klikke på alternativknappen ved siden af Play-indstillingen i Marvel's Spider-Man.
4. Juster teksturindstillinger
Du kan også justere teksturindstillingerne i spillet fra spilmenuen ved at følge nedenstående trin:
- Åbn Damp launcher > Gå til Bibliotek > Klik på Marvels Spider-Man fra venstre rude.
- Klik på Spil for at starte spillet > Når du er inde i spillet, klik på Indstillinger.
- Gå til Skærm > Indstil Teksturer til Episk > Indstil Tekstur Streaming Poolstørrelse til 7000.
- Hvis det allerede er indstillet til 7000, skal du reducere det til 2000 og derefter indstille det igen til 7000 for at ændre effekter.
Nu bør dit Marvel's Spider-Man-spils teksturer og grafikkvalitet forbedres betydeligt.
5. Forøg den virtuelle hukommelse
Du bør prøve at øge den virtuelle hukommelse på din pc for at tjekke for problemet, og om det er blevet rettet eller ej. Nogle gange kan manglen på ledig hukommelse på systemet forårsage sådanne problemer. For at gøre det:
Annoncer
- Klik på Start menu > Klik på Kontrolpanel.
- Klik på Ydelse og vedligeholdelse > Gå til System.
- Fra Fremskreden fanen, klik på Indstillinger under Ydeevne.
- På den Fremskreden fanen, klik på Lave om under Virtuel hukommelse.
- Under Køre [Volume Label], klik på det drev, der indeholder den personsøgningsfil, du vil ændre.
- Under Sidefilstørrelse for det valgte drev, Klik på Systemadministreret størrelse > Klik på Sæt.
- Hvis denne mulighed ikke er blevet markeret tidligere, skal du genstarte pc'en efter at have markeret den.
- Hvis systemets sidefilstørrelse bruges til at være systemadministreret, skal du klikke på den brugerdefinerede størrelse under sidefilstørrelsen for det valgte drev.
- Indtast nu en ny personsøgningsfilstørrelse i megabyte i Oprindelig størrelse (MB) eller Maksimal størrelse (MB) boks.
- Klik til sidst videre Sæt > Genstart pc'en for at anvende ændringer.
6. Bekræft og reparer spilfiler
Hvis spilfiler på en eller anden måde er beskadiget eller mangler, skal du sørge for at udføre denne metode for at reparere spilfiler.
Til Steam:
- Lancering Damp > Klik på Bibliotek.
- Højreklik på Marvels Spider-Man fra listen over installerede spil.
- Klik nu videre Ejendomme > Gå til Lokale filer.
- Klik på Bekræft integriteten af spilfiler.
- Du bliver nødt til at vente på processen, indtil den er fuldført.
- Når du er færdig, skal du bare genstarte din computer.
Til Epic Games Launcher:
Annoncer
- Åbn Epic Games Launcher > Gå til din Bibliotek.
- Klik på ikon med tre prikker ved siden af Marvels Spider-Man.
- Klik Verificere > Vent på, at reparationsprocessen er afsluttet.
- Når du er færdig, genstart pc'en for at anvende ændringer.
Det er det, gutter. Vi antager, at denne guide var nyttig for dig. For yderligere spørgsmål kan du kommentere nedenfor.