Fix: COD Modern Warfare 2 stammer eller fryser konstant
Miscellanea / / April 29, 2023
Det lader til, at du er et af ofrene for at opleve halter, billedhastighedsfald, hakken og nogle andre præstationsrelaterede problemer med den nye COD Modern Warfare II Beta. Nå, hvis det er sandt, så er du ikke alene, fordi der er masser af pc-afspillere, der står over for det samme problem i disse dage. Ifølge flere rapporter er COD Modern Warfare 2-spillet Stammen eller Fryser konstant på pc'en, mens du kommer ind i gameplay-sessionerne, uanset hvilke specifikationer du bruger.
Mens spillere har 'Bekræft telefonnummer' fejl og '0x00001338 (0) N fejlkode' på pc'en, hvilket dybest set forhindrer dem i at komme ind i gameplayet, desværre. Hvis du i tilfældet er en af de berørte spillere af fryse- eller stammeproblemet, kan du følge denne fejlfindingsvejledning for at rette det. Dette specifikke problem kan opstå på grund af flere mulige årsager og kan variere afhængigt af pc-specifikationerne eller GPU-indstillingerne i spillet.
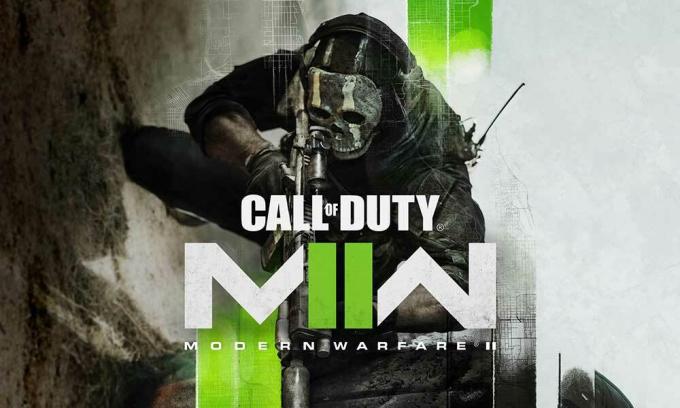
Sideindhold
-
Fix: COD Modern Warfare 2 stammer eller fryser konstant
- 1. Tjek systemkrav
- 2. Kør MW2 som administrator
- 3. Opdater GPU-drivere
- 4. Opdater Call of Duty: Modern Warfare 2
- 5. Prøv at sænke grafikindstillingerne i spillet
- 6. Deaktiver fuldskærmsoptimeringer
- 7. Slå Nvidia DLSS til
- 8. Deaktiver NVIDIA ShadowPlay
- 9. Indstil CPU Affinity via Task Manager
- 10. Bekræft og reparer spilfiler
- 11. Opdater Windows
- 12. Luk Baggrundsopgaver
- 13. Udfør en Clean Boot
- 14. Deaktiver Steam Overlay
- 15. Forøg den virtuelle hukommelse
- 16. Opbevar pc'en i et godt ventileret område
- 17. Nulstil BIOS-indstillinger til standard
- 18. Prøv at opgradere fysisk RAM
Fix: COD Modern Warfare 2 stammer eller fryser konstant
Så når vi taler om de mulige årsager, kan det forekomme på grund af fuldskærmsoptimeringer, problemer med de installerede spilfiler, forældede grafikdrivere, forældet spilversion, forældet systemsoftware, baggrundskørselsopgaver, problemer med overlejringsapplikationerne, lavere RAM, grafikindstillinger i spillet, etc. Derudover kan kompatibilitetsproblemer med pc-specifikationerne, overclocket GPU, ikke at køre spilfilen med administratoradgang osv. forstyrre dig.
Heldigvis har vi her delt et par mulige løsninger til dig, som burde hjælpe meget. Det anbefales stærkt at følge alle metoderne én efter én, indtil problemet er løst for dig. Så lad os springe ud i det uden at spilde mere tid.
1. Tjek systemkrav
Du bør tjekke efter systemkravene til COD Modern Warfare 2-spillet for at sikre, at der ikke er noget problem med kompatibiliteten af spillet og pc-specifikationerne. Hvis du opdager, at din pc-bygning ikke opfylder alle systemkravene, så sørg for at opgradere den specifikke hardware/software for at gøre den kompatibel. Ellers kan du springe til næste metode.
Annoncer
Minimum systemkrav:
- OS: Windows 10
- Processor: Intel Core i5-3570 eller AMD Ryzen 5 1600X
- Hukommelse: 8 GB RAM
- Grafik: NVIDIA GeForce GTX 960 eller AMD Radeon RX 470
Anbefalede systemkrav:
- OS: Windows 10/11
- Processor: Intel Core i7-4770K eller AMD Ryzen 7 1800X
- Hukommelse: 16 GB RAM
- Grafik: NVIDIA GeForce GTX 1060 eller AMD Radeon RX 580
2. Kør MW2 som administrator
Først og fremmest skal du køre game exe-applikationsfilen på din pc som administrator for at give brugerkontoen kontroladgang. Det giver systemet mulighed for at køre programfilen korrekt, hvilket kan forhindre problemer med at gå ned eller ikke starte. Du kan følge nedenstående trin for at gøre det:
- Højreklik på den COD: Modern Warfare 2 exe-fil på din pc.
- Vælg Ejendomme > Klik på Kompatibilitet fanen.

Annoncer
- Sørg for at klikke på Kør dette program som administrator afkrydsningsfeltet for at markere det.
- Klik på ansøge og vælg Okay for at gemme ændringer.
- Kør nu spillet for at starte det.
Bemærk venligst: Hvis du er en af Battle.net-klienten eller Steam-klientens brugere til at køre Call of Duty: MW2-spillet, så sørg også for at følge de samme trin for den specifikke spilstarter.
3. Opdater GPU-drivere
Det anbefales stærkt at tjekke for grafikdriveropdateringen på pc'en ved at følge nedenstående trin. Ved at gøre det, vil du være i stand til at installere den seneste opdatering, som løser flere grafiske problemer med programmet. For at gøre det:
- Højreklik på den Startmenu at åbne op Hurtig adgangsmenu.
- Klik på Enhedshåndtering fra listen for at åbne den.
- Dobbeltklik på Skærmadaptere at udvide det.

Annoncer
- Højreklik på det dedikerede grafikkort, du bruger.
- Klik på Opdater driver > Vælg Søg automatisk efter drivere.
- Systemet vil automatisk søge efter den tilgængelige opdatering.
- Hvis en opdatering er tilgængelig, vil den automatisk downloade og installere den nyeste version.
- Når du er færdig, skal du sørge for at genstarte din pc for at anvende ændringerne.
Hvis der ikke er nogen tilgængelig opdatering på pc'en, så sørg for at besøge grafikkortets officielle producentwebsted og hente den seneste version manuelt. Søg efter den specifikke grafikkortmodel ved hjælp af følgende links.
- Nvidia GPU
- AMD GPU
- Intel GPU
4. Opdater Call of Duty: Modern Warfare 2
Det anbefales stærkt at tjekke efter spilopdateringerne på din pc ved at følge nedenstående trin for at sikre, at der ikke er nogen forældet spilversion til stede. Nogle gange kan problemer med den forældede spilpatch-version forårsage flere konflikter i din ende, der kan påvirke spilstarten eller spiloplevelsen dårligt. At gøre det:
Til Battle.net:
- Åbn Battle.net (Blizzard) launcher > Klik på Blizzard logo fra øverste venstre hjørne.
- Gå til Indstillinger > Klik på Spilinstallation/opdatering.
- Rul ned til bunden af siden > Klik på Anvend seneste opdateringer og download fremtidige patchdata for nyligt spillede spil for at aktivere det.
- Klik nu videre Færdig for at gemme ændringer > Genstart Battle.net-starteren for at anvende ændringer.
- Det bør automatisk opdatere spillet til den tilgængelige version.
Til Steam:
- Åben Damp og gå til Bibliotek.
- Klik på COD: Modern Warfare 2 fra venstre rude.
- Steam vil automatisk søge efter den tilgængelige opdatering.
- Hvis der er en tilgængelig opdatering, klik på Opdatering.
- Sørg for at vente et stykke tid, indtil opdateringen er fuldført.
- Når du er færdig, skal du sørge for at genstarte pc'en for at anvende ændringer.
5. Prøv at sænke grafikindstillingerne i spillet
I de fleste scenarier er chancerne store for, at dine grafikindstillinger i spillet forårsager et sådant problem. Afhængigt af din pc-konfiguration og skærmenhed, foreslås det at konfigurere gyldige grafikindstillinger, så spillet kan køre problemfrit. Hvis din pc ikke er kraftfuld, og du har indstillet grafikindstillinger til et højere niveau, kan du støde på forsinkelser eller hakkende meget. Så åbn spilindstillingsmenuen og reducer grafikindstillingerne i henhold til pc'ens kapacitet.
6. Deaktiver fuldskærmsoptimeringer
Reklame
Nå, fuldskærmsoptimering og DPI-indstillinger kan findes på Windows-programmer som standard. Nogle gange kan disse muligheder udløse problemer med spillets ydeevne. Du bør manuelt prøve at deaktivere fuldskærmsoptimeringerne ved at følge nedenstående trin.
- Gå til COD Modern Warfare 2 spil bibliotek.
- Nu, Højreklik på den ModernWarfareII.exe ansøgningsfil.
- Vælg Ejendomme > Klik på Kompatibilitet fanen.
- Klik på Deaktiver fuldskærmsoptimeringer afkrydsningsfeltet for at aktivere det.
- Klik derefter på Skift indstillinger for høj DPI knap > Vælg Tilsidesæt høj DPI-skaleringsadfærd afkrydsningsfeltet.
- Vælg Ansøgning fra rullemenuen > Klik på ansøge og så Okay for at gemme ændringer.
- Når det er gjort, kan du prøve at tjekke COD Modern Warfare 2-stamming, forsinkelser eller fryser konstant igen.
7. Slå Nvidia DLSS til
Hvis dit COD Modern Warfare 2-spil stammer eller fryser meget, og du bruger Nvidia-grafikken kortet skal du sørge for at aktivere Nvidia DLSS-funktionen for at reducere stammeproblemet i spillet op til nogle grad. Nogle gange kører spillet muligvis ikke glat på FidelityFX CAS-indstillingen, som er aktiveret som standard. Så bare deaktiver FidelityFX CAS og så slå DLSS til. Du kan indstille DLSS til kvalitet for at se visuelle forbedringer og færre FPS-fald.
8. Deaktiver NVIDIA ShadowPlay
Du bør prøve at slå Nvidia ShadowPlay-funktionen fra på Nvidia GeForce Experience-appen for at sikre, at der ikke er noget problem med spilindlæsningen eller spiloplevelsen. Nvidia ShadowPlay giver dig mulighed for at optage og dele videospil i høj kvalitet, tage skærmbilleder og udføre livestreams med dine venner ligesom en overlejringsapp. Så det kan forårsage problemer med spillets ydeevne i nogle scenarier uventet. Hvis du er en AMD GPU-bruger, skal du springe denne over.
- Åbn Nvidia GeForce Experience app.
- Klik på Indstillinger > Klik på Generel fanen.
- Gå til Del mulighed og deaktivere det.
- Sørg for at gemme ændringerne og genstarte pc'en.
9. Indstil CPU Affinity via Task Manager
Du kan prøve at konfigurere CPU Affinity via Task Manager, hvis din processor kører en 6-12 core arkitektur. Indstil CPU-tilhørsforholdet ved at følge nedenstående trin i overensstemmelse hermed for at reducere rammetab eller hakken i spillet.
- Tryk på Ctrl+Shift+Esc nøgler til at åbne Jobliste.
- Klik nu på detaljer fanen > Højreklik på den COD MW2 proces (cod.exe).
- Klik på Indstil affinitet > manuelt flueben CPU-kernerne at bruge som CPU 0, 1, 2, 3.
- Så sørg for at fjern markeringen af resten af processorerne > Klik på Okay for at gemme ændringer.
- Du bør også genstarte pc'en for at anvende ændringer.
10. Bekræft og reparer spilfiler
Hvis det er tilfældet, kan manglende eller beskadigede spilfiler på pc'en forstyrre spillerne meget. Du kan følge nedenstående trin for at bekræfte og reparere spilfiler på computeren, så spillet kan køre korrekt.
Til Battle.net:
- Åbn Battle.net klient på din pc.
- Klik på Call of Duty: Modern Warfare II spil.
- Klik nu videre MULIGHEDER (Gear-ikon) > Klik på Scan og reparer.
- Vælge Begynd scanning og vent på, at processen er fuldført.
- Når du er færdig, skal du lukke Battle.net-starteren og genstarte din pc.
Til Steam:
- Start Damp klient > Klik på Bibliotek.
- Højreklik på COD: Modern Warfare 2 fra listen.
- Klik på Ejendomme > Gå til Lokale filer.
- Klik på Bekræft integriteten af spilfiler.
- Denne proces kan tage noget tid at blive fuldført. Så hav lidt tålmodighed.
- Når du er færdig, skal du sørge for at genstarte pc'en for at anvende ændringer.
11. Opdater Windows
Opdatering af Windows OS build er altid afgørende for pc-brugere såvel som pc-spillere for at reducere systemfejl, kompatibilitetsproblemer og nedbrud. I mellemtiden indeholder den seneste version for det meste yderligere funktioner, forbedringer, sikkerhedsrettelser og mere. At gøre det:
- Tryk på Win+I nøgler til at åbne Windows-indstillinger.
- Klik på Opdatering og sikkerhed > Vælg Søg efter opdateringer under Windows opdatering afsnit.
- Hvis der er en tilgængelig opdatering, skal du vælge Download og installer.
- Det kan tage et stykke tid at fuldføre opdateringen.
- Når du er færdig, genstart din computer for at installere opdateringen.
12. Luk Baggrundsopgaver
Unødvendige baggrundsopgaver eller programmer kan æde en masse systemressourcer som CPU eller hukommelsesbrug, der bogstaveligt talt reducerer systemets ydeevne. Derfor opstår problemer med opstart, der går ned, halter og ikke indlæser ret ofte. Du skal blot lukke alle de unødvendige baggrundsopgaver helt. At gøre dette:
- Tryk på Ctrl+Shift+Esc nøgler til at åbne Jobliste.
- Klik nu på Processer fanen.
- Klik for at vælge den opgave individuelt, du vil lukke. [Kører i baggrunden og bruger nok systemressourcer]
- Klik på Afslut opgave at lukke den en efter en.
- Når du er færdig, genstart dit system.
13. Udfør en Clean Boot
Nogle af programmerne eller tjenesterne kan køre i baggrunden, når du starter Windows-systemet op uden din hensigt. Disse apps eller tjenester vil helt sikkert bruge en masse internetforbindelse såvel som systemressourcer. Hvis du også føler det samme, skal du sørge for at udføre en ren opstart på din computer for at tjekke for problemet. At gøre det:
- Tryk på Win+R nøgler til at åbne Løb dialog boks.
- Skriv nu msconfig og ramte Gå ind at åbne System konfiguration.
- Gå til Tjenester fanen > Aktiver Skjul alle Microsoft-tjenester afkrydsningsfeltet.
- Klik på Slå alt fra > Klik på ansøge og så Okay for at gemme ændringer.
- Gå nu til Start op fanen > Klik på Åbn Task Manager.
- Task Manager-grænsefladen åbnes. Gå her til Start op fanen.
- Klik derefter på den særlige opgave, som har en større opstartseffekt.
- Når du er valgt, skal du klikke på Deaktiver for at deaktivere dem fra opstartsprocessen.
- Udfør de samme trin for hvert program, der har en større opstartseffekt.
- Når du er færdig, skal du sørge for at genstarte din computer for at anvende ændringer.
14. Deaktiver Steam Overlay
Hvis i tilfælde af, at du har aktiveret Steam Overlay-appen på din pc, men du ikke bruger den så meget, vil vi anbefale dig at deaktivere den lige nu. Indstillingen Steam Overlay kan være praktisk ved streaming, optagelse eller ved at tage skærmbilleder. Men ikke alle finder det altid nyttigt. Så hvis du slukker for det, bør den ekstra belastning fra dit system reduceres for at forbedre ydeevnen.
- Åbn Damp klient > Gå til Bibliotek.
- Højreklik på COD Modern Warfare 2 > Klik på Ejendomme.
- Sørg for at klikke på Aktiver Steam Overlay, mens du er i spillet under GENEREL fanen for at fjerne markeringen af det.
- Når det er deaktiveret, skal du genstarte spillet for at se, om det fungerer bedre eller ej.
15. Forøg den virtuelle hukommelse
Sørg for at øge den virtuelle hukommelse manuelt på pc'en ved at følge nedenstående trin for at bekræfte, om den virtuelle RAM fungerer godt med spillet eller ej.
- Åben Kontrolpanel fra Windows Start menu > Gå til System.
- Klik på Avancerede systemindstillinger > Gå til Fremskreden fanen.
- Åben Indstillinger under Ydeevne > Klik på Fremskreden fanen.
- Klik på Lave om under Virtuel hukommelse.
- Klik nu videre Deaktiver ved siden af Administrer automatisk personsøgningsfilstørrelse for alle drivere mulighed.
- Så skal du vælge en Brugerdefineret størrelse > Indtast en højere værdi af din faktiske RAM-størrelse i både oprindelig størrelse og maksimal størrelse. [Hvis du for eksempel har 8 GB RAM, så indtast 12000 MB]
Bemærk: Indtast venligst RAM-værdien i MB-størrelse. 1 GB betyder 1024 MB lagerplads. Så gør det i overensstemmelse hermed, og brug C:-drevet, hvor Windows er installeret.
- Klik på Okay og genstart din computer > Når du er færdig, skal du sørge for at genstarte pc'en for at anvende ændringer.
16. Opbevar pc'en i et godt ventileret område
Du kan opbevare din pc på et godt ventileret sted, hvor pc'en kan få tilstrækkelig luftcirkulation til at aflede varmen hurtigere. Hvis du i tilfælde af det meste bruger en pc i et rum med aircondition, behøver du ikke bekymre dig om overophedning. Sørg for at slukke for din computer én gang om dagen, hver gang du afslutter dit arbejde eller gameplay. Sluk den bare for at give lidt hvile, hvis vejret er for varmt, eller du bruger pc'en i lang tid.
Det anbefales også stærkt ikke at placere din computer i nærheden af et vindue eller ethvert åbent område, hvor der er varme udendørs eller i direkte sollys. Sørg for at bruge en termisk pasta af god kvalitet på din CPU for at maksimere afkølingen. Hvis i tilfælde af, at du bruger en gaming-rig, og overophedningsproblemet opstår det meste af tiden med andre spil eller tunge programmer også, så bør du bruge vandkøling, som er dyrt, men værd at bruge.
17. Nulstil BIOS-indstillinger til standard
En anden ting, du skal gøre, er simpelthen at nulstille BIOS-indstillingerne til den optimerede standard ved at følge brugervejledningen til din specifikke bærbare model eller desktop-konfiguration. Det anbefales kun at fortsætte med denne metode, hvis du er klar over konsekvenserne (hvis noget går galt). Sørg for at notere opstartsdrevets indstillinger eller oplysninger, før du hopper ind i det. Slå TPM til (hvis deaktiveret).
Nogle bærbare mærker pusher automatisk BIOS-opdateringer med jævne mellemrum via deres egen opdateringssoftware eller supportapplikation. For eksempel kan Lenovo-brugere af bærbare computere få BIOS-opdateringer via Lenovo Vintage-applikationen og enhedsdriverrelaterede officielle opdateringer, når de er tilgængelige fra virksomheden. Når BIOS er opdateret til den nyeste version, bør du kontrollere, om COD Modern Warfare 2-stamming, forsinkelser eller fryseproblem er blevet rettet eller ej.
18. Prøv at opgradere fysisk RAM
Det er ret uheldigt, at ovenstående metoder ikke fungerede for dig, og din fysiske RAM er ikke tilstrækkelig nok til at køre videospil korrekt. I det scenarie skal du sørge for at opgradere den fysiske RAM til det dobbelte, hvis din pc understøtter RAM-udvidelse. Da de fleste bærbare eller stationære computere understøtter op til 8 GB/16 GB RAM-udvidelse, bør du opgradere den. Sørg for at købe den samme generation af kompatibel RAM-stick for at undgå besværet.
Det kan naturligvis tage nogle ekstra penge fra din lomme, men denne engangsopgradering af RAM vil vare mange år uden problemer. Der er dog en fangst. Hvis din pc kun har én kanal til RAM, skal du udskifte din ældre RAM-stick med en ny. Men hvis din pc har dual-channel til RAM, kan du bruge både nye og gamle som 4+4 eller 8+8 afhængigt af hvor meget RAM-lager du vil bruge.
Det er det, gutter. Vi antager, at denne guide var nyttig for dig. For yderligere spørgsmål kan du kommentere nedenfor.



