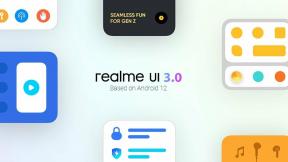Sådan rettes Terraria Multiplayer, der ikke virker 2022
Miscellanea / / April 29, 2023
Re-Logic udgav et action-adventure sandbox-overlevelsesvideospil kaldet Terraria i 2011. Den er i øjeblikket tilgængelig til pc, Android, iOS, PS4, Nintendo Switch, Xbox One, Mac, PS3, Google Stadia, Xbox Series S|X og flere platforme. Spillet tilbyder at udforske, lave, bygge og bekæmpe mange væsner. Men flere spillere rapporterer ofte, at de står over for problemet med Terraria Multiplayer Not Working i 2022.
Nu, hvis du også er et af ofrene for et sådant problem, bør du følge denne fejlfindingsvejledning for at løse det. Terraria understøtter online multiplayer-tilstand for at skabe en verden eller slutte sig til en verden, hvor spillere kan have det sjovt. Men det er uheldigt, at begge spillere bliver hængende på "Opretter forbindelse til" fejlmeddelelse eller "tilslutte sig..." eller endda "tabt forbindelse" fejlmeddelelse, mens du forsøger at komme ind i Terraria-spillet via Steam-klienten på pc'en.

Sideindhold
-
Sådan rettes Terraria Multiplayer, der ikke virker i 2022
- 1. Bed din ven om at sende dig en invitation
- 2. Sørg for at bruge en bestemt karakter
- 3. Tjek Steam Online-status
- 4. Tjek internetforbindelsen
- 5. Sørg for, at Terraria-serveren er operationel
- 6. Opdater Terraria
- 7. Bekræft og reparer spilfiler
- 8. Luk Baggrundsopgaver
- 9. Deaktiver Firewall og Antivirusbeskyttelse
- 10. Opdater netværksdrivere
- 11. Aktiver portvideresendelse
Sådan rettes Terraria Multiplayer, der ikke virker i 2022
Nå, der kan være flere mulige årsager nævnt nedenfor, der typisk kan udløse problemer med multiplayer-forbindelsen på din pc. I mellemtiden er nogle af årsagerne allerede blevet påpeget af et par berørte Terraria-spillere, der hjalp dem med at løse problemet. Det ser ud til, at Terraria-serveren måske ikke fungerer korrekt eller ikke fungerer i nogle regioner, hvilket kan forstyrre spillere. Mens inkompatibilitetsproblemerne med pc'en og spillet kan være en årsag.
Nogle gange kan dit system køre masser af opgaver i baggrunden, som kan påvirke ydeevnen eller serverforbindelsen. Ellers problemer med antivirus- eller firewallblokering, forældet spilversion, forældet system version, problemer med internetforbindelsen, forældede netværksdrivere, beskadiget eller manglende spil filer osv. Heldigvis har vi her delt et par mulige løsninger til dig, som burde være nyttige. Så lad os dykke ind.
1. Bed din ven om at sende dig en invitation
Først og fremmest bør du bede din ven om at sende dig deltagelsesinvitationen på en server, så du kan få at vide, om problemet er løst eller ej. Nogle gange kommer dette trick godt med. Når din ven skaber verden for første gang, så bed din ven om at vælge 'Kun venner' til Steam Multiplayer Mode, så du nemt kan deltage via Steam Multiplayer.
Annoncer
Men hvis det er tilfældet, har din ven valgt 'Kun invitation' så bliver du nødt til at få invitationen, og så kan du slutte dig til den samme verden.
2. Sørg for at bruge en bestemt karakter
Hvis du vil deltage i Classic Mode-spillet, skal du bruge Classic Character. På samme måde, hvis du vil deltage i Journey Mode-spillet, skal du bruge Journey Character. Men hvis spilkarakteren er forkert, kan du støde på problemer med serverforbindelsen. Du kan også oprette en ny karakter og tjekke for det samme problem.
3. Tjek Steam Online-status
Du bør også tjekke, om du er 'Online' på Steam eller ej. Bare sørg for at starte Steam > Klik på Steam fra øverste venstre side. Kontroller derefter status og sæt den til Online. Når det er gjort, genstart klienten og tjek serveren igen.
4. Tjek internetforbindelsen
Du bør også tjekke for internetforbindelsen i din ende, fordi et dårligt eller ustabilt internetnetværk kan genere dig meget. Chancerne er store for, at forbindelsen enten har et eller andet ping-problem, eller også er den ikke hurtig nok til at holde nerven i vejret, mens den opretter forbindelse til serveren. Du kan prøve at bruge en anden internetforbindelse for at kontrollere det samme. Ellers skal du kontakte din tjenesteudbyder for at få yderligere teknisk support.
Annoncer
5. Sørg for, at Terraria-serveren er operationel
Det anbefales stærkt at tjekke for Terraria Server Status fra link til serverliste for at sikre, at du er forbundet til en server, der tilbyder cross-play og andre tilstande. Hvis en serverstatus ikke er online, så prøv ikke at deltage i den. Selvom du heller ikke bør deltage i en meget overfyldt server, hvor pladsen næsten er ved at blive fuld. Det vil sparke dig ud i de fleste tilfælde, hvis det aktive antal spillere kommer ud af kvoten.
6. Opdater Terraria
Du bør tjekke de tilgængelige spilopdateringer via Steam-klienten, fordi en forældet spilpatchversion kan genere dig meget. For at gøre det:
- Åbn Steam klient > Klik på Bibliotek.
- Klik nu på Terraria spil fra venstre rude.
- Så fra Terraria-spilsiden på klienten kan du se Opdatering mulighed, hvis der er en tilgængelig opdatering på det tidspunkt.
- Bare klik på den for at opdatere den seneste version.
- Når du er færdig, kan du klikke på Spil knappen for at begynde at nyde spillet.
7. Bekræft og reparer spilfiler
Sørg for at kontrollere, om spilfilerne mangler eller er beskadiget eller ej. Nogle gange kan problemer med de installerede spilfiler forårsage sådanne fejl på Windows-pc'er. Det er værd at nævne, at verificering og reparation af spilfilerne kan hjælpe dig med nemt at rette op på spillets integritet filer. For at gøre det:
Annoncer
- Åben op Damp > Gå til Bibliotek.
- Højreklik på den Terraria spil.
- Klik på Ejendomme > Gå til Lokale filer fanen.

- Vælg Bekræft integriteten af spilfiler...
- Verifikations- og reparationsprocessen starter automatisk. Så vent til det er færdigt.
- Når du er færdig, modtager du en vellykket notifikation.
- Luk nu Steam-klienten > Genstart din computer for at anvende ændringer med det samme.
- Åbn endelig Steam, og prøv at køre Terraria-spillet igen.
8. Luk Baggrundsopgaver
Det anbefales at lukke alle de unødvendige baggrundsopgaver på dit system ved at følge trin nedenfor, fordi jo flere systemressourcer, der vil blive brugt, jo højere vil din systemydelse dråbe. Du bemærker det måske ikke drastisk, når du oplever forsinkelser i spillet, fald i framerate, stammer osv. Men denne metode burde være nyttig for dig på mange måder.
- Tryk på Ctrl + Shift + Esc nøgler til at åbne Jobliste.

- Klik på Processer og tjek hvilken opgave der bruger større ressourcer.
- Bare klik på den bestemte proces og vælg Afslut opgave for at lukke den kraftigt.
- Sørg for at udføre de samme trin for hver tredjeparts app-proces, der bruger større ressourcer.
- Når du er færdig, skal du lukke Task Manager og genstarte din pc.
9. Deaktiver Firewall og Antivirusbeskyttelse
Prøv at deaktivere antivirusprogrammet og Windows Firewall-programmet på din computer midlertidigt for at se efter problemet. Nogle gange kan sikkerhedsprogrammer behandle nogle af spilfilerne eller igangværende forbindelser som malware eller trussel, hvilket kan føre til nedbrud eller serverforbindelsesfejl. For at gøre det:
- Klik på Startmenu > Indtast Windows Defender Firewall og klik på den fra søgeresultaterne.
- Vælg Slå Windows Defender Firewall til eller fra.
- Fra Tilpas indstillinger side, skal du sørge for at vælge Sluk Windows Defender Firewall (anbefales ikke) mulighed i alle Offentlig, Domæne, og Privat Netværk.

- Klik på Okay for at gemme ændringer.
Reklame
Nu kan du følge nedenstående trin for at deaktivere realtidsbeskyttelsen af din antivirussoftware.
- Tryk på Win+I nøgler til at åbne Windows-indstillinger.
- Klik på Windows sikkerhed > Vælg Virus- og trusselsbeskyttelse.
- Klik på Administrer indstillinger > Slå realtidsbeskyttelse fra for at tjekke for problemet.
10. Opdater netværksdrivere
Hvis du stadig får den mistede forbindelsesfejl, skal du sørge for at opdatere netværksdriverne på pc'en ved at følge nedenstående trin. En forældet eller manglende netværksdriver kan bekymre dig meget.
- Tryk på Win+X nøgler til at åbne Hurtig adgangsmenu.
- Klik på Enhedshåndtering > Dobbeltklik på Netværksadaptere for at udvide listen.

- Nu, Højreklik på den aktive netværksenhed > Vælg Opdater driver.
- Klik på Søg automatisk efter drivere.
- Hvis der er en tilgængelig opdatering, vil den automatisk downloade og installere opdateringen.
- Vent et stykke tid med at fuldføre det > Når du er færdig, genstart din pc for at anvende ændringer.
11. Aktiver portvideresendelse
Ved at konfigurere portvideresendelse bliver det nemmere for dig at forbedre serverforbindelsen til Terraria-spillet som f.eks som mindre forsinkelse, stabil forbindelse, forbedret stemmechat og let multiplayer-gameplay uden nogen form for forbindelse tab. For at gøre det:
- Klik på Startmenu > Indtast cmd og klik på Kommandoprompt.
- Hvis du bliver bedt om det af UAC, skal du vælge Ja at fortsætte.
- Nu skal du kopiere og indsætte og trykke Gå ind for at få netværksoplysningerne om din computer:
ipconfig /all
- Her skal du notere IPv4-adresse, Undernetmaske, Standard gateway, og DNS-serveradresse til et andet sted, som vil blive påkrævet senere.
- Tryk derefter på Win+R nøgler til at åbne Løb dialog boks.
- Type ncpa.cpl og ramte Gå ind at åbne Netværksforbindelser.
- Højreklik på den aktive netværksadapter > Vælg Ejendomme.
- Dobbeltklik på Internetprotokol version 4 (TCP/IPv4).
- Vælg Brug følgende IP-adresse og Brug følgende DNS-serveradresser.
- Sørg nu for at indtaste IP-adressen, undernetmasken, standardgatewayen og DNS-serveradressen her, som du for nylig har kopieret fra kommandoprompten.
- Når du er færdig, klik på Okay for at gemme ændringer.
- Genstart din pc for at anvende ændringer.
Nu kan du videresende porten på din Wi-Fi-router ved at logge ind på admin-dashboardet og vælge Portvideresendelse eller Avanceret trådløs. Indtast derefter IP-adressen og brug begge dele TCP + UDP til dit spil. Du kan vælge 7777 eller højere end 5.000 for startport og slutport.
Når du er færdig, skal du sørge for at vælge Aktiver Port Forwarding mulighed. Nu kan du prøve at køre Terraria-spillet på din pc og kontrollere, om multiplayer-problemet ikke fungerer.
Det er det, gutter. Vi antager, at du har fundet denne vejledning nyttig. For yderligere spørgsmål kan du kommentere nedenfor.