Fix: Asus Zephyrus G14 Langsom downloadhastighed
Miscellanea / / April 29, 2023
Brugere ser ud til at stå over for et problem relateret til downloadhastigheder på deres Zephyrus G14. Den bærbare computer leverer også langsomme downloadhastigheder i applikationer som Chrome, Steam, Battlenet og andre platforme. I denne artikel vil vi dykke dybt ned i dette problem og give løsninger, der kan løse det fremherskende problem med langsom downloadhastighed i din Asus Zephyrus G14 bærbare computer.
Asus markedsfører Zephyrus G14 som verdens mest kraftfulde 14-tommer Windows 10 Home gaming laptop, der er tilgængelig på markedet; den er drevet af AMDs Ryzen 9 4900HS CPU, der har 8 kerner som 16 tråde, som kan booste op til 4,3 GHz, den bærbare computer bruger også 2060 Max-Q versionen af GPU'en. Den leveres med et 120hz 1080p-panel eller et 60hz 1440p-panel, så kunderne kan vælge mellem mulighederne.

Sideindhold
-
Fix: Asus Zephyrus G14 Langsom downloadhastighed
- Metode 1: Genstart din bærbare computer (Windows 10/11)
- Metode 2: Deaktiver eventuelle eksisterende VPN'er, der kører i baggrunden
- Metode 3: Tjek Task Manager for applikationer, der bruger masser af båndbredde
- Metode 4: Genstart din router eller skift netværket
- Metode 5: Skift netværkets DNS
- Metode 6: Aktiver Boost Throughput fra Enhedshåndtering
- Metode 7: Download den seneste netværksdriver fra Intels websted
- Metode 8: Brug SG TCP Optimizer-applikationen
- Metode 9: Tjek for hardwarefejl
- Konklusion
Fix: Asus Zephyrus G14 Langsom downloadhastighed
Problemer med langsom downloadhastighed er ret almindelige og sker hver gang. Problemet er normalt forårsaget af den langsomme internetforbindelse, men kan også skyldes flere faktorer. Nedenfor har vi nævnt et par fejlfindingsmetoder til at rette det samme. Men før du følger dem, skal du kontrollere din internethastighed og fejlfinde det samme med din internetudbyder.
Metode 1: Genstart din bærbare computer (Windows 10/11)
Ofte vil en hurtig genstart af din bærbare computer løse mindre problemer såsom langsomme download-/internethastigheder. For at genstarte din Zephyrus G14, foreslår vi, at du følger disse trin -
- Klik på Windows-logoet nederst til venstre på din skærm.
- Et tænd/sluk-knap-ikon skulle være til stede efter klik på Windows-logoet; vælg tænd/sluk-knap-ikonet for at åbne flere muligheder.
- Fra de flere muligheder skal du vælge genstart-knappen og vente på, at genstartsprocessen er fuldført.
Metode 2: Deaktiver eventuelle eksisterende VPN'er, der kører i baggrunden
VPN'er står for Virtuelle private netværk. De maskerer din IP, gør dig usporbar og ændrer din placering fra den aktuelle placering, du befinder dig på. VPN'er kan drastisk påvirke hastigheden på dit internet, da det flytter dit netværk. For at deaktivere eventuelle VPN'er, der kører i baggrunden, foreslår vi, at du følger disse trin -
Annoncer
- Vælg den lille pil nederst til højre på skærmen; dette er en skuffe, der viser alle de programmer, der kører i din baggrund.
- Højreklik på et hvilket som helst VPN-program, der kører i baggrunden, og klik på Afslut/Afslut for at lukke programmet.
Metode 3: Tjek Task Manager for applikationer, der bruger masser af båndbredde
Nogle applikationer har en tendens til at bruge meget båndbredde i baggrundsprocessen, dette kan enten skyldes en fejl i selve programmet, eller det kan downloade noget i baggrunden, hvilket fører til langsommere downloadhastigheder på andre platforme. For at kontrollere, hvilken applikation der kan forårsage dette problem, foreslår vi, at du følger disse trin -
- Trykke Ctrl + Shift + Esc på din bærbare computers tastatur samtidigt. Dette åbner Task Manager.
- Vælg 'Flere detaljer' nederst i Task Manager.

- Vælg fanen Ydelse og se efter netværksrækken. Hvis et program bruger meget båndbredde, skal du højreklikke på programmet og vælge indstillingen Afslut opgave.
Metode 4: Genstart din router eller skift netværket
Routerens signal kan være meget svagt. Vi foreslår, at du prøver nogle af metoderne, der er anført her -
- Genstart din router, og vent et par minutter, før du genopretter forbindelsen.
- Prøv at afbryde forbindelsen til dit Wi-Fi fra det aktuelle netværk og oprette forbindelse igen om et par minutter.
- Prøv en anden router, eller tilslut den bærbare computer med et Ethernet-kabel.
Metode 5: Skift netværkets DNS
Ændring af DNS til noget som Cloudflare eller Google kan forbedre hastigheder sammenlignet med automatisk indstilling af DNS. For at ændre DNS'en skal vi følge disse trin -
Annoncer
- Åbn Kontrolpanel på din Zephyrus G14.
- Vælg indstillingen Netværk og internet.

- Vælg Netværks- og delingscenter.

- Vælg din forbindelsestype.
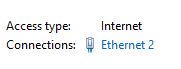
Annoncer
- Klik på knappen Egenskaber og dobbeltklik på Internetprotokol version 4 (TCP/IPv4)
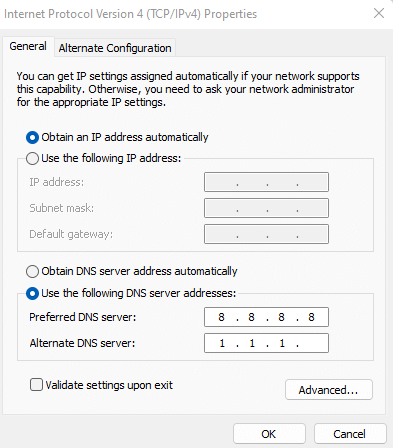
- Aktiver den tilpassede DNS-indstilling, og indtast 8.8.8.8 og 1.1.1.1 i henholdsvis kasserne som vist på billederne nedenfor.
- Gem ændringerne og afslut dialogboksen
Metode 6: Aktiver Boost Gennemløb fra Enhedshåndtering
Boost Throughput er en mulighed tilgængelig for NIC'er (Network Interface Card) i enhedshåndteringen; Hvis du aktiverer dette, kan det øge signalet fra din Zephyrus G14's rækkevidde til netværket og dermed løse det fremherskende problem. Trinene for at aktivere dette er som følger -
- Højreklik på Windows-logoet på dit skrivebord.
- Vælg Enhedshåndtering for at åbne listen over enheder, der er tilsluttet din bærbare computer.
- Klik på pilen til venstre for netværksadaptere for at afsløre dit Zephyrus G14's NIC.

- Åbn egenskaberne for dit Intel NIC, se efter indstillingen Throughput Booster, og aktiver den.
Metode 7: Download den seneste netværksdriver fra Intels websted
Det er meget vigtigt at holde din bærbare computers netværksdrivere opdateret, da det kan forårsage problemer såsom lave hastigheder til surfing og download. For at opdatere netværksdriveren skal vi besøge Intels hjemmeside og følge disse trin -
- Zephyrus G14 bruger Intels NIC, gå over til dette link for at åbne Intels NIC-driversektion.
- Download den seneste tilgængelige driveropdatering, og giv den et par minutter til at afslutte downloadingen.
- Kør .exe-opsætningen, der blev downloadet fra Intels websted.
- Når opdateringen er installeret korrekt, foreslår vi, at du genstarter din bærbare computer for ændringer.
Metode 8: Brug SG TCP Optimizer-applikationen
Hvis ingen af ovenstående metoder virker, ville vores endelige løsning være at prøve SG TCP Optimizer-applikationen. Denne applikation optimerer dine netværksindstillinger uden at forårsage bivirkninger. Klik på dette link for at downloade applikationen. Følg disse trin for at bruge applikationen -
- Åbn applikationen efter at have downloadet den fra deres hjemmeside.
- Ved åbning af applikationen bliver brugeren mødt med flere indstillinger.
- Nederst til højre skal du vælge Optimal mulighed og tryk på knappen Anvend ændringer.
Reklame
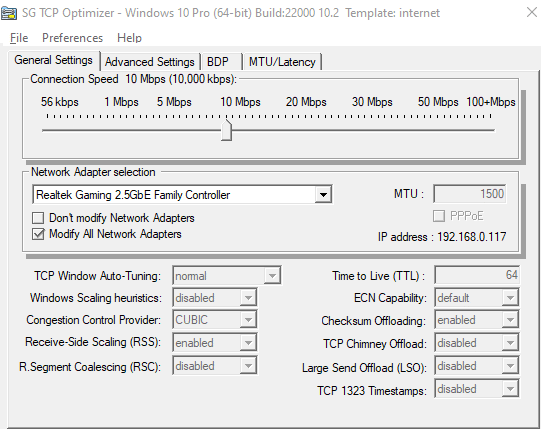
- Dette kan tage et par sekunder, brugeren vil blive bedt om med en meddelelse efter afslutning.
Metode 9: Tjek for hardwarefejl
Hvis ingen af ovenstående løsninger ser ud til at løse det fremherskende problem, kan det være, at din Zephyrus G14 har hardware-relaterede problemer, disse kan ikke løses af brugeren selv. Derfor foreslår vi, at du besøger dit nærmeste Asus-servicecenter sammen med din bærbare computer, dens æske og fakturakopi af den bærbare computer.
Asus tilbyder en garanti på alle deres produkter og vil erstatte eller reparere din bærbare computer afhængigt af problemets alvor. Så sørg for at benytte garantipolitikken.
Konklusion
Dette bringer os til slutningen af denne guide til at rette Asus Zephyrus G14 langsom downloadhastighed. Bemærk venligst, at downloadhastigheden også afhænger af downloadserveren. I tilfælde af at du downloader fra en server af lav kvalitet, kan hastigheden være langsom, selvom du personligt har et højhastighedsinternet. Hvis du downloader fra en højhastighedsserver og stadig står over for et problem med langsom download, kan du følge ovenstående metoder for at fejlfinde problemet.


![Download MIUI 11.0.6.0 Global Stable ROM til Mi 9 [V11.0.6.0.QFAMIXM]](/f/ef67945156dfbb3fcd6f174f93e10212.jpg?width=288&height=384)
