Rette: Steam-dækket synkroniseres ikke med skyen
Miscellanea / / April 29, 2023
Det Steam dæk er bygget til fantastiske håndholdte pc-spilsessioner ved hjælp af thumbsticks eller pegefelter med kontrolpositioner i fuld størrelse, så brugerne kan føle sig godt tilpas. Mens det bedste er, at Valve tilbyder Steam Skysynkronisering adgang for de loggede Steam Deck-brugere, som inkluderer det fulde Steam-bibliotek til at vise installerede spil hvor som helst og når som helst. Men det ser ud til, at masser af brugere tilfældigt står over for problemet med Steam Deck, der ikke synkroniserer med skyen.
Nu, hvis du også er et af ofrene for at støde på et sådant problem, så sørg for at følge denne fejlfindingsvejledning fuldstændigt for at løse det. Valve har indgået et samarbejde med AMD for at skabe Steam Decks brugerdefinerede APU, som virkelig er optimeret til den håndholdte pc-spiloplevelse. Den indbyggede AMD Zen 2 + RDNA 2 leverer en fantastisk ydeevne til at køre næsten alle de nyeste AAA-videospil ganske effektivt. Skysynkroniseringsproblemet bliver dog frustrerende meget.
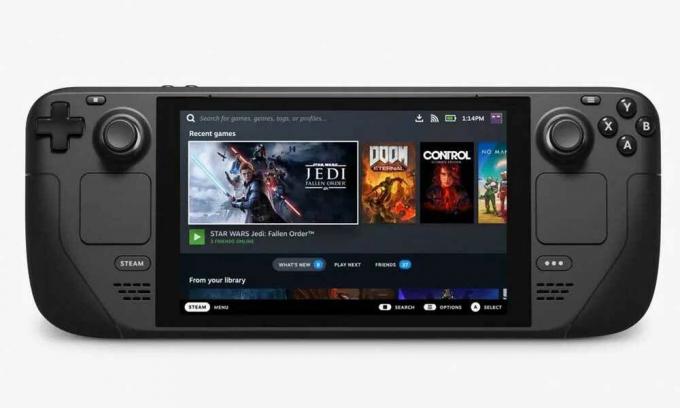
Sideindhold
-
Rette: Steam-dækket synkroniseres ikke med skyen
- 1. Genstart Steam Deck
- 2. Tjek Steam-serverstatus
- 3. Se efter SteamOS-opdateringer
- 4. Se efter specifikke spilopdateringer
- 5. Aktiver Steam Cloud Synchronization
- 6. Prøv skysynkronisering igen
- 7. Reparer Steam-biblioteksmappen
Rette: Steam-dækket synkroniseres ikke med skyen
Ifølge adskillige rapporter online støder Steam Deck-brugere på Steam Cloud-synkroniseringsfejlen, som indikerer, at der kan være et problem med synkronisering af spildata på serversiden. Chancerne er også store for, at Steam Cloud Synchronization kan blive deaktiveret af en eller anden grund. Fejlmeddelelsen siger "Steam kunne ikke synkronisere dine filer til Steam Input Configs med Steam Cloud." som muligvis vises, hvis du har åbnet appen på en anden pc.
Nå, denne specifikke fejl kan forekomme med din Steam Deck Synchronization på grund af forkerte indstillinger, konfigurationer eller brugerdatafiler. Selv det kan ske på grund af de korrupte eller manglende spilfiler, der er blevet installeret på din Steam Deck. Alternativt problemer med internetforbindelsen, Steam-serverafbrydelse, problemer med det forældede SteamOS, forældet spilversion osv. Heldigvis har vi nævnt et par mulige løsninger, så du nemt kan løse dette problem.
1. Genstart Steam Deck
Det anbefales stærkt at genstarte Steam Deck manuelt for at sikre, at der ikke er nogen midlertidig systemfejl, der bekymrer dig eller ej. For at gøre det:
Annoncer
- Tryk på Steam knap > Vælg Strøm.
- Vælge Genstart og din Steam Deck genstarter automatisk.
Bemærk: Hvis din Steam Deck er tændt, men den ikke reagerer, kan du tvinge genstart ved at holde tænd/sluk-knappen nede i tre sekunder. Hvis det stadig ikke reagerer, kan der være et systemsoftwarerelateret problem, der bekymrer dig meget. Så du kan prøve at trykke længe på tænd/sluk-knappen i omkring 10 sekunder for at tvinge den til at genstarte den.
2. Tjek Steam-serverstatus
Du bør også tjekke, om Steam-serverstatus er slået til steamstat (prik) os og DownDetector Steam Status webside for at krydstjekke nedetid eller vedligeholdelsesproblemer. Hvis der i tilfældet er et problem med serverstatus, skal du sørge for at vente et par timer og prøve igen. Hvis der ikke er noget problem med Steam-serveren i dit område, kan du springe til næste metode.
3. Se efter SteamOS-opdateringer
Du kan også tjekke for SteamOS-opdateringerne manuelt ved at følge nedenstående trin for at sikre, at der ikke er nogen afventende softwareopdatering tilgængelig. Forældet systemsoftware kan i sidste ende udløse flere problemer overhovedet. At gøre dette:
- Tryk på Steam knap > Gå til Indstillinger.
- Tryk på En knap > Vælg System.
- Gå til Systemopdateringskanal > Vælg den bestemte kanal Beta eller Preview. [Standard er stabil kanal]
- Du får Genstart nu option > Vælg det for at genstarte Steam Deck.
- Det vil anvende den nye systemkanal > Gentag de samme trin igen og vælg Søg efter opdateringer.
- Hvis der er en ny opdatering tilgængelig, skal du vælge Anvend for at starte en systemgenstart.
- Firmwareopdateringsinstallationen starter > Vent på, at den er fuldført.
4. Se efter specifikke spilopdateringer
Det foreslås også at tjekke efter den specifikke spilopdatering, som forstyrrer dig med skysynkroniseringen. Nogle gange kan problemer med den forældede spilversion forårsage konflikter. For at gøre det:
Annoncer
- Åben din Steam bibliotek > Vælg under spillets biblioteksside Styre.
- Vælge Ejendomme > Vælg Opdateringer fanen.
- Sørg for at vælge Automatiske opdateringer > Genstart Steam Deck.
5. Aktiver Steam Cloud Synchronization
Hvis du tidligere har deaktiveret Cloud Synchronization-funktionen, kan det muligvis løse de Steam Cloud-relaterede fejl for alle pc-spil på Steam Deck, hvis du aktiverer den. At gøre dette:
- Tryk på Steam knap > Vælg Damp menuen i øverste venstre hjørne.
- Gå til Indstillinger fra listen > Naviger til Sky fanen.
- Sæt flueben ved AktiverSteam Cloud Synkronisering boks.
- Vælg Okay for at gemme ændringerne.
- Når du er færdig, genstart Steam Deck for at anvende ændringer.
6. Prøv skysynkronisering igen
Du kan også prøve skysynkronisering igen manuelt ved at følge nedenstående trin for at sikre, at Steam-kontoen ikke er ude af synkronisering med skystatus.
- Tryk på Steam knap > Vælg det specifikke spil, der bekymrer dig.
- Vælg Ude af synkronisering under Cloud Status mulighed.
- Vælg Prøv at synkronisere igen knappen fra pop op-vinduet.
- Vent på, at processen er fuldført, og Cloud Status bør vises Opdateret.
7. Reparer Steam-biblioteksmappen
Hvis ingen af metoderne virkede for dig, skal du sørge for at følge nedenstående trin for at prøve at verificere og reparation af spilfilerne (Steam Library Folder), som vil omfatte alle de installerede spil på Steam Dæk. Nogle gange kan problemer med de beskadigede eller manglende spilfiler på Steam Deck forårsage flere konflikter overhovedet. At gøre dette:
Annoncer
- Tryk på Steam knap for at åbne det > Vælg Damp menu.
- Gå til Indstillinger > Gå til Downloads fanen.
- Vælg Steam biblioteksmapper knap > Vælg det specifikke spil.
- Vælge Reparationsmappe fra valgmenuen.
- Hvis du bliver bedt om det, skal du sørge for at vælge Ja at bekræfte.
- Vent på, at reparationsprocessen er fuldført.
- Når det er gjort, vil Steam nemt være i stand til at synkronisere filer til skyen.
Det er det, gutter. Vi antager, at denne guide var nyttig for dig. For yderligere spørgsmål kan du kommentere nedenfor.



![Sådan installeres Stock ROM på LK-Mobile T6 [Firmware Flash File / Unbrick]](/f/d2fdb6eb1e6b3c07c466f752c040403e.jpg?width=288&height=384)