Sådan gendannes permanent slettede videoer fra din pc?
Miscellanea / / April 29, 2023
Ved du, hvad der sker, når du ved et uheld sletter filer fra din computer? Det er let at antage, at sådanne filer aldrig vil blive gendannet. Men bare rolig; mange datagendannelsesværktøjer hjælper dig med at få disse filer tilbage. Hvis du spekulerer på, hvordan gendanne slettede videoer fra din pc, er du kommet til det rigtige sted.
I denne artikel viser vi dig, hvordan du gendanner slettede videoer fra din pc og deler også de bedste løsninger til at slippe af med dem permanent.

Sideindhold
-
Del 1: Hvordan gendannes slettede permanent videoer med Tenorshare 4DDiG?
- Trin 1: Vælg en lokal disk
- Trin 2: Scan den lokale disk
- Trin 3: Forhåndsvis og gendan filer fra den lokale disk
-
Del 2: Sådan gendannes slettede videoer uden software?
- Løsning 1: Gendan slettede videoer via sikkerhedskopiering af din computer
- Løsning 2: Hent slettede videoer fra filhistorikfunktionen
- Løsning 3: Gendannelse af slettede videoer med den forrige version
- Løsning 4: Gendan slettede videoer ved hjælp af kommandoprompt
- Del 3: Hvordan beskytter man vigtige videoer?
- Konklusion
- Tenorshare 4DDiG Back-to-School Sales 2022
Del 1: Hvordan gendannes slettede permanent videoer med Tenorshare 4DDiG?
Hvis du permanent har slettet videoer fra din pc, er det muligt at gendanne dem. Tenoreshare 4DDiG er den software, vi anbefaler dig at bruge denne software til at gendanne dem tilbage. Denne software kan gendanne slettede videoer fra forskellige lagerenheder såsom harddiske, USB-flashdrev og hukommelseskort. Det understøtter alle Windows-operativsystemer såsom Windows og MAC. Den har en enkel grænseflade, og du kan gendanne videoer på ingen tid. Så hvis du vil vide, hvordan du får slettede videoer tilbage ved hjælp af Tenoreshare 4DDiG, så følg trinene nedenfor:
Trin 1: Vælg en lokal disk
Først og fremmest skal du downloade og installere softwaren. Når Tenorshare 4DDiG Windows Data Recovery er blevet installeret og lanceret, vil du blive præsenteret for hjemmegrænsefladen nedenfor, som inkluderer Data Recovery & Advanced Options. Vi skal vælge det lokale drev, hvor vi mistede vores videoer, fra en liste over harddiske og derefter klikke på Start. Du kan vælge målfiltyperne i øverste højre hjørne af skærmen.
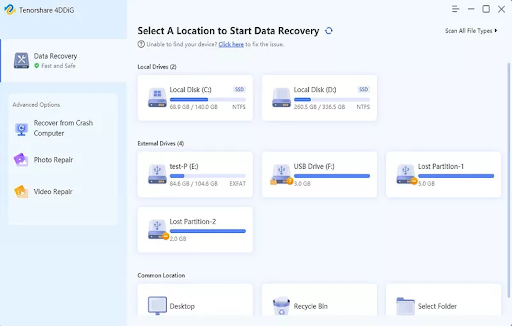
Annoncer
Trin 2: Scan den lokale disk
Så snart 4DDiG konstaterer, at det valgte drev indeholder manglende data, undersøger det det for manglende data. Hvis du har identificeret filer, du vil gendanne, kan du pause eller stoppe søgningen når som helst. Under trævisningen finder du kategorier såsom slettede filer, eksisterende filer, mistet placering, RAW-filer og tagfiler. Filvisningen lader dig også se filtyper såsom fotos, videoer, dokumenter, lyd og e-mails. Det venstre panel giver dig også mulighed for at filtrere din søgning ved at bruge Filter eller til at søge efter målfiler.

Trin 3: Forhåndsvis og gendan filer fra den lokale disk
Det er muligt at forhåndsvise og gendanne målfilerne efter at have opdaget dem. Gem data til en anden partition, hvis der har været diskoverskrivning eller permanent datatab.

Annoncer
Del 2: Sådan gendannes slettede videoer uden software?
Hvis du har slettet en video, kan du stadig få den tilbage. Selvom din pc-harddisk er blevet slettet, er der altid en mulighed for, at de slettede filer stadig er der. Hvis du vil hente dem, skal du ikke gå i panik. Du kan prøve følgende løsninger:
Løsning 1: Gendan slettede videoer via sikkerhedskopiering af din computer
Hvis du jævnligt sikkerhedskopierer dine filer, kan de slettede videoer muligvis gendannes ved at kopiere og indsætte dem på din computer.
Du kan kopiere dine videofiler tilbage til din pc fra en ekstern harddisk, hvis du har sikkerhedskopieret dem.
Annoncer
Det er også muligt at downloade filerne til din pc ved at højreklikke og vælge at downloade dem, hvis du har sikkerhedskopieret dine data på en cloud storage-tjeneste som Google Drive.
Løsning 2: Hent slettede videoer fra filhistorikfunktionen
Filhistorik-funktionen i Windows sikkerhedskopierer versioner af dine filer automatisk. Det er dog vigtigt at bemærke, at du allerede skal have indstillingen File History backup opsat på din pc, for at denne metode kan fungere. Baseret på den antagelse, at det er slået til for dig, er her en proces til at gendanne slettede videoer ved hjælp af filhistorik:
- I Startmenuen, søg i Filhistorik og vælg det bedste match.
- Vælg Gendan personlige filer i menuen til venstre.
-
En liste over sikkerhedskopierede mapper vises. Vælg placeringen af den videofil, du ønsker at gendanne.
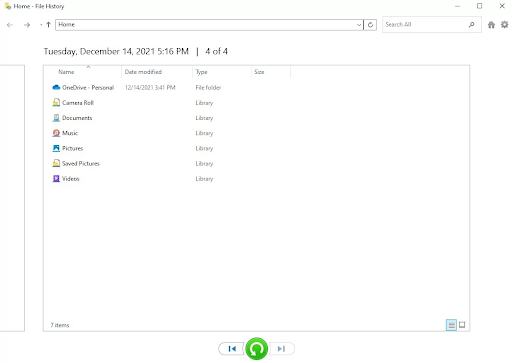
4.Du kan gendanne en videofil (eller en hel mappe) nederst på siden ved at vælge den og klikke på den grønne gendannelsesknap.

Reklame
Du vil være i stand til at hente videofilerne fra deres oprindelige placering. Det er vigtigt at huske, at den gendannede videofil muligvis ikke er den seneste version, så eventuelle ændringer, du har foretaget for nylig, kan gå tabt.
Løsning 3: Gendannelse af slettede videoer med den forrige version
Ved at bruge Filhistorik kan du gendanne en tidligere version af en fil:
- Den slettede fil kan findes ved at åbne Windows Stifinder og højreklikke på den.
- Du kan gendanne tidligere versioner ved at vælge Gendan tidligere versioner.
- Du kan forhåndsvise indholdet af en sikkerhedskopi af filhistorik ved at vælge den mest relevante og klikke på Åbn.
- Sørg for, at den fil, du vil gendanne, er valgt.
- Hvis du ønsker at gendanne det, skal du klikke på den grønne Gendan-knap i bunden af forhåndsvisningsvinduet.

Løsning 4: Gendan slettede videoer ved hjælp af kommandoprompt
Du kan bruge Microsofts Windows File Recovery-værktøj til at gendanne filer på Windows. Du skal dog være fortrolig med at bruge kommandoprompten, da værktøjet har en kommandolinjegrænseflade.
Det er også begrænset til Windows 10s maj-opdatering, nyere versioner og Windows 11.
Trinene til brug af Windows File Recovery er som følger:
-
Download Windows File Recovery fra Microsoft Store.

2. Vælg det bedste match under Windows File Recovery i startmenuen, når det er installeret. Klik på Ja, hvis UAC-prompten vises.
3.I dette tilfælde vil vi antage, at D: er destinationsdrevet, og E: er kildedrevet: winfr E: D: /almindelig

Du kan filtrere gendannelsesresultaterne, hvis du kender videofiltypenavnet med switchen winfr E: D: /regular /n *.mp4
4. Når du er færdig, vil du se en mappe kaldet "Recovery-[date]-[time]" indeholdende de gendannede filer på destinationsdrevet.

Del 3: Hvordan beskytter man vigtige videoer?
Hvis du har vigtige videoer på din computer, er det altid bedre at beskytte dem. Hvis videoen bliver slettet ved et uheld, kan du miste dine data. Så det er altid bedre at beskytte vigtige videoer ved at sikre, at de ikke slettes.
Her er nogle tips til at beskytte vigtige videoer:
Sikkerhedskopier dine videoer regelmæssigt, så du kan gendanne dem, hvis der sker dem noget. Når det kommer til at beskytte dine videoer, er det meget vigtigt at holde dem sikre. De fleste mennesker gemmer deres videoer på deres computere, men hvis der sker noget med din computer, kan det betyde, at du mister dine videoer. Cloud-tjenester som Dropbox eller Google Drive giver dig mulighed for at gemme dine filer i skyen og få adgang til dem hvor som helst. Cloud-tjenester giver dig også mulighed for at dele dine filer med andre, hvilket gør det nemt at samarbejde.
Konklusion
Hvis du har mistet værdifulde videofiler ved utilsigtet sletning, skal du ikke gå i panik. Du kan altid få dine filer tilbage ved hjælp af et godt datagendannelsesprogram som Tenoreshare 4DDiG. Vi håber, du fandt dette indlæg nyttigt. Du er velkommen til at dele den med andre.
Tenorshare 4DDiG Back-to-School Sales 2022
Tenorshare er en af de bedste softwarevirksomheder, der tilbyder en bred vifte af produkter til at hjælpe dig med at administrere og sikkerhedskopiere dine filer. Deres 4DDiG videogendannelsessoftware er et af de bedste værktøjer til at gendanne tabte eller slettede videoer fra din pc. Det er nemt at bruge, hurtigt og pålideligt. Tenoreshare (Back-to-School Sales) er på vej, som løber fra september. 7 til okt. 10. I denne periode kan du benytte dig af enorme rabatter på Tenoreshare 4DDiG. Så gå ikke glip af denne chance og snup softwaren til årets mest nedsatte pris.


![Sådan installeres Stock ROM på Dexp AL240 [Firmware-flashfil]](/f/2e9cd6d31aef7a48fd5ab8f0404f36d5.jpg?width=288&height=384)

