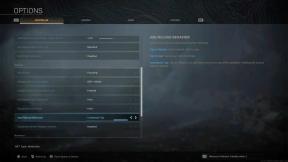Fix: Micro SD vises ikke på Windows 10/11
Miscellanea / / April 29, 2023
Micro SD-kort er en af de mest innovative opfindelser nogensinde. Disse små chips er designet til at holde op til terabyte data og overføre dem med en lynhurtig hastighed. De løste for det meste problemet med mindre opbevaring af telefoner, da ældre telefoner knap havde et maksimum på 16 til 32 GB lagerplads. I dag bruges Micro SD-kort stadig i mange kompakte kameraer, da de giver meget højere skrivehastigheder, som er nødvendige for at tage billeder og videoer i høj opløsning.
Overførsel af Micro SD-kortets data til vores computere er en opgave, vi alle udfører på daglig basis, da ingen ønsker at holde deres data siddende inde i en chip. Da de fleste computere ikke har nogen ekstra port til Micro SD-kort, bruger vi for det meste en kortlæser eller et datakabel til at udføre I/O-operationer. Som følge heraf kommer der situationer, hvor kortet ikke vises på vores computer. I denne artikel vil vi se på de mulige løsninger for Micro SD, der ikke vises på Windows 10 og 11. Så lad os uden videre se på de mulige årsager til det samme.

Sideindhold
- Hvorfor vises Micro SD ikke på Windows 10/11?
-
Sådan rettes Micro SD, der ikke vises på Windows 10/11?
- Rettelse 1: Prøv at bruge dit kort på en anden computer
- Fix 2: Rengør kortlæseren
- Fix 3: Skift SD-kort-drevbogstav
- Fix 4: Opdater din SD-kortdriver
- Fix 5: Geninstaller USB-controller-drivere
- Fix 6: Nulstil kortlæserdriveren
- Fix 7: Fejlfind dine enheder, og lad Windows bestemme, hvad der skal gøres
- Konklusion
Hvorfor vises Micro SD ikke på Windows 10/11?
Som vi allerede har diskuteret, bruger vi et eksternt medie til at få adgang til Micro SD på vores computere. Så der kan være problemer med den eksterne enhed, a.k.a. kortlæser. Men selvom kortlæseren er fuldt funktionsdygtig, kan der være scenarier, hvor vores computer ikke selv er i stand til at behandle SD-kortet og derfor ikke kan vise det på vores diskpartitioner. Vi vil diskutere begge muligheder sammen med deres løsninger, så dit problem bliver fuldstændig løst.
Sådan rettes Micro SD, der ikke vises på Windows 10/11?
Rettelse 1: Prøv at bruge dit kort på en anden computer
Der kan være muligheder, hvor din computer kan have nogle forbindelsesproblemer gennem USB-portene. I dette tilfælde vil din computer ikke være i stand til at registrere hverken din kortlæser eller andet USB-tilbehør. Den bedste praksis vil være at indsætte din kortlæser i en hvilken som helst anden computer. Hvis den anden computer registrerer dit SD-kort, skal du kigge efter eventuelle problemer med din USB-port. Men hvis den anden computer heller ikke kan registrere, kan der være andre problemer med dit kort.
Fix 2: Rengør kortlæseren
Da begge computere ikke kan registrere dit SD-kort, kan der være muligheder, hvor kortlæseren kan have udviklet nogle rester, eller den er meget mere snavset, end den burde være. Rengøring af kortlæseren med en hvilken som helst rengøringsløsning sammen med SD-kortet kan hjælpe dig i disse situationer. Efter rengøring af dine enheder skal du dog sørge for, at de er tørret ordentligt op, så de ikke fejler igen eller forårsager skade på din computer.
Annoncer
Fix 3: Skift SD-kort-drevbogstav
Windows-systemet tildeler automatisk et drevbogstav til hver af de tilsluttede partitioner til det. Vores operativsystem er for det meste installeret på C-drevet, og de andre lagerdrev starter fra D, E og så videre. Ligesom det, når et SD-kort er tilsluttet en computer, forsøger Windows-systemet at tildele det et drevbogstav, så det er tilgængeligt for brugeren. Men i nogle situationer kan Disk Management-systemet muligvis ikke tildele et drevbogstav, hvilket gør det umuligt at få adgang til et nyt drev. Hvis du tror, du står over for dette problem, kan du her se hvordan du kan løse det:
- Åbn "Kør" ved at trykke på "Windows-tast + R" sammen.
- Skriv nu “diskmgmt.msc” og tryk på “Enter”.
- Når Disk Management-appen er åben, kan du se dit SD-kort som en "Flytbar disk" sammen med et drevbogstav.
- Hvis der ikke er noget drevbogstav, skal du højreklikke på partitionen og vælge "Skift drevbogstav og stier...".
- Klik nu på "Tilføj" og vælg derefter et drevbogstav og klik derefter på "OK" for at gemme ændringerne. Nu skulle dit SD-kort dukke op i File Explorer.
Fix 4: Opdater din SD-kortdriver
Al hardware, som vi bruger på vores computer, har brug for en software kaldet Driver til at kommunikere med operativsystemet. Disse drivere bliver dog også forældede og holder op med at understøtte enheden. Den bedst mulige måde at undgå dette scenario på er at holde din SD-kortdriver opdateret. Nedenfor er en trin-for-trin procedure for, hvordan du opdaterer din SD-kortdriver:
- Gå til søg og skriv "Enhedshåndtering". Når søgeresultatet vises, skal du klikke på appen for at åbne den.
- Find nu dit SD-kort. Du vil nemt identificere det, da der vil være et gult advarselsskilt, der angiver, at der enten ikke er nogen driver, eller at driveren skal opdateres.
- Når du har fundet dit SD-kort, skal du højreklikke på det og klikke på "Opdater driver".
- Systemet vil nu søge efter understøttede drivere på internettet og installere dem automatisk.
Fix 5: Geninstaller USB-controller-drivere
Nogle gange kan standarddriveren til dine USB-porte være forældede og ikke registrere nogen ekstern enhed. Vi har allerede nævnt det samme problem i den første løsning. Anyways, det er bedre at nulstille alle drivere og tjekke for eventuelle forbedringer.
- Åbn "Enhedshåndtering" og se efter "Universal Serial Bus-controllere".
- Vælg nu hver eneste driver en efter en, højreklik og vælg "Afinstaller enhed". Accepter eventuelle popups.
- Når du er færdig med at afinstallere alle driverne, skal du genstarte dine computere. Alle drivere skulle nu igen blive installeret automatisk med fabriksstandardtilstanden.
Fix 6: Nulstil kortlæserdriveren
Der kan være tilfælde, hvor kortlæseren er den eneste enhed, der registreres, og ikke SD-kortet. Den nemmeste måde at opdage dette problem på er blot ved at åbne Enhedshåndtering og lede efter kortlæserdriveren. Hvis kortlæseren bliver fundet, skal du nu lede efter SD-kortet. Men hvis du ikke kan se SD-kortet, er den bedste praksis at nulstille kortlæseren.
Annoncer
- Vælg din kortlæserdriver, højreklik, og vælg derefter "Deaktiver enhed". Accepter enhver popup, hvis den vises.
- Klik derefter på "Handling" på menulinjen og klik på "Scan for hardwareændringer".
- Når det er gjort, skal du vælge din kortlæserdriver igen og aktivere den ved at følge samme metode som at deaktivere driveren.
Fix 7: Fejlfind dine enheder, og lad Windows bestemme, hvad der skal gøres
Den sidste mulige måde at løse problemet på er bare at fejlfinde dine enheder og lade Windows bestemme de næste trin. Fejlfinding løser nogle gange en masse problemer, som normalt ikke løses af nogen af de ovennævnte løsninger. Sådan fejlfinder du dine enheder og lader Windows klare resten:
- Søg efter "Kontrolpanel", og åbn programmet.
- Når appen er åbnet, skal du klikke på "Fejlfinding".
- Vælg nu "Hardware og lyd" og "Hardware og enheder", og klik på "Næste".
- Følg derefter instruktionerne på skærmen og lad Windows bestemme, hvilke trin den vil udføre på SD-kortet.
Konklusion
I denne artikel har vi forsøgt at give de mulige løsninger, der positivt løser problemet med, at Micro SD ikke dukker op på Windows 10 og 11. Da disse operativsystemer bliver opdateret hver anden dag, tiltrækker de også en masse fejl, der kan forstyrre forbindelsen. Det er dog højst sandsynligt, at disse problemer også løses ved at følge ovennævnte løsninger. Men hvis de ikke virker for dig, skal du blot angive dit problem i kommentarfeltet nedenfor. Sørg også for at bruge et SD-kort og kortlæser af høj kvalitet, da de for det meste ikke tiltrækker den slags problemer, selv efter at have brugt dem i lang tid.