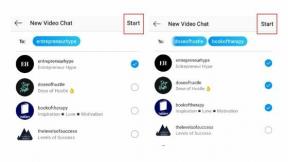Fix: CSGO går ned ved ændring af videoindstillinger, opløsning eller indlæsning af kort
Miscellanea / / April 29, 2023
Valve Corporation og Hidden Path Entertainment udgav Counter-Strike: Global Offensiv (CS: GO) i 2012 som et first-person shooter multiplayer videospil, der kommer under Counter-Strike lineup. Selvom titlen er så populær og har modtaget meget positive anmeldelser på Steam til pc-versionen, er der masser af spillere støder på CSGO-nedbrud, når du uventet ændrer videoindstillinger i spillet, skærmopløsning eller indlæser kort.
Hvis vi tager et hurtigt kig på r/GlobalOffensive subreddit forum eller SteamCommunity forum, det ser ud til, at en flok spillere står over for det samme problem med CSGO, mens de forsøger at starte det. Ifølge flere rapporter fungerer CSGO fint med den oprindelige 16:9 billedformat opløsning på pc'en. Mens nogle spillere forsøger at ændre opløsningen fra 4:3 til 16:9 og desværre står over for det samme problem. Nogle spillere forsøgte også at slette config-mappen.

Sideindhold
-
Fix: CSGO går ned ved ændring af videoindstillinger, opløsning eller indlæsning af kort
- 1. Kør CSGO som administrator
- 2. Opdater CS: GO
- 3. Opdater grafikdrivere
- 4. Bekræft og reparer spilfiler
- 5. Ryd Steam download-cache
- 6. Kør CSGO i kompatibilitetstilstand
- 7. Deaktiver fuldskærmstilstand
- 8. Indstil startindstillinger på Steam
- 9. Ryd baggrundsopgaver
- 10. Deaktiver skærmskalering og indstillinger for høj DPI
Fix: CSGO går ned ved ændring af videoindstillinger, opløsning eller indlæsning af kort
Heldigvis har vi nævnt et par mulige løsninger til dig, som burde være nyttige. Du bør følge alle fejlfindingsmetoderne én efter én, indtil problemet er løst. Før du går ind i vejledningen, anbefales det stærkt at sikre, at du har en kompatibel pc-specifikation, der opfylder alle kravene i CSGO spil. Det vil være bedre, hvis du har mindst 4 GB RAM og et entry-level GPU-kort installeret på din pc i 2022 eller senere.
1. Kør CSGO som administrator
Først og fremmest bør du køre CS: GO-spillets eksekverbare applikation som administrator på pc'en ved at følge nedenstående trin for at sikre, at spillet kører med UAC-privilegiet (User Account Control). Nogle gange kan det at køre programmet uden systemadministratoradgang forårsage app-nedbrud eller ikke starte spillet. For at gøre det:
- Gå til den installerede CSGO spilmappe på pc'en.
- Rhøjreklik på den CSGO.exe applikationsfil på din pc.
- Klik på Ejendomme > Klik på Kompatibilitet fanen.

Annoncer
- Klik på Kør dette program som administrator afkrydsningsfeltet for at aktivere det.
- Når du er færdig, klik på ansøge og så Okay for at gemme ændringer.
- Kør endelig spillet og tjek efter problemet.
Hvis du stadig står over for, at opstarten går ned, eller hvis spillet ikke starter, skal du sørge for at følge de samme trin for Steam-starteren.
2. Opdater CS: GO
Chancerne er store for, at du bruger en forældet spilpatch-version på pc'en, som til sidst opstår, når spillet går ned. En forældet spilpatch kan indeholde fejl eller stabilitetsproblemer, der kan genere dig meget. Så du kan følge nedenstående trin for manuelt at tjekke efter spilopdateringen.
- Åbn Damp klient > Gå til Bibliotek.
- Klik på CS: GÅ fra listen > Den søger automatisk efter den tilgængelige opdatering.
- Hvis der er en tilgængelig opdatering, skal du klikke på Opdatering mulighed.
- Vent et stykke tid, indtil spilopdateringen er fuldført.
- Når du er færdig, skal du genstarte pc'en og derefter prøve at tjekke for CSGO-nedbrud, når du ændrer videoindstillinger, opløsning eller indlæser kort igen.
3. Opdater grafikdrivere
Du kan prøve at opdatere grafikdriveren på din pc ved at følge nedenstående trin for at sikre, at der ikke er noget problem med den forældede eller manglende grafikdriver. Hvis din pc har en forældet GPU-driver, skal du sørge for at opdatere den.
- Højreklik på den Start Menu på proceslinjen.
- Klik på Enhedshåndtering fra listen.
- Dobbeltklik på den Skærmadaptere mulighed for at udvide listen.
- Næste, Højreklik på GPU-kortet.

Annoncer
- Vælg Opdater driver > Vælg at Søg automatisk efter drivere.
- Hvis der er en tilgængelig opdatering til GPU-driveren, vil den automatisk downloade og installere opdateringen.
- Lad processen være fuldført > Når du er færdig, genstart din pc for at anvende ændringer.
Hvis der ikke er nogen tilgængelig opdatering til dit GPU-kort, kan du gå til det officielle grafikkortwebsted fra nedenstående links og søge efter modellen for din grafik manuelt. Sørg for at downloade og installere den nyeste GPU-driver til dit modelnummer i henhold til producenten.
- Nvidia GPU
- AMD GPU
- Intel GPU
4. Bekræft og reparer spilfiler
Nogle gange kan manglende eller beskadigede spilfiler på pc'en give dig en masse problemer, hvis problemet er opstået under installation eller opdatering af spillet. Du kan følge nedenstående trin for at verificere integriteten af spilfiler og derefter reparere dem automatisk. Spilstarteren vil automatisk prøve at løse problemet, hvis det er muligt.
Bemærk venligst: Kør ikke andre tunge programmer, mens du udfører denne metode.
Annoncer
- Start Damp klient > Klik på Bibliotek.
- Højreklik på CS: GÅ fra listen over installerede spil.
- Klik på Ejendomme > Gå til Lokale filer fanen.

- Klik på Bekræft integriteten af spilfiler.
- Du bliver nødt til at vente på processen, indtil den er fuldført.
- Når du er færdig, skal du bare genstarte din computer for at anvende ændringer.
5. Ryd Steam download-cache
Nogle gange er chancerne store for, at din Steam Download-cache på en eller anden måde plager dig. Det er bedre at slette download-cachen fra Steam-starteren ved at følge nedenstående trin.
- Åbn Damp klient > Klik på Damp øverst til venstre.
- Gå til Indstillinger > Klik på Downloads.

- Klik på Ryd download-cache fra bunden.
- Klik nu videre Okay for at rydde din lokale download-cache.
- Når du er færdig, skal du sørge for at genstarte Steam og logge ind med din Steam-konto.
- Til sidst skal du starte CS: GO-spillet, og se efter problemet med CSGO Crashes, når du ændrer videoindstillinger, opløsning eller indlæser kort.
6. Kør CSGO i kompatibilitetstilstand
Det ser ud til, at CSGO-spillet ikke er i stand nok til at køre på Windows 10- eller 11-versionen. Du bør prøve at køre kompatibilitetstilstanden på din pc ved at følge nedenstående trin for de ældre Windows-versioner.
- Åbn Damp klient > Klik på Bibliotek.
- Find og Højreklik på den CSGO titel.
- Vælg Ejendomme > Gå til Lokale filer fanen.
- Klik på Gennemse lokale filer for at åbne den installerede spilmappe.
- Nu, Højreklik på den CSGO.exe applikation > Vælg Ejendomme.
- Klik på Kompatibilitet fanen > Sæt kryds ved Kør dette program i kompatibilitetstilstand for afkrydsningsfeltet for at aktivere det.
- Vælg Windows 7 eller Windows 8 fra rullemenuen.
- Når du er færdig, klik på ansøge og så Okay for at gemme ændringer.
- Endelig kan du genstarte pc'en for at anvende ændringer.
7. Deaktiver fuldskærmstilstand
Du bør også prøve at deaktivere fuldskærmstilstanden for CSGO-spillet på din pc ved at følge nedenstående trin.
- Åbn Damp klient > Klik på Bibliotek.
- Højreklik på CSGO > Klik på Styre.
- Klik på Gennemse lokale filer > Gå til CSGO installeret mappe.
- Rhøjreklik på CSGO.exe > Klik på Ejendomme.
- Gå til Kompatibilitet fanen > Sæt kryds ved Deaktiver fuldskærmsoptimeringer afkrydsningsfeltet for at aktivere det.
- Når du er færdig, klik på ansøge og så Okay for at gemme ændringer.
8. Indstil startindstillinger på Steam
Reklame
Flere CS: GO-spillere har rapporteret, at de har brugt auto-config eller sikker tilstand til CSGO-spillet via Steam. Dette specifikke trick var nyttigt for nogle spillere. Så du kan også prøve denne metode.
- Åbn Damp klient > Klik på Bibliotek.
- Højreklik på den CS: GÅ spil fra venstre rude.
- Klik på Ejendomme > Under Generel sektion, gå til Startmuligheder.
- Nu, Højreklik på -autoconfig og klik på Okay.
- Prøv at starte spillet og se efter problemet.
Hvis dette trick ikke løste problemet for dig, skal du sørge for at følge de samme trin og bruge -sikker.
9. Ryd baggrundsopgaver
Du bør lukke alle de unødvendige baggrundsopgaver på din pc ved at følge nedenstående trin. Det anbefales at kontrollere de knap så nyttige tredjepartsprocesser, der kan ryddes manuelt.
- Tryk på Ctrl+Shift+Esc nøgler til at åbne Jobliste.

- Klik på Processer og tjek hvilken opgave der bruger større ressourcer.
- Bare klik på den bestemte proces og vælg Afslut opgave for at lukke den kraftigt.
- Sørg for at udføre de samme trin for hver tredjeparts app-proces, der bruger større ressourcer.
- Når du er færdig, skal du lukke Task Manager og genstarte din pc.
Udfør de samme trin for hver tredjepartsproces, som er unødvendige for dig.
10. Deaktiver skærmskalering og indstillinger for høj DPI
Hvis ingen af metoderne virkede for dig, så sørg for at deaktivere skærmskalering og de høje DPI-indstillinger på din pc ved at følge nedenstående trin. Windows Scaling-funktionen øger eller mindsker dybest set teksterne på skærmen, programmerne og andre visuelle elementer for brugerne. Hvorimod at deaktivere indstillingerne for høj DPI vil sikre, at musemarkør- eller markørstammer reduceres.
- Tryk på Win+I nøgler til at åbne Windows-indstillinger.
- Klik på System fra venstre rude > Vælg Skærm.
- Gå til Skala og layout > Vælg Skift størrelsen på tekst, apps og andre elementer.
- Vælge 125 % eller 150 % for at ændre størrelsen på displayelementerne i henhold til dine præferencer. [100 % anbefales som standard]
Men hvis museforsinkelsesproblemet stadig generer dig, så sørg for at deaktivere skalering ved at følge nedenstående trin.
- Højreklik på den CS: GÅ exe-applikation > Vælg Ejendomme.
- Klik på Kompatibilitet fanen.
- Sæt kryds ved Deaktiver skærmskalering ved høje DPI-indstillinger afkrydsningsfeltet for at vælge det.
- Klik på ansøge og så Okay for at gemme ændringer.
- Det burde løse CSGO-nedbrud, når du ændrer videoindstillinger, opløsning eller indlæser kort.
Det er det, gutter. Vi antager, at denne guide var nyttig for dig. For yderligere spørgsmål kan du kommentere nedenfor.