Fix: Twitch Login Fejl "Noget gik galt"
Miscellanea / / April 29, 2023
Twitch er førende inden for domænet af live videostreamingtjenester. Til videospil, e-sportskonkurrencer, musikudsendelser eller kreativt indhold foretrækker brugere fra alle disse domæner at streame deres indhold over Twitch. Men for nylig har der været rapporter om login-problemer med Twitch. Hvis du ikke kan logge ind på din Twitch-konto, er der ingen måde, du kan streame indhold på den.
For at løse dette har folk prøvet forskellige løsninger. Nogle har endda nulstillet deres adgangskoder, men det hjalp ikke. Nogle løsninger har dog virket for forskellige brugere, og her i denne artikel vil vi diskutere dem. Så hvis du er en af disse urolige Twitch-brugere, vil denne artikel hjælpe dig. Lad os nu komme ind i det uden videre.
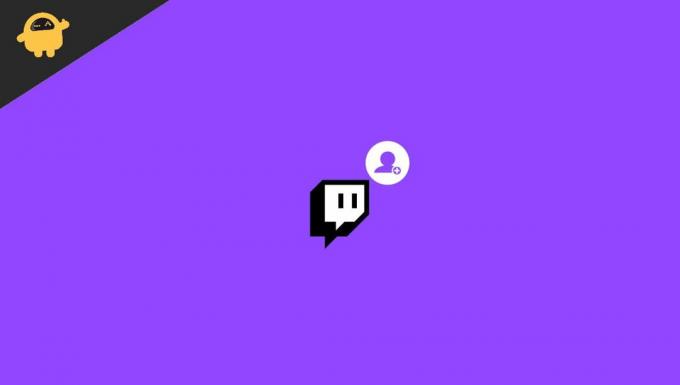
Sideindhold
-
Sådan rettes Twitch Login Fejl "Noget gik galt"?
- Opdater siden:
- Skift til inkognitotilstand:
- Prøv en anden browser:
- Ryd din cache:
- Deaktiver browserudvidelser:
- Deaktiver din proxy:
- Sørg for, at Twitch er føjet til hvidlisten i AdBlock:
- Genstart din router:
- Udførelse af en Power Cycling-procedure for Xbox- og PS4-brugere:
- Deaktiver VPN:
- Opdater browser:
Sådan rettes Twitch Login Fejl "Noget gik galt"?
Vi starter med de simple løsninger og går derefter videre til de mere komplekse.
Opdater siden:
Nogle gange kører scripts ikke korrekt, når din internetforbindelse er inkonsekvent. Så opdater din browserfane, hvilket skulle resultere i, at scripts udføres korrekt denne gang. Klik på menupunktet øverst og vælg Genindlæs i din browser, eller tryk og hold Ctrl+F5 nede, og din webside vil blive opdateret.
Skift til inkognitotilstand:
Udvidelser blokerer nogle gange Twitch-funktioner. Hvis du har flere udvidelser, og de fleste af dem er nyttige for dig, vil det ikke være en løsning for dig at fjerne alle udvidelserne. I så fald bør du åbne Twitch i et inkognito- eller privat vindue. Alle udvidelser er som standard deaktiveret på en fane i inkognitotilstand.
Annoncer
Hvis du bruger Firefox-browseren, skal du trykke og holde Shift + Ctrl + P nede, og det åbner et privat vindue. Hvis du bruger Chrome-browseren, skal du trykke og holde Shift + Ctrl + N nede, hvilket åbner et nyt inkognitovindue. Åbn nu Twitch på denne fane, og du behøver ikke at bekymre dig om nogen udvidelse, der forårsager et problem med dit Twitch-login.
Hvis du bruger en anden browser, kan du åbne menuindstillingerne og vælge indstillingen Privat fane eller vindue på listen. Alle browsere har det i deres menuvalg.
Prøv en anden browser:
Hvis inkognito ikke fungerede for dig, kan du prøve at bruge en anden browser sammen. Sørg for ikke at installere nogen udvidelse til denne nye browser, og prøv senere at åbne din Twitch-konto i denne nye browser. Så tjek og se, om du kan logge ind på din Twitch-konto eller ej. Hvis du kan, skal du være sikker på, at din ældre browser var synderen. Du kan stadig bruge din gamle browser, men bliv ved med at bruge denne nye anderledes browser til Twitch.
Men hvis selv en anden browser ikke virker for dig, så prøv den næste rettelse.
Annoncer
Ryd din cache:
Nogle gange kan beskadigede cachedata være årsagen til, at mange websteder ikke fungerer korrekt. Cachedata er de data, der er lagret af vores browsere for alle de websteder, vi besøger, så næste gang vi besøger det websted, vil det indlæses hurtigere. Dette skyldes, at den allerede vil have nogle data om indlæsning fra sidste gang. Men dette giver også bagslag i visse situationer, hvilket også kan være en årsag til, at dit Twitch-login ikke fungerer korrekt. Så du skal rydde cachedataene i din browser.
For Chrome-browseren,
- Klik på menuikonet i øverste højre hjørne, og vælg indstillingen Indstillinger.
- Klik derefter på fanen "Privatliv og sikkerhed" i venstre rude.
- På midten af din skærm vil du se "Ryd browserdata." Klik på den.
- Det klare browsing-vindue vil dukke op. Vælg "Altid" fra rullemenuen i tidsintervallet.
- Klik derefter på indstillingen Ryd data nedenfor.
For Firefox-browseren,
Annoncer
- Klik på menuikonet i øverste højre hjørne og vælg "Indstillinger".
- Klik derefter på fanen "Privatliv og sikkerhed" i venstre rude.
- Rul ned nu, og du vil finde en sektion, der læser "Cookies og webstedsdata." Klik på knappen "Slet data" lige ved siden af.
- Vælg derefter indstillingen "Ryd" i det næste pop op-vindue.
Dette burde rydde dine Twitch-problemer ud, hvis dine browsercachedata var problemet. Hvis du ser login-fejlen igen, kan du prøve den næste rettelse.
Deaktiver browserudvidelser:
Nogle gange kan en udvidelse være roden bag alle dine problemer. Så prøv at fjerne udvidelserne én efter én og se, om du fjerner eller deaktiverer, hvilken der fungerer for dig.
I en Chrome-browser,
- Klik på menuikonet i øverste højre hjørne.
- Vælg derefter Flere værktøjer > Udvidelser.
- Du vil se en liste over alle udvidelserne i din browser. Sluk for alle udvidelserne én efter én, og se, om deaktivering af en bestemt løser dit Twitch-login eller ej. Hvis det gør det, har du fundet dit problem. Fjern denne udvidelse fra din browser. For at fjerne en udvidelse skal du klikke på knappen Fjern.
I en Firefox-browser,
- Klik på menuikonet i øverste højre hjørne og vælg "Tilføjelser".
- Klik derefter på fanen "Udvidelser" i venstre rude.
- Du vil se en liste over alle udvidelserne i din browser. Sluk for alle udvidelserne én efter én, og se, om deaktivering af en bestemt løser dit Twitch-login eller ej. Hvis det gør det, har du fundet dit problem. Fjern denne udvidelse fra din browser. For at fjerne en udvidelse skal du klikke på knappen med tre prikker og vælge indstillingen "Fjern".
Hvis deaktivering af udvidelser ikke løser dit problem, skal du gå videre til næste rettelse.
Deaktiver din proxy:
Reklame
Hvis du er tilsluttet et proxy-netværk, kan det blokere eller forårsage problemer med din forbindelse til Twitch. Så prøv at deaktivere din proxy og se, om det løser dit Twitch-loginproblem.
For det første skal du deaktivere proxy på din Windows.
- Tryk og hold Windows-tasten + I-tasterne nede, og klik på "Netværk og internet".
- Klik derefter på fanen "Proxy" i venstre rude og deaktiver hver skifte i højre rude i det vindue.
Hvis du nu er Firefox-bruger,
- Åbn Firefox, klik på menuikonet i øverste højre hjørne, og vælg "Indstillinger".
- Klik derefter på fanen "Generelt" i venstre rude. Rul ned til bunden i højre rude, hvor du finder "Netværksindstillinger".
- Klik på "Indstillinger" her.
- Vælg nu "Ingen proxy" eller "Brug systemproxy" og klik på Ok.
Tjek og se, om deaktivering af din proxy løste dit problem. Mange brugere har rapporteret, at deaktivering af proxy øjeblikkeligt løste deres problemer med Twitch. Hvis det samme sker for dig, skal du holde det deaktiveret.
Sørg for, at Twitch er føjet til hvidlisten i AdBlock:
Adblocker er en populær browserudvidelse, som mange mennesker bruger til at deaktivere annoncer i at blive vist på deres besøgte sider. Nogle gange kan en side oversvømme dit browservindue med annoncer, hvilket ikke kan være særlig behageligt. Så i den forstand er Adblock en must-have-udvidelse. Men når du bruger Twitch, kan Adblock også være et problem. Når du nu åbner Twitch, skal du blot klikke på Adblock-udvidelsen øverst og deaktivere den for den Twitch. Det vil sige, føj Twitch til din hvidliste på Adblock.
Hvis du ikke bruger Adblock, eller hvis dette ikke virker for dig, skal du gå videre til den næste rettelse nævnt nedenfor.
Genstart din router:
Nogle gange kan den router, du bruger til din internetforbindelse, også være roden til dit problem med Twitch-login. Så prøv at genstarte den.
- Tryk på tænd/sluk-knappen på dit modem og din router, og sluk for begge.
- Vent et par minutter.
- Tryk på den samme knap igen, og tænd derefter begge igen.
Tændingsprocessen kan tage et minut eller to, men dit Twitch-loginproblem bør være løst, når det er gjort.
Udførelse af en Power Cycling-procedure for Xbox- og PS4-brugere:
Som nævnt ovenfor kan en OS-inkonsekvens også forårsage dette problem, der vises på din Xbox eller PS4. Dette er let at løse, da enhver midlertidig datainkonsistens kan ryddes ved at udføre en power cycling-procedure.
Proceduren er anderledes for både PS4 og Xbox One. Så afhængigt af din enhed skal du følge en af nedenstående Power Cycling-procedurer.
For PS4-brugere:
Før du går videre, skal du sikre dig, at din enhed ikke er i dvaletilstand. Når du har bekræftet, at det ikke er det, skal du gå videre og følge nedenstående trin.
- Tryk og hold tænd/sluk-knappen på konsollen nede. Slip ikke knappen, før konsollen slukker helt.
- Du vil høre endnu et bip, og blæserne stopper med at snurre indeni. Slip derefter knappen.
- Tag derefter konsollens strømstik ud af stikkontakten og hold det sådan i et minut. Sæt den derefter i stikket igen og tænd den.
- Når det er oppe og køre som normalt igen, skal du åbne Twitch og kontrollere, om login-fejlen er løst eller ej.
For Xbox One-brugere:
Før du går videre, skal du sikre dig, at din enhed ikke er i dvaletilstand. Når du har bekræftet, at det ikke er det, skal du gå videre og følge nedenstående trin.
- Tryk og hold Xbox-knappen på konsollen nede, indtil konsollen slukker helt, og lyden fra blæserne, der kommer fra bagenden af konsollen, stopper.
- Tag derefter konsollens strømstik ud af stikkontakten og hold det sådan i to minutter. Sæt den derefter i stikket igen og tænd den.
- Når det er oppe og køre som normalt igen, skal du åbne Twitch og kontrollere, om login-fejlen er løst eller ej.
Denne tænd/sluk-procedure vil slette alle midlertidige data, der er gemt mellem systemgenstarter. Oven i det er det en hurtig måde at fjerne eventuelle firmwarefejl. Så dette burde også fungere med din login-fejl.
Deaktiver VPN:
At holde din forbindelse sikker med en VPN er næsten en nødvendighed i disse dage. Men med Twitch kan det virke imod dig. Twitch er ikke tilgængelig i alle dele af verden, og hvis din VPN forbinder dig til en placering, der ikke er tilgængelig for Twitch, vil du ikke være i stand til at logge ind på din konto.
Selvom du opretter forbindelse til et land, der har Twitch, er der en chance for, at Twitch-servere kan blokere loginforsøget hvis de ser mistænkeligt login fra din side, hvilket kan være tilfældet, hvis du ofte bruger VPN'er med forskellige placeringer.
Så deaktiver VPN helt på din enhed, og prøv derefter at logge ind på din konto igen. Hvis det stadig ikke virker, så prøv den endelige løsning, der er nævnt nedenfor.
Opdater browser:
Twitch understøtter kun fire browsere: Microsoft Edge, Google Chrome, Mozilla Firefox og Apple Safari. Oven i dette er det kun de nyeste versioner af disse browsere, der er fuldt funktionelle med Twitch. Så hvis du bruger en ældre browserversion, skal du opdatere browseren med det samme.
Du kan finde muligheden for at opdatere din browser direkte fra din browsers indstillingsside.
Så disse er løsningerne til at løse problemet med Twitch Login Error "Noget gik galt". Hvis du har spørgsmål eller forespørgsler til denne artikel, så kommenter nedenfor, så vender vi tilbage til dig. Se også vores andre artikler om iPhone tips og tricks,Android tips og tricks, PC tips og tricks, og meget mere for mere nyttig information.


![Sådan installeres Stock ROM på Kailinuo A76 [Firmware Flash File / Unbrick]](/f/70bbc0239da1a257e364100073983c20.jpg?width=288&height=384)
