AnyDesk er ikke i stand til at tage kontrol, hvordan rettes det?
Miscellanea / / April 29, 2023
Anydesk er et softwareprogram, der giver uafhængig fjernadgang til værtsapplikationens personlige computere og andre enheder. Det tilbyder funktionalitet som fjernbetjening, filoverførsel og VPN-funktionalitet. Men for nylig har nogle Anydesk-brugere rapporteret nogle problemer med applikationen. Af en eller anden grund kunne nogle brugere ikke tage kontrol over værtscomputeren på trods af at forbindelsen var konfigureret korrekt.
Problemet kan være med applikationen eller værtsenhedens OS. Applikationsversionen er muligvis ikke kompatibel med den version af operativsystemet, der er på begge sider af de to enheder. Nå, uanset hvad der måtte være tilfældet, kan dette problem løses. Og her, i denne artikel, vil vi diskutere det. Så hvis du er en af de urolige brugere, vil denne artikel hjælpe dig. Lad os nu komme ind i det uden videre.
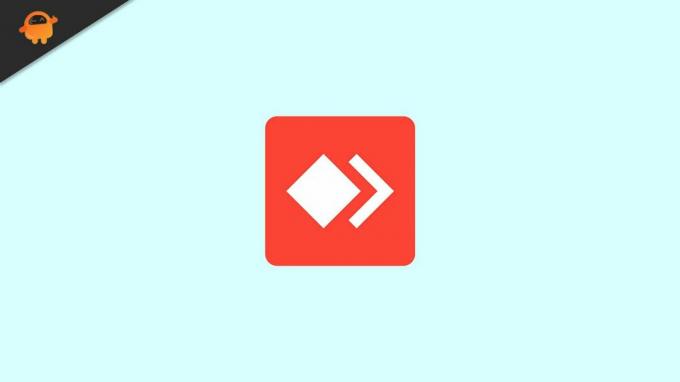
Sideindhold
-
Sådan repareres AnyDesk, der ikke er i stand til at tage kontrol?
- Opdater applikationen:
- Geninstaller applikationen:
- Opdater OS:
- Opdater din internetforbindelse:
- Kør som administrator:
Sådan repareres AnyDesk, der ikke er i stand til at tage kontrol?
Løsningerne nævnt her er essentielle og har fungeret for mange urolige brugere. Du skal prøve den ene løsning efter den anden, indtil den virker for dig.
Opdater applikationen:
For at sikre kompatibilitet skal du have den seneste version af ANydesk på begge enheder. Hvis du er på en ældre version, vil installation af den nyeste version fra det officielle websted automatisk opdatere den til den nyeste version. Lad os se, hvordan du kan gøre det.
- Åbn webbrowseren på din enhed.
- Søg efter Anydesk i Google, og når det vises i resultaterne, skal du klikke på linket, der åbner websiden.
- Nu vil du se muligheden eller knappen for at downloade den seneste version. Klik på den.
- Nu får du mulighed for at downloade applikationen i henhold til dit OS. Hvis din enhed er en Windows-enhed, skal du klikke på Windows. Hvis det er en Android-enhed, skal du klikke på Android og så videre.
- Når du har downloadet installationsfilen, skal du installere applikationen som ethvert andet program.
- Når installationen er færdig, skal du genstarte enheden.
- Gør dette for både enhederne, den der tager kontrollen og den der giver adgang til kontrollen.
- Når begge enheder har den nyeste version af applikationen, kan du være sikker på, at de kører på den nyeste version.
Prøv nu at bruge Anydesk på begge enheder, og prøv derefter at tage kontrol over en af dine foretrukne enheder. Hvis du stadig ikke er i stand til at tage kontrol, så prøv den næste løsning.
Annoncer
Geninstaller applikationen:
Nogle gange er det ikke nok at installere den seneste version, hvis den tidligere installerede version har nogle uoverensstemmelser. For at løse dette skal du først fjerne det installerede program og udføre installationen af den seneste version igen.
For at afinstallere applikationen skal du gå til Indstillinger og finde sektionen Apps til Windows. Find Anydesk på listen Apps, og klik på den. Du vil se pop-up-knappen Fjern ved siden af den. Klik på Afinstaller eller Fjern, og vent derefter, indtil afinstallationen er fuldført.
For Mac-enheder skal du trykke og holde på Anydesk-ikonet, indtil du ser et lille kryds øverst på ikonet. Når du ser det, skal du trykke på det og slette programmet.
Gå til Indstillinger > App til Android-enheder, og find Anydesk-applikationen. Når du har fundet det, skal du trykke på det og derefter vælge afinstaller. Følg derefter instruktionerne på skærmen for at afinstallere programmet fuldstændigt.
Annoncer
For iOS-enheder skal du trykke og holde på Anydesk-ikonet, indtil du ser et lille kryds øverst på ikonet. Når du ser det, skal du trykke på det og slette programmet.
Efter afinstallationen skal du genstarte din enhed. Du skal installere den nyeste version af applikationen, og den bedste måde at gøre det på er at besøge den officielle hjemmeside.
- Åbn webbrowseren på din enhed.
- Søg efter Anydesk i Google, og når det vises i resultaterne, skal du klikke på linket, der åbner websiden.
- Nu vil du se muligheden eller knappen for at downloade den seneste version. Klik på den.
- Nu får du mulighed for at downloade applikationen i henhold til dit OS. Hvis din enhed er en Windows-enhed, skal du klikke på Windows. Hvis det er en Android-enhed, skal du klikke på Android og så videre.
- Når du har downloadet installationsfilen, skal du installere applikationen som ethvert andet program.
- Når installationen er færdig, skal du genstarte enheden.
- Gør dette for både enhederne, den der tager kontrollen og den der giver adgang til kontrollen.
Prøv nu at bruge Anydesk på begge enheder, og prøv derefter at tage kontrol over en af dine foretrukne enheder. Hvis du stadig ikke er i stand til at tage kontrol, så prøv den næste løsning.
Annoncer
Opdater OS:
OS, der kører på begge dine enheder, kan være buggy eller forældet. Den bedste måde at løse dette på er at opdatere operativsystemet på begge enheder. Forskellige enheder, der kører på andre OS, har forskellige måder at opdatere det på. Så afhængigt af din enhed skal du udføre OS-opdateringen. Du kan finde indstillingen til at gøre dette direkte i appen Indstillinger på din enhed.
Når du har den seneste version af OS kørende på begge dine enheder, kan du prøve at bruge programmet. Hvis du stadig ikke kan tage kontrol, så prøv den næste løsning.
Opdater din internetforbindelse:
Anydesk-applikationen kræver en aktiv internetforbindelse for at fungere korrekt. Hvis din internetforbindelse er langsom, eller hvis din forbindelse falder ind en gang imellem, vil det forårsage problemer for applikationen, så det ikke virker ud af det blå. Så det ville være bedst, hvis du prøvede et par ting for at sikre, at du opdaterer din internetforbindelse.
For det første, hvis du bruger WiFi til at oprette forbindelse til internettet, skal du opdatere WiFi-forbindelsen. Til dette skal du gå til appen Indstillinger på din telefon og gå til WiFi. Her skal du trykke på knappen ved siden af WiFi for at slukke for det. Vent derefter et par minutter og tænd den igen. Din telefon genopretter forbindelse til WiFi, og du kan bruge Netflix-applikationen igen.
For det andet bør du også prøve at nulstille routeren til din forbindelse. For at gøre dette skal du fjerne routeren fra strømkilden helt og vente et par minutter. Efter et par minutter skal du give strøm til routeren igen, hvilket burde være nok til dens genstart.
Reklame
Prøv nu at bruge Anydesk på begge enheder, og prøv derefter at tage kontrol over en af dine foretrukne enheder. Hvis du stadig ikke er i stand til at tage kontrol, så prøv den næste løsning.
Kør som administrator:
Denne løsning er enkel, men den har gjort underværker for mange Windows-brugere. Når en bruger bruger en applikation, gør den det i en standardbrugertilstand eller en adminbrugertilstand. Anydesk-applikationen har brug for administratoradgang for at fungere problemfrit, og det er her løsningen ligger. Mens du åbner applikationen på din enhed, skal du åbne den med administrativ adgang.
Windows har funktionen til at køre et program som administrator. Dette opnås blot ved at højreklikke på programikonet og vælge "Kør som administrator."
Applikationen burde fungere godt nu på dine enheder.
Så det er sådan, du kan rette op på, at AnyDesk ikke kan tage kontrol. Hvis du har spørgsmål eller forespørgsler til denne artikel, så kommenter nedenfor, så vender vi tilbage til dig. Se også vores andre artikler om iPhone tips og tricks,Android tips og tricks, PC tips og tricks, og meget mere for mere nyttig information.



