Overwatch 2 Voice Chat virker ikke, hvordan rettes det?
Miscellanea / / April 29, 2023
Overwatch 2 er lykkedes, og mange spillere er allerede skiftet til anden iteration. Men nogle af disse brugere har rapporteret nogle problemer med den anden titel. Et af de mest rapporterede problemer i nyere tid er talechatten. Desværre har mange Overwatch 2 ikke været i stand til at bruge voice chat i spillet.
Problemet kan være med den enhed, du bruger til at spille spillet, eller du kan have nogle indstillinger deaktiveret i selve spillet. Uanset hvad der måtte være tilfældet, vil vi undersøge det her. Hvis du er en af de urolige brugere, vil denne artikel hjælpe dig. Så uden videre, lad os komme ind i det.
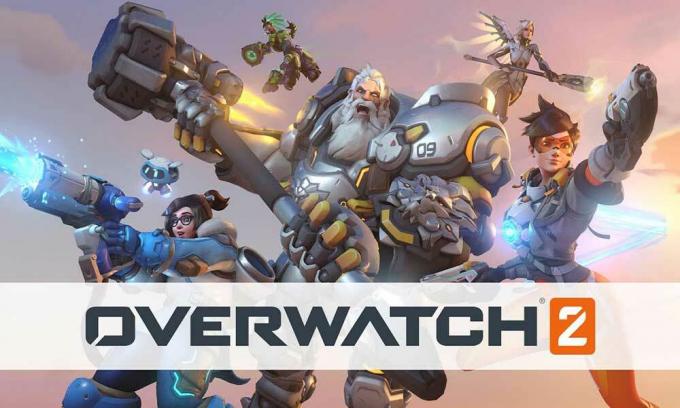
Sideindhold
-
Sådan repareres Overwatch 2 Voice Chat, der ikke virker?
- Tjek forældrekontrol:
- Tjek Windows-indstillinger:
- Nulstil indstillingerne:
- Tjek firewall:
- Tjek din headsetforbindelse:
- Tjek, om dit headset er slået fra:
- Prøv et andet par headset:
- Opdater lyddrivere:
Sådan repareres Overwatch 2 Voice Chat, der ikke virker?
Dette problem er tydeligt ikke kun i pc'er, men også i spillekonsoller som PlayStation og Xbox. Vi vil liste løsningerne til begge typer enheder her.
Tjek forældrekontrol:
Du finder forældrekontrol til spillet på Battle.net-kontoen.
Log ind på kontoen ved hjælp af forælderens eller værgens e-mailadresse via en hvilken som helst browser. Dette er kun muligt, hvis din konto har én forældre-e-mailadresse. Gå derefter ind i forældreindstillingerne og skift tekst- og talechatindstillinger for den konto.
Annoncer
Efter at have ændret stemme- og tekstindstillingerne for Overwatch 2, kan du prøve at bruge stemmechat-funktionen i spillet. Hvis det ikke virker selv nu, så prøv den næste løsning.
Tjek Windows-indstillinger:
Der er specifikke Windows-indstillinger på din pc, der muligvis blokerer mikrofonadgangen til dit tilsluttede headset. For at løse dette skal du ændre et par indstillinger.
- Tryk på Windows + R-tasterne for at åbne dialogboksen Kør.
- Indtast "mmsys.cpl" i dialogboksen og tryk på Enter.
- Lydindstillingerne vises. Højreklik på højttalere og headset og vælg "Indstil som standardenhed".
- Igen, højreklik på Højttalere og headset og vælg "Indstil som standardkommunikationsenhed."
- Klik nu på fanen Optagelse og gentag trinene nævnt ovenfor.
Efter at have ændret disse indstillinger, prøv den næste løsning, hvis du stadig ikke kan bruge talechatfunktionen i Overwatch 2.
Nulstil indstillingerne:
Hvis der er datainkonsistens i dit spils indstillinger, kan det også være årsagen til dit problem. Den bedste ting at gøre her er at nulstille spilindstillingerne tilbage til deres standardværdi. Dette sikrer, at alt om dit spils indstillinger er indstillet korrekt.
Annoncer
- Log ind på din konto på Battle.net.
- Find Overwatch 2 på listen over spil.
- Klik på tandhjulsikonet på spillet, og vælg indstillingen "Nulstil muligheder i spillet."
- Klik på Nulstil og klik derefter på Udført for at bekræfte din handling.
Start nu Overwatch 2 på din enhed. Hvis stemmechatfunktionen stadig ikke virker, så prøv den næste løsning.
Tjek firewall:
Nogle gange kan et tredjeparts- eller antivirusværktøj blokere mikrofon- og kameraadgang for bestemte applikationer. Hvis du bruger tredjeparts sikkerhedsværktøjer, skal du sikre dig, at Overwatch 2 er på hvidlisten. Du kan prøve at deaktivere dette tredjepartsværktøj midlertidigt og kontrollere, om det hjælper dit problem.
Prøv den næste løsning, hvis deaktivering af tredjepartssikkerhedsværktøjet ikke hjalp med stemmechat-problemet.
Annoncer
Tjek din headsetforbindelse:
Dette er for både spilkonsol- og pc-brugere. Det headset, du tilslutter til din enhed, skal være korrekt tilsluttet. Hvis inputtet på din enhed er løst, eller kablet er revet i stykker, virker headsettet ikke, uanset hvor meget du prøver at få det til at virke.
Hvis forbindelsen mellem dit headset og pc'en eller konsollen er korrekt, men stemmechatfunktionen stadig ikke virker, så prøv den næste løsning.
Tjek, om dit headset er slået fra:
Nogle headset har en separat knap eller kontrol, der lader dig slå mikrofonen på headsettet fra. Hvis du har en sådan funktion, skal du sørge for, at din mikrofon ikke er slået fra. Sørg også for, at den port, du bruger til at tilslutte din enhed, understøtter mikrofonen og lydoutput. Nogle pc'er kommer med separate 3,5 mm-stik til lyd og mikrofonudgang. Har du sådan en pc, skal du bruge et lydkort, der kan drive dit headset med kun én port.
Hvis det heller ikke giver nogen resultater at prøve denne løsning, så prøv den næste løsning.
Prøv et andet par headset:
Der er en mulighed for, at det headset, du bruger med din pc eller konsol, kan være inkompatibelt. Hvis du endnu ikke har prøvet andre headset, er det på tide, du gør det. Der er flere gaming headsets tilgængelige på markedet, som du kan prøve. Så gå til din nærmeste headsetbutik eller køb et online. Og prøv derefter at bruge det nye headset med din enhed. Det burde fungere godt.
Opdater lyddrivere:
Reklame
Denne rettelse er specifikt til pc-brugere, der kæmper med, at stemmechatten ikke fungerer. Der er en mulighed for, at lyddriverne på din pc er forældede. I så fald vil stemmechat-funktionen ikke fungere med Overwatch 2.
Der er tre måder at opdatere en driver på. Du kan gøre det automatisk, manuelt eller ved at bruge et tredjepartsprogram.
For at gøre det automatisk, kan du bruge Windows enhedshåndtering.
- Tryk og hold Windows-tasten + X nede, og vælg "Enhedshåndtering" fra listen over muligheder.
- Udvid lydindgange og -udgange i enhedshåndteringsvinduet, og højreklik på din lydenheds navn.
- Vælg "Opdater driver".
- Vælg "Søg automatisk efter opdateret driversoftware."
- Følg instruktionerne på skærmen, og installer den driveropdatering, der vises.
Du skal besøge din bærbare computers producents supportwebsted for den manuelle proces og se efter lyddriverens opsætningsfil. Det vil være som enhver anden softwareinstallationsfil. Når du har fundet installationsfilen, skal du installere den på din computer som med ethvert andet program.
Udover disse to metoder har du også en tredje mulighed. Du kan installere et tredjeparts driverværktøj på din computer, der automatisk scanner din computer for forældede eller manglende drivere. Det vil også installere de nyeste drivere på din computer med et enkelt klik. Disse hjælpesoftwareværktøjer har dog normalt et prisskilt. Men prisen er det værd, da du ikke behøver at bekymre dig om drivere på din computer igen.
Dette skulle løse dit stemmechat-problem med Overwatch 2.
Så dette handler om, hvordan man kan rette op på, at Overwatch 2-stemmechat ikke virker. Hvis du har spørgsmål eller forespørgsler til denne artikel, så kommenter nedenfor, så vender vi tilbage til dig. Se også vores andre artikler om iPhone tips og tricks,Android tips og tricks, PC tips og tricks, og meget mere for mere nyttig information.



