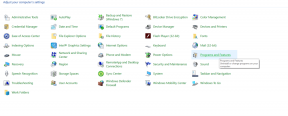Fix: MacBook Air registrerer ikke ekstern skærm
Miscellanea / / April 29, 2023
MacBook Air har en mindre skærm, hvilket ikke er en ideel skærm for indholdsskabere og designere. Jeg har en 14-tommer notebook, og jeg tilsluttede en 24-tommer ekstern skærm. Mange har klaget over skærmregistrering i macOS-maskinen. Apple Silicon har ændret banen for Mac'ens og Intels skæbne. Lad os se på løsninger til at løse problemerne med den eksterne skærm.

Sideindhold
-
Hvorfor vil min MacBook Air ikke registrere en ekstern skærm?
- Fix: MacBook Air registrerer ikke ekstern skærm
- Genstart MacBook Air
- Rens MacBook Air
- Skift skærmopløsning
- Skift opdateringshastighed
- Tilslut eksterne skærme en-for-en
- Daisy Chain-funktion understøttes ikke
- Skift kabler
- Nulstilling af indstillinger for ekstern skærm
-
macOS-softwareproblem
- Bundlinie
Hvorfor vil min MacBook Air ikke registrere en ekstern skærm?
Hvad afbryder den eksterne skærm i at oprette forbindelse til Mac'en? Vi har samlet flere grunde, der forhindrer Air-modellen i at dele skærmen med den eksterne skærm. Tag dig tid til at læse årsagerne og begå aldrig den samme fejl næste gang.
Skærmkompatibilitet:
Moderne skærme understøtter notebooks, desktops og minicomputere. Producenter har brugt de universelle HDMI-, DP- og Type-C (RARE) tilslutningsmuligheder. Den eksterne skærm på dit skrivebord er dog ikke kompatibel med Apple-computere. Ring til producentens kundeservice og modtag deres forslag.
Skærmkonverter:
Annoncer
Jeg har altid klaget over manglen på porte på Air-notebook'en. Apple skubbede Thunderbolt-teknologien som en levedygtig alt-i-én-løsning. Det Cupertino-baserede firma fjernede de væsentlige porte fra den bærbare computer for at skære ned på vægten og størrelsen. Desuden kommer skærmadaptere af høj kvalitet omkring $50 - $100. Skærmadapteren er muligvis defekt eller virker ikke.
Vis grænse:
Mange programmører og videoredigerere forbinder to eller fire skærme i Air-modellen. Apple har sat en grænse for antallet af skærme, du kan tilslutte til din bærbare computer. Entry-level modellen har en Intel Core i3 og et Apple Silicon chipset. Apple M1 eller nyere virker dog mere kraftfuld end Intel Core i3-varianterne. Jeg har vist dig, hvor mange skærme du kan tilslutte i Air-modellen.
macOS-fejl:
Annoncer
Apple optimerede softwaren til maksimal ydeevne, men den støder på fejl og fejl fra tid til anden. macOS er proprietær software. Du kan ikke løse de softwarerelaterede fejl og fejl, da det er en lukket kilde. Vi kan anvende officielle løsninger for at komme igennem det midlertidigt.
Forkert skærmopløsning:
Mine 18-tommer, 24-tommer og 27-tommer skærme understøtter 1080p opløsning. I mellemtiden understøtter Windows notebook 1440p opløsning. MacOS-softwaren lavede en fejl og kunne ikke indstille den oprindelige opløsning for den eksterne skærm. Skærmen bliver sort, når skærmopløsningen ikke opfylder den oprindelige opløsning.
Annoncer
Forkert port:
MacBooks har forskellige porte i tidligere modeller. Du bør finde en kompatibel port, der understøtter den eksterne skærm.
EN. Mini DisplayPort
B. Thunderbolt 1 eller 2
C. USB 4
Reklame
D. Thunderbolt 4
Hver af tilslutningsportene har funktioner og begrænsninger.
Junk:
Indholdsskabere forlader notesbogen i dvaletilstand og genoptager arbejdet næste dag. MacOS-softwaren akkumulerer midlertidige filer og skrammel over uger. En computer ender på den forkerte side, når flere tjenester kolliderer. Sluk Mac'en og lad maskinen sove.
Fix: MacBook Air registrerer ikke ekstern skærm
Jeg har set tredjepartsværktøjer og -programmer, der hævder at løse macOS-problemer. Jeg anbefaler, at læserne holder op med at stole på de ubrugelige programmer og holder sig til de officielle løsninger. Geninstallation af macOS-softwaren er det værste tilfælde. Sikkerhedskopier dataene ved hjælp af iCloud eller et eksternt drev. Jeg er mere afhængig af lokal lagerbackup end cloud storage.
Genstart MacBook Air
Air-notebooken har ikke sovet i evigheder. Ingen er imod dvaletilstand, men du bør lade den bærbare computer lukke øjnene en gang imellem. Lad de interne komponenter køle af, og afslut softwaresessionen. Luk alle baggrundsprogrammer, gem filerne, og kopier dokumenterne, hvis det er nødvendigt. Sluk Air-modellen i mindst ti minutter.
1. Klik på Apple-menuen.
2. Klik på indstillingen "Luk ned".
3. Klik på knappen "Luk ned".
4. Lad din bærbare computer slukke.
5. Fjern opladeren.
Lad din Air laptop sove i mindst ti minutter. Jeg beder læserne om at fjerne opladeren og lade batteriet køle af. Du bør slukke for den bærbare computer to gange om ugen og lade den hvile natten over.
Rens MacBook Air
Millioner renser ikke deres bærbare computere og efterlader dem, som de er i lang tid. Støv er elektroniske komponenters naturlige fjende, og producenterne leverer støvafvisende teknologi som en funktion. Mange MacBook-modeller har ikke en støvafvisende belægning på de eksterne eller interne komponenter. Rengør hele den bærbare computer med en klud, inklusive portene.
EN. Køb en mikrofiberklud.
B. Brug bomuldsknopper til at nå tyndere områder.
C. Rengør ydersiden med den tørre fiberklud.
D. Brug bomuldsknopperne til at rense porte.
E. Rengør kablerne.
Jeg forbyder læserne at lægge væsken på mikrofiberkluden. Jeg anbefaler ikke at bruge vand eller 99% isopropylalkohol, mens du rengør notebook'en. Brug minimalt tryk, mens du fjerner pletter eller støv fra portene.
Skift skærmopløsning
Eksterne skærme har brugerdefinerede opløsninger som 1080p, 1440p, 2k, 4k eller højere. Indstil skærmopløsningen manuelt fra indstillingerne. Monitoren opfanger signalerne med det samme.
1. Klik på Apple-menuen.
2. Vælg indstillingen Systempræference.
3. Vælg Skærm fra indstillingerne.
4. Vælg den eksterne skærm fra de registrerede skærme.
5. Vælg en anden opløsning end Standard fra indstillingerne.
6. Forøg eller sænk lysstyrken for at sende signaler
Skærmen skal fungere problemfrit med macOS-softwaren.
Skift opdateringshastighed
Air notebook'en registrerede skærmen og indstillede den genkendte opdateringshastighed. Noget software registrerer enhederne, men de angiver en forkert indstilling. Skærme virker ikke, når du ændrer den tilpassede opdateringshastighed. Notér standardopdateringshastigheden fra den officielle hjemmeside eller den højest understøttede, og indstil den manuelt i notesbogen.
1. Klik på Apple-ikonet.
2. Vælg Systemindstillinger i menuen.
3. Vælg Skærm fra indstillingerne.
4. Vælg den eksterne skærm.
5. Klik på rullemenuen ved siden af Opdateringshastighed.
6. Vælg hver opdateringshastighed, indtil skærmen vågner.
Prøv 60Hertz, 59.99Hertz, 59.94Hertz, 75Hertz, 144Hertz, 165Hertz, 240Hertz og 300Hertz.
Jeg har foreslået et par fungerende standardopdateringshastigheder.
Tilslut eksterne skærme en-for-en
Oplad MacBook Air, mens du tilslutter de eksterne skærme. Processoren kræver energi til at overføre signaler og data til monitorerne. Lad mig fortælle dig, hvordan du tilslutter skærmene uden fejl.
EN. Fjern alle kabler og dongler fra systemet.
B. Oplad notesbogen.
C. Sluk Mac'en.
D. Tænd for strømmen og log ind.
E. Tilslut den første skærm direkte via Type-C-porten.
Konfigurer den første skærm.
F. Tilslut den anden skærm (adapter), og konfigurer den eksterne komponent.
Nogle gange registrerer Thunderbolt-portene ikke to eksterne forbindelser på samme tid. Mange ejere af Air notebooks er afhængige af hubs eller adaptere til at forbinde de eksterne skærme. Genstart MacBook, før du anvender løsningen.
Daisy Chain-funktion understøttes ikke
Mange Apple M1-brugere tilslutter den eksterne skærm for at redigere videoerne til sociale medier og YouTube.
Daisy Chain er ikke tilgængelig på lavere Mac-modeller.
Den seneste Apple M1 har én Thunderbolt-understøttelse og kan håndtere én DisplayPort 1.2-skærm.
Du kan købe DisplayLink-adaptere eller hubs til Air-modeller i begyndelsen af 2020. Tilslut flere skærme gennem DisplayLink-teknologien. Kontakt Apples kundeservice og spørg dem om Daisy Chain-funktionen.
Skift kabler
Mange skærmkabler har Type-C-porte i begge ender. MacOS-softwaren har en fejl, der ikke registrerer den eksterne skærm. Du kan prøve en løsning for at løse problemet, indtil Apple udgiver en patch-opdatering.
EN. Fjern skærmkabler og sluk skærmen.
B. Sluk MacBook Air.
C. Fjern tilbehøret.
D. Tænd Air-modellen.
E. Skift kablerne.
F. Tilslut skærmen til Thunderbolt-porten.
MacOS-operativsystemet registrerer skærmen med det samme. Konfigurer skærmindstillingerne i overensstemmelse med dine krav.
Nulstilling af indstillinger for ekstern skærm
Mange Mac-ejere ved ikke dette, men du kan nulstille eksterne skærmindstillinger. Lær, hvordan du starter op i sikker tilstand, og nulstiller indstillingerne. Læs selvstudiet to gange, og anvend derefter løsningen.
Fejlsikret tilstand på Intel-baserede Air notebooks:
EN. Sluk Mac-computeren.
B. Tænd Air-modellen.
C. Hold Shift-tasten nede med det samme.
D. Slip Shift-tasten, når login-skærmen vises.
Fejlsikret tilstand på Apple M1 eller nyere:
EN. Sluk M1 notebook'en.
B. Tryk og hold tænd/sluk-knappen nede, indtil startmenuen vises på skærmen.
C. Vælg Startdisk.
D. Hold Shift-tasten nede, og klik på Fortsæt-knappen.
Gentag processen to gange, hvis Mac'en ikke kunne starte i sikker tilstand ved første forsøg.
1. Klik på Apple-ikonet.
2. Vælg Systemindstillinger i menuen.
3. Vælg Skærm fra indstillingerne.
4. Klik på Skærmindstillinger.
5. Vælg Standard for visning i indstillingerne for opløsning.
Genstart Air-modellen.
macOS-softwareproblem
Mange Mac-brugere har stået over for eksterne skærmproblemer efter softwareopdateringen. Du kan ikke gøre meget ved softwaren, fordi vi ikke kan redigere koden. Vi er nødt til at stole på Apple-udviklere for at løse problemet. Brugere er nødt til at vente et stykke tid og lade det interne udviklerteam tage sig af problemet i den næste opdatering.
I mellemtiden kan du nedgradere til en tidligere version eller geninstallere operativsystemet uden at miste data. Opret en databackup i et eksternt lager og cloudlager. Lad mig vise dig, hvordan du geninstallerer macOS uden at miste data.
1. Genstart Air-notebook'en i gendannelsestilstand.
2. MacOS Utility vises på skærmen.
3. Vælg Geninstaller macOS fra indstillingerne.
4. Klik på indstillingen Fortsæt.
5. Vælg hoveddrevet.
6. Geninstaller macOS.
Gendannelsestilstanden geninstallerer operativsystemet uden at røre ved de personlige filer. Den avancerede tilstand erstatter aktuelle systemfiler og indstillinger under geninstallationen. Du vil ikke miste nogen data efter geninstallation af Mac-softwaren.
Bundlinie
Tag fat i Apples kundeservice og overvåg leverandøren for at løse Fix – MacBook Air registrerer ikke eksterne skærme. Jeg vil ikke nævne skærmproducenten, men mange Mac-computerejere har klaget over kompatibilitetsproblemer. Fortæl os i kommentarafsnittet, hvordan du løser problemerne med den eksterne MacBook Air-skærm.