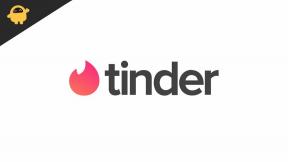Hvordan rettes Overwatch 2 sigte- og inputforsinkelse?
Miscellanea / / April 29, 2023
Overwatch 2 er endelig ude, det er en efterfølger til Overwatch som blev udgivet helt tilbage i 2016, og det er et futuristisk 5v5 Team-baseret actionspil. Det blev udviklet og udgivet af Blizzard Entertainment. Spillet har haft stor succes siden det blev udgivet den 4. oktober, spillere har nydt dette spil meget. Nogle spillere står dog over for problemer, hvor de står over for Overwatch 2 Aim-forsinkelser, eller der ses en enorm inputforsinkelse eller forsinkelse. I denne guide sigter vi mod at løse dette problem ved at foreslå spillere forskellige metoder til at forsøge at løse dette problem.
Vi har modtaget adskillige rapporter i den seneste uge, hvor spillerne føler, at de oplever en forsinkelse i bevægelsen, ikke at sigte godt, langsomme input fra spillere osv. Overwatch 1 havde ingen sådanne problemer, men Overwatch 2 ser ud til at have nogle indstillinger forudaktiveret, der forårsager disse mål- og inputforsinkelsesrelaterede problemer.

Sideindhold
-
Hvordan rettes Overwatch 2 sigte- og inputforsinkelse?
- Metode 1: Aktiver High Precision Mouse Input fra Indstillinger
- Metode 2: Deaktiver Dynamic Render Scale i Indstillinger
- Metode 3: Deaktiver Indstillinger relateret til Vsync i Indstillinger
- Metode 4: Deaktiver Pointer Precision i Windows-indstillinger
- Metode 5: Deaktiver Vsync fra Nvidia Kontrolpanel (kun Nvidia GPU'er)
- Metode 6: Rapporter problemet på Overwatch-fora/support
- Konklusion
Hvordan rettes Overwatch 2 sigte- og inputforsinkelse?
Vi vil først gennemgå indstillinger, der er tilgængelige i spillet, og gå over til nogle Windows-indstillinger, der potentielt kan løse dette problem.
Metode 1: Aktiver High Precision Mouse Input fra Indstillinger
Den første og fremmeste rettelse, vi foreslår, at spillerne kigger på, er 'Enable High Precision Mouse Input', der er tilgængelig i spilindstillingerne. For at gøre dette skal spillerne følge disse trin.
- Når spillet er åbent, skal du trykke på 'ESC' knappen på dit tastatur –> Vælg 'Muligheder'.

Annoncer
- Gå over til Indstillinger for spil Tab fra toppen af din skærm.
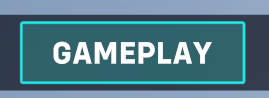
- Vælg Generelle indstillinger fra venstre side af din skærm.

- Se efter fanen Diverse -> Tænd for 'Høj præcision museindgang' mulighed.
Metode 2: Deaktiver Dynamic Render Scale i Indstillinger
Den anden metode ville være at deaktivere Dynamic Render Scale i Indstillinger. Denne mulighed gør det muligt for spillet at levere en ensartet billedhastighed, som kan reducere dets opløsning, og derfor foreslår vi, at du slår denne indstilling fra. For at slå det fra, skal spillere følge disse trin.
Læs også: Overwatch 2 Hero Tier List
Annoncer
- I spillet skal du trykke på Esc på dit tastatur -> Vælg indstillinger
- Denne gang, gå over til Videoindstillinger Tab fra toppen af din skærm.

- Under Video, se efter 'Dynamisk gengivelsesskala' indstilling og sluk den.
Metode 3: Deaktiver Indstillinger relateret til Vsync i Indstillinger
Vores tredje synder i spilindstillingerne kan være Vsync. Vsync tvinger dit spil til at låse billedhastigheden til din skærms opdateringshastighed. Dette er for at undgå problemer som skærmrivning osv. For at slå det fra, skal spillere følge disse trin.
- I spillet skal du trykke på Esc på dit tastatur -> Vælg indstillinger
- Gå nu over til Videoindstillinger Tab fra toppen af din skærm.
- Under Video, se efter 'Vsync‘, ‘Tredobbelt buffering', og 'Reducer buffering’ indstillinger og slå dem alle fra.

Annoncer
- Hvis Nvidia Reflex er tilgængelig, foreslår vi, at du indstiller den til On + Boost for en mere jævn oplevelse.
Metode 4: Deaktiver Pointer Precision i Windows-indstillinger
Mange spillere glemmer, at Pointer Precision også er i stand til at forårsage en sådan følelse. For at deaktivere dette, skal spillere følge disse trin. Dette virker på både Windows 10/11.
- I søgefeltet i dine vinduer. Søg efter 'Museindstillinger'
- Vælg 'Yderligere museindstillinger' fra den åbnede fane.
- Gå over til fanen 'Pointer Options' fra toppen.
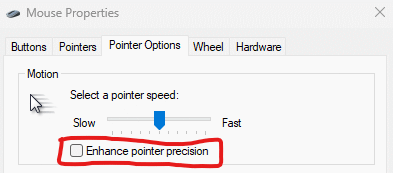
- Fjern markeringen i afkrydsningsfeltet, der siger 'Enhance Pointer Precision'.
Metode 5: Deaktiver Vsync fra Nvidia Kontrolpanel (kun Nvidia GPU'er)
Endelig, hvis alle ovenstående løsninger ikke virker, ser det ud til at deaktivere Vsync fra Nvidias kontrolpanel at være den eneste løsning. Spillere skal følge disse trin.
- Højreklik på skrivebordet og vælg Nvidia Kontrolpanel.
- I venstre side skal du vælge indstillingen 'Administrer 3D-indstillinger'.
- Under fanen Globale indstillinger skal du søge efter Lodret synkronisering -> Vælg indstillingen Fra.
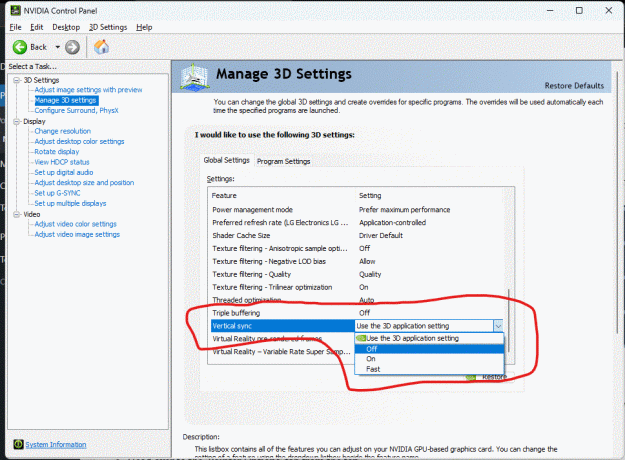
- Anvend indstillingerne og luk kontrolpanelet.
Metode 6: Rapporter problemet på Overwatch-fora/support
Hvis alle de ovenfor foreslåede metoder ikke virker. Vi foreslår, at du rapporterer problemet til Overwatchs fora eller supportteamet. Spillet er nyligt lanceret og kan have en masse fejl, det kan tage et par opdateringer, før alle de store fejl er rettet.
Reklame
Læs også: Fix: Overwatch 2 Fortsæt med at crashe ved opstart på pc
Vi foreslår, at du venter tålmodigt, indtil Blizzard Entertainment skubber konstante opdateringer for at løse sådanne problemer.
Konklusion
Dette bringer os til slutningen af denne guide til at rette Overwatch 2 Aim and Input Lag. Bemærk venligst, at ovenstående metoder helt sikkert skal hjælpe dig med at løse dette problem, men hvis ikke, anbefaler vi dig at geninstallere spillet og se, om det hjælper.