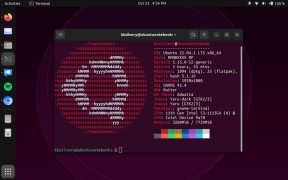Rette: Fejl ved Google Meet-kamera
Miscellanea / / April 29, 2023
Google Meet er en af de bedre og mere pålidelige videokommunikationstjenester fra Google selv, der kan bruges via webbrowseren eller mobilapplikationen. Efter pandemiens udbrud globalt er der opstået adskillige videokonferencetjenester på markedet, hvor folk kan kontakte hinanden på afstand. Men det ser ud til, at nogle af Google Meet-brugerne har rapporteret kamera fejlede fejl under brug af tjenesten eller under videoopkald.
Nu, hvis du også er et af ofrene for at støde på et sådant problem, så fortvivl ikke. Her har vi delt et par mulige løsninger til dig, som burde være nyttige. Det er værd at nævne, at Google Meet er en webbaseret tjeneste, der også er tilgængelig som en mobilapplikation. Men hvis du for nylig har installeret Google Meet på din computer eller mobilenhed og sprunget over de nødvendige tilladelser til at give, kan du få problemer med at køre Google Meet.

Sideindhold
-
Rette: Fejl ved Google Meet-kamera
- 1. Giv kameratilladelse fra Google Meet-siden
- 2. Sørg for, at webcam er tilsluttet korrekt
- 3. Tænd kameraet, før du tilmelder dig Google Meet
- 4. Kontroller ingen andre apps, der i øjeblikket bruger dit kamera
- 5. Genstart browseren og tjek for opdateringer
- 6. Indstil det aktive kamera til Google Meet (hvis der er installeret flere kameraer)
- 7. Indstil standard Google Meet-kamera
- 8. Tjek for tilbagerulning af webcam-driver
- 9. Deaktiver MediaFoundation Video Capture i Chrome
- 10. Opdater Google Meet-appen
- 11. Ryd Google Meet-cachedata og lagerdata
- 12. Deaktiver antivirusbeskyttelse
- 13. Se efter opdateringen af webcamdriveren
- 14. Ryd Chrome-cache og data
- 15. Tjek Chrome-udvidelser
- 16. Geninstaller Google Chrome
Rette: Fejl ved Google Meet-kamera
Bortset fra mikrofonproblemet kan Google Meet-brugere også opleve, at kameraet fejlede fejl på grund af flere mulige årsager, som vi har nævnt nedenfor. Så før du springer ind i de løsninger, skal du sørge for at tage et hurtigt kig på de almindelige årsager. Lad os nu, uden at spilde mere tid, komme ind.
- Det ser ud til, at den utilstrækkelige tilladelse til at give kameraet adgang til webkameraet eller mobilkameraet kan være en mulig årsag til kamerafejlen.
- Enhver form for midlertidig browser- eller appfejl kan være i konflikt med tjenesten.
- Manglende eller forældede webcam-drivere på computeren kan også genere dig meget.
- Hvis webkameraet er i brug af andre apps, kan du komme ud for sådanne problemer.
- Nogle gange kan en forkert konfigureret videoindstilling forårsage en fejl i kameraet.
- Forældet browser eller applikation.
- Problemer med blokering af antivirussoftware.
- Unødvendig baggrund, der kører tredjepartsapps.
Heldigvis kan du udføre løsningerne for at løse et sådant problem ved at konfigurere kameraet korrekt, tilslutte webkameraet til pc'en og give krævede tilladelser til Google Meet, opdatering af applikationen til den nyeste version, genstart og opdatering af browseren, opgradering af webcam chauffør osv. Derudover kan det være en løsning at lukke de tredjepartsprogrammer, der kører i baggrunden, deaktivere antivirusprogrammets blokering og mere.
1. Giv kameratilladelse fra Google Meet-siden
Google Meet kræver kameratilladelse for at bruge dit kamera samt mikrofontilladelse, så andre kan høre din stemme i webbrowseren. Når du åbner Google Meet-siden og starter videoopkaldet, bliver du bedt om at tillade adgang for første gang. For at gøre det:
Annoncer
- Fra Google Meet-siden skal du klikke på Kamera- eller mikrofonikon.
- Vælg Giv altid Google Meet adgang til dit kamera.
- Klik på Færdig > Klik på Video/kamera-ikon på Google Meet-skærmen for at slå den til.
- Klik til sidst på kameraikon i adresselinjen > Vælg her Tillad altid mulighed.
Hvis du ikke har tilladt de nødvendige tilladelser, skal du manuelt give tilladelsen som følger.
- Fra Google Chrome-browsergrænsefladen skal du klikke på ikon med tre prikker til højre.
- Klik på Indstillinger > Åbn Privatliv og sikkerhed fanen fra venstre rude.
- Åben Indstillinger for websted > Rul ned og klik på Kamera.
- Klik nu videre Google Meet URL > Klik på drop-down knap til kamera.
- Vælg Give lov til.
Du har nu givet kameraadgang til Google Meet i din browser.
2. Sørg for, at webcam er tilsluttet korrekt
Det anbefales stærkt at tilslutte webkameraet korrekt på computeren for at sikre, at der ikke er noget problem med forbindelsen. Nogle gange kan den løse forbindelse påvirke kamerasignalet.
3. Tænd kameraet, før du tilmelder dig Google Meet
Du bør aktivere kameraet, hvis det er slukket eller låst, før du tilmelder dig Google Meet. Nogle brugere forstår muligvis ikke dette problem og begynder at give Google Meet skylden.
Annoncer
4. Kontroller ingen andre apps, der i øjeblikket bruger dit kamera
Sørg for at kontrollere, at der ikke er andre applikationer, der i øjeblikket bruger kameraet til at forårsage problemer med Google Meet. Prøv at lukke forgrundsapplikationer, før du kører Google Meet. Derudover kan du prøve at følge nedenstående trin for at lukke unødvendige opgaver via Task Manager.
- Tryk på Ctrl+Shift+Esc nøgler til at åbne Jobliste.

- Klik på Processer og tjek hvilken opgave der bruger større ressourcer.
- Bare klik på den bestemte proces og vælg Afslut opgave for at lukke den kraftigt.
- Sørg for at udføre de samme trin for hver tredjeparts app-proces, der bruger større ressourcer.
- Når du er færdig, skal du lukke Task Manager og genstarte din pc.
5. Genstart browseren og tjek for opdateringer
Du skal genstarte Google Chrome og derefter sørge for at tjekke for opdateringer. En forældet Chrome-version kan have problemer med at køre applikationer.
Annoncer
- Lancering Google Chrome > Klik på Menu (tre lodrette prikker ikon) fra øverste højre hjørne.
- Klik på Indstillinger > Vælg Om Chrome fra venstre rude.
- Chrome-systemet vil automatisk søge efter tilgængelige opdateringer. Hvis der er en tilgængelig opdatering, vil den automatisk downloade og installere opdateringen.
- Når du er færdig, skal du blot genstarte din Chrome-browser.
6. Indstil det aktive kamera til Google Meet (hvis der er installeret flere kameraer)
Hvis du bruger flere kameraer på din computer, skal du sørge for at vælge et specifikt aktivt kamera, som Google Meet kan tænde og bruge. Dette vil helt sikkert mindske forvirringen.
7. Indstil standard Google Meet-kamera
Google Meet bruger systemets integrerede kamera-app (som standard). Hvis du bruger en tredjeparts kameraapp eller din telefon som webcam, skal du konfigurere Google Meet manuelt. Sådan indstilles standardkameraet:
- Åben Google Meet på webbrowseren.
- Klik på Gear ikon (øverste højre hjørne) for at åbne Indstillinger.
- Åbn Video fanen > Klik på standard kamera mulighed.
- Sørg for at vælge din foretrukne kamera mulighed.
8. Tjek for tilbagerulning af webcam-driver
Den nyligt opdaterede kameradriver på pc'en er muligvis ikke stabil nok og indeholder nogle fejl, der i sidste ende kan give problemer med at køre Google Meet. Du kan følge nedenstående trin for at kontrollere, om webcamdriveren rulles tilbage.
- Trykke Windows + X nøgler til at åbne Hurtig adgangsmenu.
- Vælg nu Enhedshåndtering > Dobbeltklik på Kameraer at udvide det.
- Højreklik på det aktive kamera > Vælg Ejendomme.
- Klik på Chauffør fanen > Klik på Rul tilbage driver (hvis muligt).
- Følg anvisningerne på skærmen for at fuldføre processen.
- Når du er færdig, skal du sørge for at genstarte din computer for at anvende ændringer.
Hvis Google Meet Camera Failed-fejlen stadig generer dig, så sørg for at gå over til den næste metode.
9. Deaktiver MediaFoundation Video Capture i Chrome
Chrome-flag er ret nyttige til eksperimentelle funktioner, så udviklere og avancerede brugere kan lege med dem. Nå, MediaFoundation Video Capture er et af Chrome-flag og en multimedieramme, der er udviklet af Microsoft. Der kommer flere rapporter om, at efter at have deaktiveret dette særlige Chrome-flag, kan brugere være i stand til at rette kamerafejlen. For at gøre det:
- Kopier/indsæt følgende linje i adresselinjen én efter én i Chrome eller Microsoft Edge (Chromium) browser og tryk på Enter.
edge://flags/#enable-media-foundation-video-capture chrome://flags/#enable-media-foundation-video-capture
- Vælg handicappet fra rullemenuen for MediaFoundation videooptagelse.
- Genstart din webbrowser for at anvende ændringer.
10. Opdater Google Meet-appen
Reklame
Hvis du stadig kører den forældede Google Meet-app på din mobilenhed, kan det forårsage kompatibilitetsproblemer. For blot at opdatere appen:
Til Android:
- Åbn Google Play Butik app > Tryk på hamburger menu ikon.
- Tryk derefter på Mine apps og spil > Sørg for at kontrollere, om Google Meet opdatering vises på listen over tilgængelige opdateringer eller ej.
- Hvis ja, skal du blot trykke på Opdatering knappen ved siden af appen og vent på, at den installeres.
- Når du er færdig, skal du sørge for at åbne Google Meet-appen og tjekke for problemet.
Til iOS (iPhone):
- Åbn Apple App Store applikation på iPhone.
- Tryk nu på Profilbillede ikon fra øverste højre hjørne.
- Rul lidt ned for at se, hvilke apps der er tilgængelige for opdatering.
- Tjek om Google Meet app-opdatering er på listen eller ej.
- Hvis appen er der, så sørg for at trykke på Opdatering knap.
- Vent på, at installationsprocessen er fuldført.
11. Ryd Google Meet-cachedata og lagerdata
Hvis du prøver at spille Google Meet på din Android-enhed, så prøv at rydde app-cachedataene og lagerdataene fra indstillingsmenuen i applikationen for at opdatere fejl. Nogle gange kan forældede eller beskadigede app-cachedata også forårsage flere problemer overhovedet.
Bemærk: Der er ingen mulighed for at gøre dette på iPhone. Kun en simpel genstart vil gøre arbejdet.
- Gå til enheden Indstillinger menu > Gå over til Apps og meddelelser.
- Tryk nu på Se alle apps > Gå over til Google Meet under App info afsnit.
- Trykke på Google Meet for at åbne appinfosiden > Tryk på Opbevaring og cache.
- Tryk derefter på Ryd cache > Når du er færdig, skal du trykke på Opbevaring og cache.
- Trykke på Ryd opbevaring.
- Til sidst skal du starte Google Meet-appen, og se efter problemet igen.
12. Deaktiver antivirusbeskyttelse
Sørg for at deaktivere Windows Defender-antivirusprogrammet på din pc for at sikre, at der ikke er nogen antivirussoftware, der blokerer Google Meet-applikationen eller -tjenesten. For at gøre det:
- Tryk på Win+I nøgler til at åbne Indstillinger.
- Klik på Opdatering og sikkerhed > Klik på Windows sikkerhed.
- Klik på Åbn Windows Security > Gå til Virus- og trusselsbeskyttelse.

- Klik nu videre Administrer indstillinger > Bare sluk det Real time beskyttelse skifte.
- Hvis du bliver bedt om det, klik på Ja at komme videre.
13. Se efter opdateringen af webcamdriveren
Hvis ovenstående metoder ikke var nyttige for dig, så sørg for at tjekke for webcam-driveropdateringen på pc'en ved at følge nedenstående trin.
- Tryk på Win+X nøgler til at åbne Hurtig adgangsmenu.
- Klik på Enhedshåndtering fra listen.
- Dobbeltklik på Skærmadaptere at udvide det.
- Højreklik på det dedikerede grafikkort, der er aktivt eller du bruger.
- Klik nu videre Opdater driver > Klik på Søg automatisk efter drivere.
- Det vil nu automatisk søge efter den tilgængelige opdatering og derefter downloade og installere den nyeste version.
- Bare vent på det samme og genstart pc'en for at anvende ændringer.
14. Ryd Chrome-cache og data
Webbrowser-cache og data kan forårsage flere problemer med websidens indlæsning eller omdirigeringsfejl. Så rydning af den gemte cache og data kan løse problemer med indlæsning af websider. For at gøre det:
- Åben Chrome browser > Klik på Menu (tre lodrette prikker ikon) fra den øverste højre side af browsergrænsefladen.
- Hold nu musemarkøren over Flere værktøjer feltet for at udvide rullelisten.
- Klik på Slet browserdata.

- Dernæst under Grundlæggende fanen, skal du vælge Tidsinterval efter din præference.
- Klik derefter på afkrydsningsfeltet til Browserhistorik, Cookies og andre webstedsdata, Cachelagrede billeder og filer at vælge dem.
- Klik til sidst videre Slet data.
- Når du er færdig, skal du genstarte din Chrome-browser og kontrollere, om problemet er løst eller ej.
15. Tjek Chrome-udvidelser
Google Chrome omdirigeret for mange gange Fejl kan ske på grund af den forkerte udvidelse. Så du bør altid tjekke efter browserudvidelsen og prøve at deaktivere dem alle for at krydstjekke, om problemet stadig vises for dig eller ej. At gøre det:
- Åbn Chrome browser > Klik på Menu (tre lodrette prikker ikon) fra den øverste højre side af browsergrænsefladen.
- Hold nu musemarkøren over Flere værktøjer feltet for at udvide rullelisten.

- Klik på Udvidelser > Deaktiver alle udvidelser én efter én (Sluk til/fra).
- Når du er færdig, skal du afslutte browseren > Genstart den.
16. Geninstaller Google Chrome
Nå, det ser ud til, at efter at have fulgt alle de mulige metoder ovenfor, fortsætter problemet stadig. Så vi anbefaler, at du afinstallerer og geninstallerer Google Chrome-browseren fuldstændigt for at rette det.
- Klik på Start > Indtast Kontrolpanel og vælg det fra søgeresultatet.
- Klik nu videre Afinstaller et program > Se efter Chrome-browseren på listen over installerede programmer.

- Højreklik på Google Chrome > Vælg Afinstaller.
- Følg vejledningen på skærmen, og fortsæt til afinstallationsprocessen.
- Når fjernelsesprocessen er færdig, skal du blot genstarte pc'en.
- Start derefter en anden browser og gå til den officielle Google Chrome-side for at downloade og installere den på din computer.
- Endelig kan du prøve at indlæse den specifikke webside, der tidligere har forårsaget problemer.
Det er det, gutter. Vi antager, at denne guide var nyttig for dig. For yderligere spørgsmål kan du kommentere nedenfor.