Fix: Rainbow Six Siege Screen Tear på PS4, PS5, Xbox One, Xbox Series X og S
Miscellanea / / April 29, 2023
Tom Clancy's Rainbow Six Siege er et online taktisk first-person shooter videospil fra Ubisoft, der blev lanceret i 2015. Det har modtaget masser af positive anmeldelser på flere platforme, men chancerne er store for, at så mange spillere rapporterer om Rainbow Six Siege Screen Tear-problem på PS4, PS5, Xbox One, Xbox Series X & S-konsollerne pludselig under gameplayet sessioner. Nå, det virker virkelig frustrerende for de berørte spillere.
Nu, hvis du er et af ofrene for at støde på et sådant problem på nogen af dine spillekonsoller som PlayStation eller Xbox, så fortvivl ikke. Her har vi delt et par mulige løsninger til dig, som burde være nyttige. Det skærmen flimrer eller skærmrivning bliver ret almindeligt i disse dage med videospil, uanset om du bruger en pc eller en konsol. Indstillingerne i spillet, fejl eller skærmopdateringshastighedsrelaterede årsager kan dog være der.
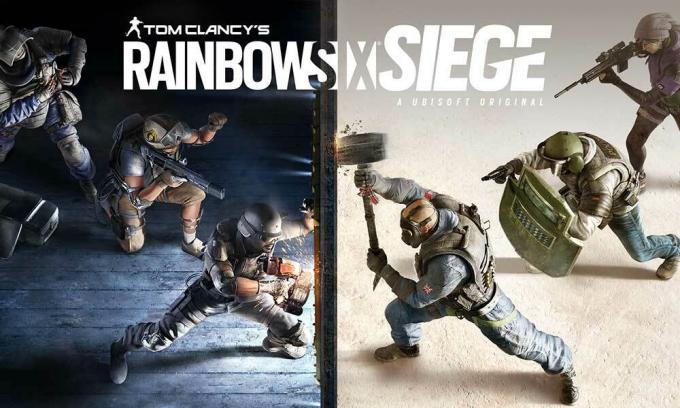
Sideindhold
-
Fix: Rainbow Six Siege Screen Tear på PS4 og PS5
- 1. Brug en anden grafiktilstand
- 2. Genstart PS4/PS5-konsollen
- 3. Opdater PlayStation Firmware
- 4. Opdater Rainbow Six Siege
- 5. Tænd og tænd for din PS4/PS5
- 6. Opbevar PS4/PS5 på et godt ventileret område
- 7. Tjek dit TV eller din skærm
- 8. Tjek HDMI-porten
- 9. Tjek den ledige harddiskplads
- 10. Skub spildisken ud, og rengør den forsigtigt
- 11. Prøv at spille et andet spil på PS4/PS5
- 12. Ryd Rainbow Six Siege spildata
- 13. Genopbyg database
- 14. Hårdt nulstil din konsol
- 15. Sæt ikke i hviletilstand
-
Fix: Rainbow Six Siege Screen Tearing på Xbox One, Xbox Series X og S
- 1. Tjek systemopdateringer
- 2. Opdater Rainbow Six Siege
- 3. Tænd og tænd for din Xbox-konsol
- 4. Geninstaller spillet
- 5. Nulstil konsollen
Fix: Rainbow Six Siege Screen Tear på PS4 og PS5
Ifølge flere rapporter har Rainbow Six Siege-spillere nogle grafiske fejl i spillet eller visuelle shimmers ret ofte, som i sidste ende påvirker gameplay-oplevelsen. Heldigvis er der nogle metoder nævnt nedenfor, som nemt kan løse problemet for dig. Så lad os springe ud i det uden at spilde mere tid.
1. Brug en anden grafiktilstand
Det forventes af og til at støde på billedfald i nogle spil, selvom du bruger PS4/PS5-konsollen. Sørg for at prøve at bruge en anden grafiktilstand i spilindstillingsmenuen for at krydstjekke, om de højere grafikindstillinger er i konflikt med systemets ydeevne eller ej. Nogle gange kan det løse et sådant problem, hvis du ændrer grafiktilstanden eller reducerer grafikkvaliteten til en vis grad (afhængigt af dit behov).
2. Genstart PS4/PS5-konsollen
Hvis det er tilfældet, er du en af PlayStation 4- eller PlayStation 5-konsolbrugerne og har problemer med systemet ydeevne eller endda ydeevnen i spillet, så sørg for at genstarte PS4/PS5-konsollen for at opdatere system. Nogle gange kan en simpel genstart af konsollen løse problemet med spillets nedbrud eller forsinkelser, hakken, skærmflimmer osv.
Annoncer
3. Opdater PlayStation Firmware
Det anbefales at opdatere PS4/PS5-systemsoftwaren for at undgå grafiske fejl eller forsinkelser. Du kan følge nedenstående trin for at installere opdateringen.
- Gå over til Indstillinger > Hit System.
- Vælg Systemsoftware > Hit Systemsoftwareopdatering og indstillinger.
- Vælg Opdater systemsoftware > Vælg Opdater ved hjælp af internettet.
4. Opdater Rainbow Six Siege
Hvis du ikke har opdateret Rainbow Six Siege-videospillet på din PlayStation 4- eller PlayStation 5-konsol i et stykke tid, så sørg for at opdatere det ved at følge nedenstående trin:
- Tænd din PS4/PS5-konsol > Gå til Startskærmen.
- Naviger nu til hovedmenuen øverst.
- Gå over til Spil fanen.
- Rul ned til Rainbow Six Siege og fremhæve det.
- Tryk på Muligheder knappen på din controller.
- Vælg endelig at Søg efter opdatering fra rullemenuen.
5. Tænd og tænd for din PS4/PS5
Det ser ud til, at nogle gange kan ethvert systemfejl eller cache-problem forårsage fejl, nedbrud, forsinkelser, skærmflimmer osv. Ved at tænde for din konsol kan du blot rydde den midlertidige cache eller fejl for at forbedre ydeevnen.
- Først skal du lukke din konsol helt ned.
- Fjern derefter strømkablet fra konsollen.
- Vent i omkring 30 sekunder, og sæt kablet i igen.
- Til sidst skal du tænde for PS4/PS5-konsollen og tjekke for problemet igen.
6. Opbevar PS4/PS5 på et godt ventileret område
I nogle scenarier kan din PS4/PS5-konsol udløse flere problemer med systemets ydeevne eller spilforsinkelser på grund af overophedning. Nogle gange kan manglen på ordentlig luftventilation i rummet forårsage hardware-stress, som direkte påvirker gameplay eller spilydelse. Så du bør opbevare din PS4/PS5-konsol på et godt ventileret sted for at kontrollere, om der er et overophedningsproblem eller ej.
Annoncer
Den korrekte luftstrøm og det køligere sted eller temperaturen inde i rummet vil muligvis hjælpe PS4/PS5-konsollen til at fungere bedre. At holde konsollen i et overbelastet område eller direkte under sollys kan give en masse problemer.
7. Tjek dit TV eller din skærm
En anden mulig årsag til, at Rainbow Six Siege-spillet halter på PS4/PS5-konsollen, er, at dit tv eller din skærm muligvis har nogle problemer med skærmens opdateringshastighed. Måske er der en midlertidig fejl eller problemet med opdateringshastigheden, der vises på PS4/PS5-konsollen, som kan udløse nogle problemer.
8. Tjek HDMI-porten
Det anbefales også at kontrollere HDMI-porten på både konsollen og skærmenheden korrekt, fordi en fejljustering eller endda støvpartikler nemt kan forårsage forbindelsesproblemer overhovedet. Prøv forsigtigt at fjerne HDMI-kablet og derefter blæse lidt luft i kraft for at fjerne snavs/støv fra HDMI-porten.
Annoncer
9. Tjek den ledige harddiskplads
Nogle gange kan det at have lav lagerplads på harddisken også udløse applikationsstartproblemer bortset fra fejl, langsom indlæsning, forsinkelser, grafiske problemer osv. Du bør altid tjekke, om der er ledig lagerplads på harddisken, før du kommer til en anden konklusion. Hvis den ledige lagerplads er for lav, skal du sørge for at afinstallere unødvendige spil eller andre applikationer fra din PlayStation-konsol og tjekke for problemet med skærmrivning igen.
10. Skub spildisken ud, og rengør den forsigtigt
Hvis du i tilfældet bruger diskudgaven af PlayStation-konsollen, så er det ret svært at beholde og bruge de fysiske diske job, fordi enhver form for ridser eller fysisk skade eller endda støvpartikler nemt kan ødelægge disken og din spiloplevelse også. Så det foreslås blot at skubbe spildisken ud og forsigtigt rengøre den ved hjælp af en mikrofiberklud for at fjerne pletter og snavs og derefter prøve at indsætte disken igen for at se efter problemet.
11. Prøv at spille et andet spil på PS4/PS5
Nogle gange kører PlayStation-spil måske ikke korrekt, hvilket er lidt af en svigt. Sørg for at spille et andet spil på PS4/PS5-konsollen for at tjekke for problemet, eller vent et stykke tid for at prøve igen.
12. Ryd Rainbow Six Siege spildata
Det ser ud til, at rydning af spil-gemte data på konsollen også kan løse flere problemer med spilstart eller gameplay. Du kan prøve det:
- Gå til Indstillinger > Vælg Administration af gemte data for applikationer.
- Vælg enten Systemopbevaring eller Online opbevaring eller USB-lager > Vælg Slet.
- Vælg Rainbow Six Siege spil > Markér de filer, du vil slette eller bare Vælg alle.
- Til sidst skal du vælge Slet > Vælg Okay for at bekræfte opgaven.
- Når du er færdig, skal du genstarte din konsol for at tjekke, om Rainbow Six Siege-skærmen flimrer på PS4/PS5-konsollen.
13. Genopbyg database
Genopbygning af databasen på din PlayStation-konsol kan hurtigt løse potentielle problemer eller fejl. For at gøre det:
- Sluk din konsol helt. Tag strømkablet ud af konsollen og vent i ca. 2-3 minutter.
- Sæt nu strømkablet i, og tænd det for automatisk at rydde cachelagrede data fra systemet.
Reklame
Tjek, om dette problem er blevet løst med Rainbow Six Siege-spillet eller ej. Hvis ikke, følg de næste trin nedenfor.
- Tryk nu på tænd/sluk-knappen på PlayStation-konsollen, og hold den nede, indtil du hører 2 bip. [Det andet bip lyder efter syv sekunder]
- Konsollen starter i fejlsikret tilstand > Slut controlleren til USB med konsollen og tryk på PS-knappen på controlleren.
- Dernæst får du en mulighed kaldet Genopbyg database.
- Vælg Genopbyg database og bekræfte opgaven.
- Det kan tage noget tid afhængigt af harddiskens datastørrelse. Hav lidt tålmodighed.
- Når det er gjort, skal du bare genstarte systemet normalt.
14. Hårdt nulstil din konsol
I de fleste tilfælde kan en hård nulstilling af din konsol løse systemfejl eller problemer med cachedata fra selve spillet. For at gøre det:
- Sluk først din PlayStation 4- eller PlayStation 5-konsol.
- Når konsollen er slukket, skal du trykke på og holde nede Strøm knappen på konsollen, indtil du hører to biplyde inden for et par sekunder.
- Her vil du se to nulstillingsmuligheder at vælge imellem.
- Vælg den nødvendige mulighed for at nulstille din PlayStation-konsol.
- Vent på, at processen er fuldført, og sørg derefter for at logge ind på PlayStation-kontoen.
- Til sidst skal du installere Rainbow Six Siege-spillet og prøve at køre det.
15. Sæt ikke i hviletilstand
Som en bonusmetode skal du sørge for ikke at sætte din konsol i hviletilstand, da det kan forårsage, at systemet har fejl eller går helt i hviletilstand. Så under gameplay-sessionerne skal du ikke sætte i hviletilstand. For at gøre det:
- Gå til PS5 Indstillinger menu > Åbn Strømbesparende fanen.
- Vælg Indstil tid, indtil PS4/PS5 går ind i hviletilstand.
- Indstillet til Sæt ikke i hviletilstand > Genstart konsollen for at anvende ændringer.
Fix: Rainbow Six Siege Screen Tearing på Xbox One, Xbox Series X og S
Hvis du bruger Xbox-spillekonsollen og står over for problemet med skærmrivning med Rainbow Six Siege-spillet, så sørg for at følge nedenstående metoder.
1. Tjek systemopdateringer
Vi vil stærkt anbefale, at du tjekker efter systemopdateringer på Xbox-konsollen, før du hopper ind i nogen anden komme ind på andre løsninger, fordi en forældet systemversion kan udløse skærmrelaterede problemer overhovedet. For at gøre det:
- Tryk på Hjemknappen på Xbox-konsollen for at åbne Dashboard-menuen.
- Vælg nu Indstillinger fra bunden af menuen > Vælg Alle indstillinger.
- Vælg at System > Vælg Opdateringer.
- Vælg Opdater konsol (hvis tilgængelig) > Følg anvisningerne på skærmen for at fuldføre opdateringsprocessen.
- Når du er færdig, skal du sørge for at genstarte konsollen for at anvende ændringer.
2. Opdater Rainbow Six Siege
Du bør også opdatere spilversionen på din konsol for at sikre, at der ikke er noget problem med spilfilerne. Et forældet eller ødelagt spil kan nemt udløse flere problemer overhovedet. For at gøre det:
- Gå til Mine spil og apps afsnittet i din Dashboard-menu.
- Vælg Styre > Gå til Opdateringer.
- Hvis din Rainbow Six Siege spillet har tilgængelige opdateringer, du kan nemt finde dem.
- Sørg for at vælge opdateringsprocessen og tryk på EN knappen på controlleren for at starte den.
Bemærk venligst: Det er værd at anbefale at gå til Indstillinger side > Vælg Systemer > Vælg Opdateringer for at få dit spil til at opdatere automatisk, hver gang konsollen er forbundet til internettet.
3. Tænd og tænd for din Xbox-konsol
Det er værd at nævne at udføre en tænd/sluk-metode på din Xbox-konsol for at sikre, at der ikke er noget problem med enhedens firmware eller fejl. En normal genstart virker muligvis ikke i de fleste tilfælde og kræver en strømcyklusproces for at fjerne midlertidige fejl eller problemer med cachedata. At gøre dette:
- Sluk for Xbox-konsollen > Tag strømkablet ud af konsollen og strømkilden.
- Vent nu i omkring 30 sekunder, og sæt derefter strømkablet i igen.
- Sørg for at tænde for Xbox-konsollen og kontroller, om problemet med skærmflimmer er blevet løst eller ej.
4. Geninstaller spillet
Du bør også prøve at afinstallere og geninstallere Rainbow Six Siege-spillet på din Xbox-konsol. Når det er gjort, skal du sørge for at geninstallere det på Xbox-konsollen for at undgå spilrelaterede problemer. At gøre dette:
- Tryk på Xbox knap på controlleren for at åbne menuen Guide.
- Vælg Mine spil og apps > Hit Se alt > Vælg Spil.
- Vælg derefter Klar til at installere fanen > Vælg Kø.
- Vælg Rainbow Six Siege spil, som du forsøger at geninstallere.
- Tryk nu på Menu-knap på din controller.
- Vælg Administrer spil og tilføjelser eller Administrer app.
- Vælge Rainbow Six Siege > Vælg Afinstaller alle.
- Sørg for at vælge Afinstaller alle for at bekræfte opgaven.
- Vent på, at afinstallationsprocessen er fuldført.
- Genstart systemet for at anvende ændringer.
- Tryk derefter på Xbox knap på controlleren for at åbne guidemenuen igen.
- Hit Mine spil og apps > Vælg Se alt > Gå til Spil.
- Vælg Klar til at installere fanen > Hit Installere til Rainbow Six Siege.
- Vent på installationsprocessen, og genstart derefter konsollen.
5. Nulstil konsollen
Hvis ovenstående metoder ikke fungerede for dig, skal du sørge for at følge trinene nedenfor for blot at nulstille konsollen manuelt. Ved at gøre det kan du nemt fjerne systemfejl eller problemer med cachedata fra din konsol overhovedet. For at gøre det:
- Tryk på Xbox knap på controlleren for at åbne menuen Guide.
- Vælg Profil & system > Gå til Indstillinger > Vælg System.
- Gå til Konsol info > Vælg Nulstil konsol.
- Du får en prompt like Nulstille din konsol?
- Her skal du vælge Nulstil og fjern alt. [Dette vil slette alle brugerdata inklusive konti, gemte spil, indstillinger, alle installerede apps og spil osv.]
- Selvom du kan vælge at Nulstil og behold mine spil og apps, vil det muligvis ikke løse problemet i de fleste tilfælde.
- Når du har valgt indstillingen, begynder din Xbox-konsol at slette og nulstille systemet til fabriksindstillingerne.
- Vent på, at processen er fuldført, og genstart derefter konsollen.
Det er det, gutter. Vi antager, at denne guide var nyttig for dig. For yderligere spørgsmål kan du kommentere nedenfor.



