Ret Apple Watch Ultra, der ikke låser Mac op
Miscellanea / / April 29, 2023
Denne artikel vil diskutere, hvordan du løser problemet med Apple-uret, der ikke låser op for Mac. Der er et par grunde til, at denne fejl opstår. Vi vil også diskutere nogle rettelser til dette problem. Hvis du er en Apple-bruger, ved du måske, at der er en automatisk oplåsningsfunktion i Apple-teknologi. Hvis du har et Apple-ur på og bruger din Mac, behøver du ikke indtaste adgangskoden og kan logge direkte ind på Mac'en.
Da denne funktion oprindeligt blev udgivet, satte mange mennesker pris på Apple for denne funktion. Selvom nogle klagede over sikkerhed, og hvordan denne automatiske oplåsning vil påvirke deres sikkerhed MacBooks. Selvom denne funktion virker meget enkel, men i det virkelige liv, vil den gøre dit liv meget mere tilgængeligt og mere ligetil.
Denne automatiske oplåsningsfunktion fungerer det meste af tiden og er også ret hurtig. Nogle gange på grund af tekniske fejl, vil det ikke fungere eller fungere. Apple introducerede denne funktion til ure, der kører watchOS+ og Mac, der kører macOS Sierra+. Der er mange andre krav for at bruge den automatiske oplåsningsfunktion.

Sideindhold
-
Ret Apple Watch Ultra, der ikke låser Mac op
- Metode 1: Nulstil Bluetooth- og Wi-Fi-forbindelser
- Metode 2: Deaktiver og aktiver funktionen til automatisk oplåsning
- Metode 3: Deaktiver funktionen Automatisk login på din Mac
- Metode 4: Opdater Apple Watch og Mac
- Metode 5: Deaktiver internetdeling og skærmdeling
- Konklusion
Ret Apple Watch Ultra, der ikke låser Mac op
Før vi kommer ind i hovedartiklen, lad os diskutere kravene til at bruge funktionen til automatisk oplåsning:
- Din Mac (medio 2013 eller nyere) med macOS 10.13 eller nyere kan bruge automatisk oplåsning.
- Apple Watch bør køre WatchOS 3 eller nyere versioner.
- Du skal have uret på, og det skal være i nærheden af Mac'en.
- Wifi og Bluetooth skal begge være aktiveret på begge enheder.
- Dit Apple-id skal have to-faktor-bekræftelse.
- Du skal indstille en adgangskode til begge dine enheder.
- Den samme iCloud skal være logget ind på begge enheder.
Dette er nogle krav for at bruge funktionen til automatisk oplåsning. Hvis funktionen ikke virker efter hensigten, kan du prøve en af rettelserne nedenfor for at få den til at fungere igen:
Annoncer
Metode 1: Nulstil Bluetooth- og Wi-Fi-forbindelser
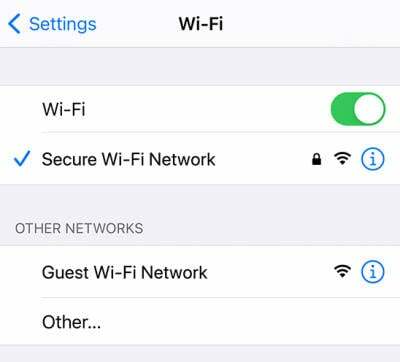
Den automatiske oplåsningsfunktion bruger Bluetooth og Wifi. Funktionen holder muligvis op med at fungere, hvis der er en fejl eller fejl i en af dem. Så prøv at nulstille Bluetooth- og Wifi-forbindelser og kontroller, om det løser problemet. Følg nedenstående trin for at nulstille disse forbindelser:
Sådan nulstiller du Bluetooth og Wifi-forbindelse på Mac:
- Åbn din enhed, og tryk på Bluetooth- eller Wifi-ikonet.
- Sluk det, og tænd det derefter igen.
- Dette vil nulstille Bluetooth- og Wifi-forbindelsen.
Tjek, om problemet er løst; hvis ikke, gå videre til næste rettelse.
Annoncer
Sådan nulstiller du Bluetooth og Wifi på Apple Watch:
- Åbn appvisningen ved at trykke på Digital Crown.
- Find nu indstillingsappen og tryk på den for at åbne.
- Rul venligst ned til Wifi og sluk og tænd for det.
- Gå tilbage og tryk på Bluetooth-ikonet.
- Slå Bluetooth fra og til.
Metode 2: Deaktiver og aktiver funktionen til automatisk oplåsning
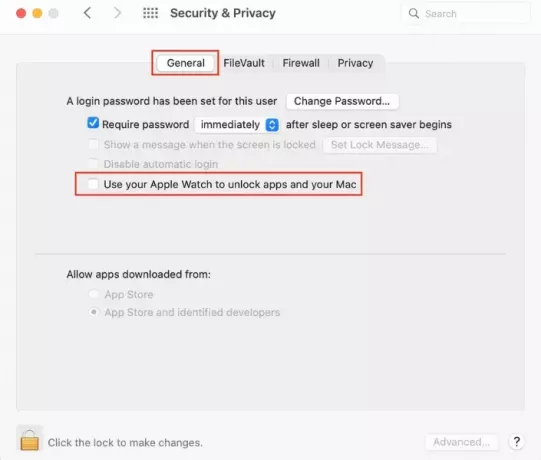
Det meste af tiden er problemet løst, når du slukker og tænder for det. For at gøre dette skal du følge nedenstående trin:
Annoncer
Læs også: FIX: MacBook, MacBook Pro eller Air slukker ikke, når låget lukkes
- Åbn din Mac og klik på Apple-logoet øverst til højre.
- Klik på Systemindstillinger.
- Vælg nu Sikkerhed og privatliv.
- Gå til fanen Generelt under Sikkerhed og privatliv.
- Fjern nu markeringen i feltet ud for "Brug dit Apple Watch til at låse apps og din Mac op."
- Genstart begge enheder.
- Følg de samme trin ovenfor, men marker afkrydsningsfeltet ud for "Brug dit Apple Watch til at låse apps og din Mac op."
- Tjek, om problemet er løst.
Metode 3: Deaktiver funktionen Automatisk login på din Mac

Hvis du bruger den automatiske oplåsningsfunktion for første gang, ved du måske ikke, at hvis den automatiske login-funktion er aktiveret, vil du ikke være i stand til at bruge den automatiske oplåsningsfunktion. Følg nedenstående trin for at deaktivere funktionen Automatisk login:
- Åbn din Mac og klik på Apple-logoet øverst til højre.
- Klik på Systemindstillinger.
- Klik nu på Brugere og grupper.
- Klik på det gule låseikon nederst til venstre.
- Du bliver bedt om at indtaste din Mac-adgangskode.
- Klik nu på Login-indstillingerne i bunden.
- Deaktiver automatisk login, og genstart din Mac.
Metode 4: Opdater Apple Watch og Mac

Husk altid at holde vores enheder opdateret til de nyeste versioner. Følg nedenstående trin for at opdatere din Mac:
Reklame
Læs også: Sådan rettes et Mac-overophedningsproblem
- Åbn din Mac og klik på Apple-logoet øverst til højre.
- Klik på Systemindstillinger.
- Klik på Softwareopdatering.
Opdateringerne vil automatisk blive tjekket og installeret, hvis de er tilgængelige.
Metode 5: Deaktiver internetdeling og skærmdeling
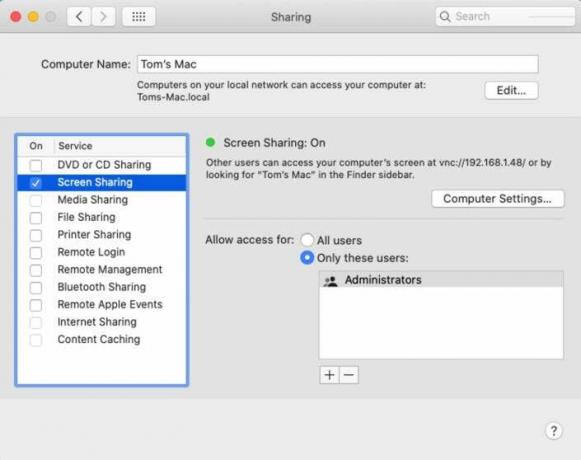
Hvis internetdeling og skærmdeling er slået til, fungerer den automatiske oplåsningsfunktion ikke. Følg nedenstående trin for at deaktivere det:
- Åbn din Mac og klik på Apple-logoet øverst til højre.
- Klik på Systemindstillinger. Klik på Deling.
- Tjek nu, om internetdeling og skærmdeling er deaktiveret.
Konklusion
Den automatiske oplåsningsfunktion er praktisk i det daglige liv og bruges af alle. Disse fejl er meget almindelige og opstår normalt, når nye opdateringer rulles ud. Med denne artikel håber vi, at vi har hjulpet dig med at løse problemet. Hvis du har spørgsmål, så kommenter venligst nedenfor.



