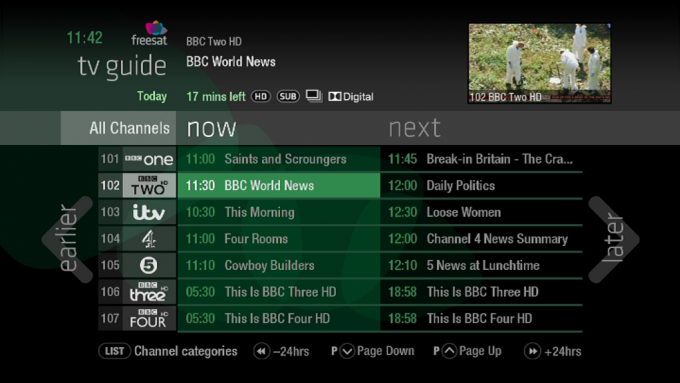Rette: Amazon Prime Video App virker ikke på Windows 11
Miscellanea / / April 29, 2023
I denne artikel vil vi tale om Amazon Prime-videoappen, der ikke fungerer på Windows 11. Vi skal finde årsagen og også ordne dette for dig. Gennemgå hver sektion for rettelsen.
Amazon Prime er en abonnementsbaseret OTT video-on-demand streamingapplikation fra Amazon INC. Amazon Prime-video lader dig streame dit yndlingsprogram med et enkelt klik. Applikationen er tilgængelig til Android, iOS og Windows. Men nogle gange ødelægger appen din oplevelse ved at sidde fast ved opstart eller stoppe helt med at fungere.
Det meste af tiden er problemet med serveren eller internettet, men i nogle tilfælde din Amazon Prime-video applikation holder op med at fungere, fordi din applikation er forældet, eller måske er dine vinduer forældede dato.

Sideindhold
-
Rette: Amazon Prime Video App virker ikke på Windows 11
- Metode 1: Tjek din internetforbindelse
- Metode 2: Tjek, om Prime Video er nede
- Metode 3: Brugerindbygget fejlfinding
- Metode 4: Opdater skærmdrivere
- Metode 5: Nulstil Prime Video App
- Metode 6: Geninstaller applikationen
- Konklusion
Rette: Amazon Prime Video App virker ikke på Windows 11
Nogle gange, på grund af nogle tekniske fejl eller fejl på serversiden, holder Amazon Prime-videoapplikationen op med at fungere. Der kan være mange mulige årsager, men her er et par rettelser, du kan prøve.
Metode 1: Tjek din internetforbindelse
Det første trin i at løse problemet er at tjekke din internetforbindelse. Hvis dit internet ikke fungerer, vil du ikke være i stand til at bruge Amazon Prime-video. Her er et par trin, du kan prøve.
Annoncer
- Sluk din wifi og tilslut din computer til Ethernet-kablet.
- Sluk din WiFi-router og vent et par sekunder.
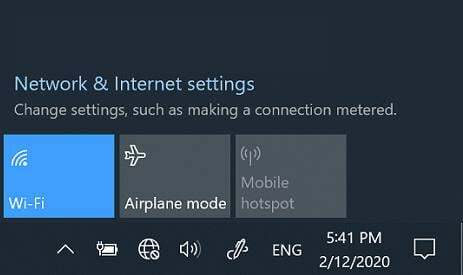
- Tænd den igen, og prøv at streame Amazon Prime-video igen.
- Hvis det virkede, så var problemet med internettet.
Metode 2: Tjek, om Prime Video er nede
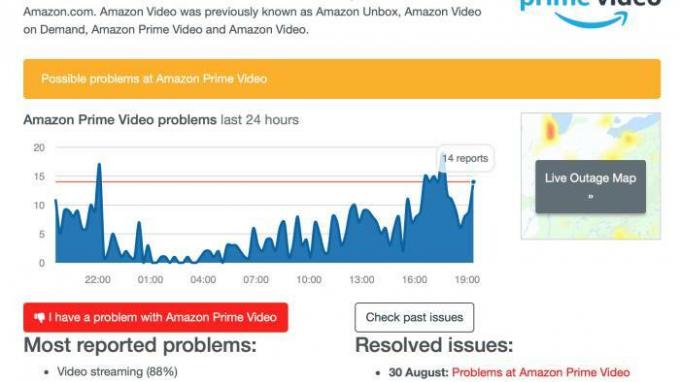
Din prime-video virker muligvis ikke, hvis prime-videoen er nede. Du skal tjekke, om serveren er nede eller ej. Du kan bruge din mobiltelefon eller dit tv og åbne Amazon Prime videos-appen for at kontrollere og se, om serveren fungerer eller ej.
Metode 3: Brugerindbygget fejlfinding
Windows 11 har en indbygget fejlfinding til Microsoft Store-apps. Du kan bruge denne funktion til at reparere din primære videoapplikation. Bemærk, at Windows 11 Insider Build 25169 eller nyere vil vise Microsoft Store apps fejlfinding som Windows Store Apps. Her er hvordan du kan gøre det.
Annoncer
Læs også: Bedste streamingplatforme til Android til at se film og mere
- Åbn indstillinger i din Windows 11.
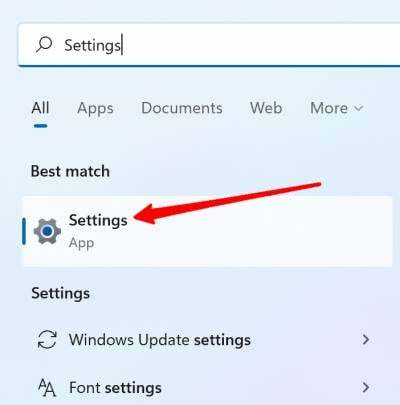
- Rul ned og se efter fejlfinding, klik på den, når den er fundet.
- Klik på Anden fejlfinding nederst.

Annoncer
- Klik på Windows Store apps.
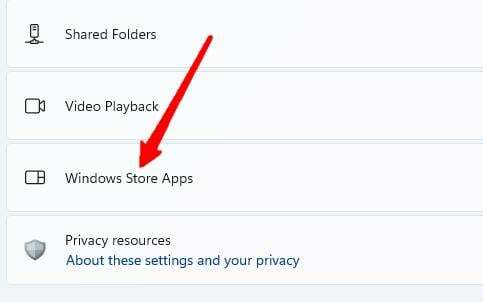
- Følg instruktionerne på skærmen og fuldfør fejlfindingen.
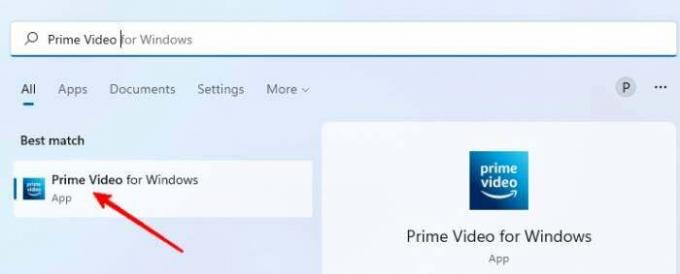
- Prøv at åbne Amazon Prime-videoappen igen og se, om den virker.
Metode 4: Opdater skærmdrivere
Nogle gange kører dine videoer ikke på din pc, eller det kan skabe problemer med din pc, hvis der er problemer med skærmdriverne. Du bør opdatere din skærmdriver, hvis du tror, at Amazon Prime-videoappen har et lignende problem. Følg disse trin.
Læs også: Ret Video DRM-fejl på Samsung til Prime Video, Netflix og andre
- Åbn enhedshåndteringen på Windows 11.
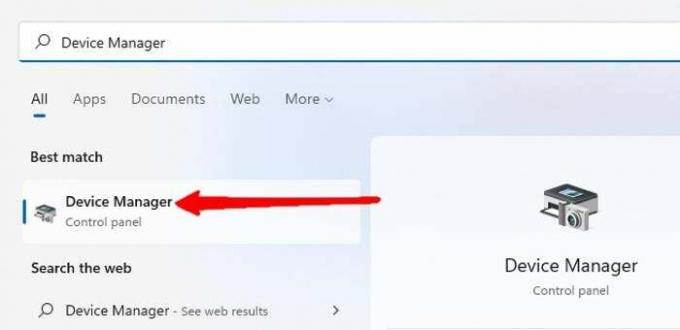
- Du vil se en liste over enheder, klik på skærmdriverne.
- Din skærmdriver vil dukke op. Højreklik på skærmdrivernavnet.
Reklame
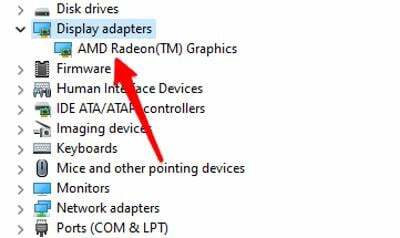
- Klik på opdater drivere.
- Klik på søg automatisk efter driverne.
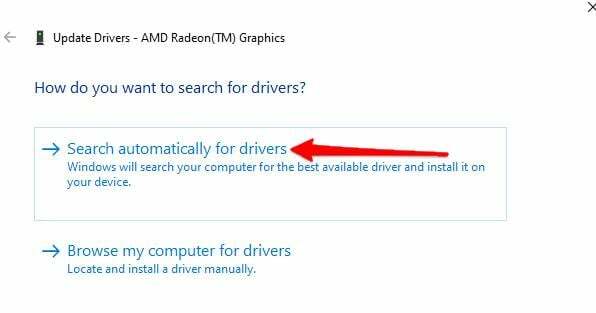
- Følg instruktionerne på skærmen.
Prøv at starte Amazon Prime-videoappen og se, om den virker nu eller ej.
Metode 5: Nulstil Prime Video App
Hvis din primære videoapplikation stadig skaber et problem for dig. Prøv at nulstille alle indstillinger i applikationen. Nulstilling af alle indstillinger vil fjerne alle oplysninger og kontodetaljer fra applikationen. Men det kan løse dit videoappproblem. Her er hvordan du kan gøre det.
- Tryk på Win+I på dit tastatur.
- Indstillinger åbnes, klik på apps fra venstre side.
- Vælg Apps og funktioner.
- Find Prime Video App fra listen.
Reparer Amazon Prime Video App, der ikke virker på Windows 11
- Klik på de tre prikker foran de primære videoapps.
- Klik på den avancerede indstilling.
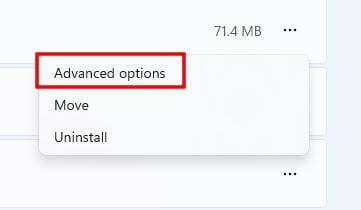
- Klik på nulstil.

- Når det er gjort. Åbn din ansøgning og udfyld dine oplysninger igen og prøv at åbne appen igen.
Metode 6: Geninstaller applikationen
Hvis intet virker, så prøv at geninstallere programmet. En simpel geninstallation vil løse ethvert problem, du står over for i forbindelse med applikationen. Her er hvordan du kan gøre det.
- Åbn indstillinger i Windows 11.
- Klik på Apps fra venstre side.
- Find Amazon Prime Video-appen, og klik på de tre prikker foran den.
- Klik på Afinstaller.

- Åbn Microsoft Apps Store, søg i Amazon Prime Video, og klik på installer.
- Når du er færdig, skal du udfylde dine oplysninger og begynde at streame.
Konklusion
At have en dedikeret applikation til Amazon Prime-videoer gør tingene lettere for mange brugere. Men disse applikationer skaber nogle gange problemer, og du kan prøve disse rettelser for at løse dit igangværende problem med Amazon Prime-videoappen. Hvis intet virker, kan du altid gå til en browser og begynde at streame.