Sådan rettes Rockstar Games Launcher Offline Mode-fejl
Miscellanea / / April 29, 2023
Rockstar Game Launcher er et program til Windows, der lader dig spille mange spil i det. Og det er meget almindeligt og irriterende at have offlineproblemer med Rockstar Game Launcher. I denne artikel vil vi løse dette problem ved at bruge nogle dedikerede metoder og trin. Før vi går videre, er det vigtigt at vide om problemet, og hvorfor du måske står over for dem. Hvad er offlinetilstandsfejlen i Rockstar-spilstarteren, hvorfor får du den fejl, og på hvilke måder du kan rette dem, alt vil blive dækket i denne artikel.
En spilstarter, der er dedikeret til spil, er hvad gamere ønsker, men Rockstar spilstarteren viser nogle gange fejl på grund af mindre fejl i spillene. Offline-tilstand er en af disse fejl. Når Rockstar-spilstarteren er i offlinetilstandsfejlen, vil den ikke lade dig spille noget spil inden for launcher, betyder det, at launcheren har svært ved at oprette forbindelse til internettet, og dette er en meget fælles problem.

Sideindhold
- Hvorfor får du fejlen offlinetilstand?
-
Sådan rettes Rockstar Games Launcher Offline Mode-fejl
- Metode 1: Kør Rockstar Game Launcher i kompatibilitetstilstand
- Metode 2: Prøv at deaktivere dit antivirus
- Metode 3: Slet Social Club-mappen
- Metode 4: Ryd DNS-cachen
- Metode 5: Prøv Clean Boot
- Metode 6: Ret dine internetadgangsindstillinger
- Konklusion
Hvorfor får du fejlen offlinetilstand?
Hovedårsagen til offlinetilstandsfejlen i Rockstar Game Launcher er det meste af tiden de mindre fejl. Nogle gange sker det på grund af de beskadigede spilfiler, nogle gange antivirus- eller firewallproblemet.
I nogle tilfælde kan problemerne være lidt anderledes, dette sker pga. at IPS evt har blokeret sociale rockstar-netværk i din IP-adresse, eller måske har du simpelthen glemt at tænde for trådløst internet.
Sådan rettes Rockstar Games Launcher Offline Mode-fejl
Der er flere måder, hvorpå du kan rette din Rockstar-spilstarter offline-tilstandsfejl, men følgende er nogle metoder, der stærkt anbefales og har rettet launcheren for de fleste brugere.
Annoncer
Metode 1: Kør Rockstar Game Launcher i kompatibilitetstilstand
Så du får fejlen offlinetilstand, luk spilstarteren og genstart den i kompatibilitetstilstand. Nogle gange fungerer en genstart fint til de fleste ting. Her er, hvordan du kan genstarte din spilstarter i kompatibilitetstilstand.
- Luk Rockstar Game Launcher.
- Højreklik på spilstarterikonet og vælg egenskaberne.
- Vælg nu kompatibilitetsfanen, og marker afkrydsningsfeltet, der siger "Kør dette program i kompatibilitetstilstand".

- Marker også afkrydsningsfeltet, der siger "Kør dette program som administrator"
- Klik på anvend og OK. Prøv at spille et hvilket som helst spil i launcheren.
Metode 2: Prøv at deaktivere dit antivirus
Den antivirus, du bruger til din pcs sikkerhed, forhindrer nogle gange programmer i at bruge dens funktioner. Rockstar-spilstarteren, der går i offline-tilstand, kan være en fejl forårsaget af antivirusprogrammet. Du kan prøve at deaktivere dit antivirus og genstarte din spilstarter. Hvis du forårsager en Windows-firewall, kan du omgå startprogrammet fra Windows-firewallen. Sådan kan du gøre det:
- Skriv firewall i startmenuen og klik på indstillingerne for firewall og netværksbeskyttelse.
- Klik på Tillad en app at passere gennem firewallen.
- Klik på skift indstillinger, og klik derefter på tillad en anden app.
- Gennemse nu installationsstedet for Rockstar Game Launcher-filen og klik på Tilføj.

Annoncer
- Sæt kryds i de private og offentlige felter foran navnet.
- Klik nu på Ok. Genstart din spilstarter.
Hvis en antivirus eller firewall skabte problemet med spilstarteren, kan disse trin løse dit problem.
Metode 3: Slet Social Club-mappen
Nogle gange bliver filerne, der er gemt i Social Club-mappen, ødelagt og kan skabe problemer under lanceringen af spillet.
- Vælg File Explorer fra proceslinjen.
- Vælg Dokumenter fra venstre rude.

Annoncer
- Klik på Social Club én gang, og tryk derefter på Shift + Del på dit tastatur.
Metode 4: Ryd DNS-cachen
Offlinefejl i Rockstar Game Launcher kan rettes ved at rydde DNS-cachen. Følg disse trin for at rette det.
- Skriv CMD i startmenuen, og højreklik på CMD
- Kør kommandoprompt (CMD) med administratoren

- Skriv ipconfig /flushdns og tryk enter
- DNS-cachen er blevet tømt/ryddet
Metode 5: Prøv Clean Boot
Hvis du stadig står over for problemet, kan det skyldes, at softwareinterferens forårsager problemer for Rockstar spilstarteren, her er følgende måder, hvorpå du tester det ved at gå ind i en ren boot.
- Skriv Win+R på dit tastatur.
- En kørselskommando åbnes, skriv misconfig og tryk på Enter.
- Nu på fanen Service, deaktiver alle Microsoft-tjenester ved at markere afkrydsningsfeltet og deaktivere alle.
- Åbn nu task manager fra startmenuen.
- Deaktiver hver startopgave ved at højreklikke på dem og lukke opgavehåndteringen.

- Klik på OK på fanen Startup i Systemkonfiguration. Når du genstarter computeren, går den ind i et rent boot-miljø.
Metode 6: Ret dine internetadgangsindstillinger
Hvis du tror, at dit netværk skaber problemer med Rockstar-spilstarteren, kan du prøve at rette din internetadgang med denne kommando.
- Åbn din startmenu og skriv CMD.
- Højreklik på kommandoprompten og kør det som administrator.
Reklame
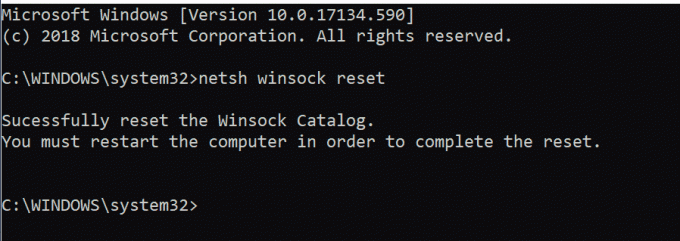
- Skriv netsh winsock reset og tryk enter.
- Genstart din pc.
Dette vil løse dit internetadgangsproblem og kan løse dit spilstarterproblem.
Konklusion
Rockstar spilstarter er et perfekt værktøj til gamere med så mange funktioner og understøttende spil, at du kan nyde hver en smule af det. Men al denne sjov nytter ikke noget, når det begynder at fungere dårligt. Rockstar spilstarter offline-fejlen er meget almindelig og kan rettes ved at bruge et par metoder, vi har vist ovenfor. Prøv disse metoder og få din spilstarter til at fungere igen.


![Sådan installeres lager-ROM på Lenovo S5 Pro GT [Firmware Flash-fil]](/f/628a7ee088edf28b360fd72509c36ac8.jpg?width=288&height=384)
