Fix: PlayerUnknown's Battlegrounds eller PUBG Screen Tear på pc, PS4, PS5 eller Xbox-konsoller
Miscellanea / / April 29, 2023
PUBG (PlayerUnknown's Battlegrounds) har været et populært online battle royale videospil på spilmarkedet i et par år, hvilket har skubbet battle royale genren til næste niveau. Men ligesom andre videospil har PUBG-titlen også et problem med skærmrivning på pc, PS4, PS5 eller Xbox-konsoller, hvilket er irriterende.
Hvis du også står over for det samme problem, skal du følge denne fejlfindingsvejledning fuldstændigt for at løse det. Skærm flimrende eller Screen Tear bliver et af de mest almindelige problemer blandt spillere, uanset om de bruger en pc eller en konsol. I dette scenarie ser det specifikke spil ud til at have nogle grafiske fejl, eller det visuelle begynder af og til at flimre, hvilket påvirker gameplay-oplevelsen og intet andet.
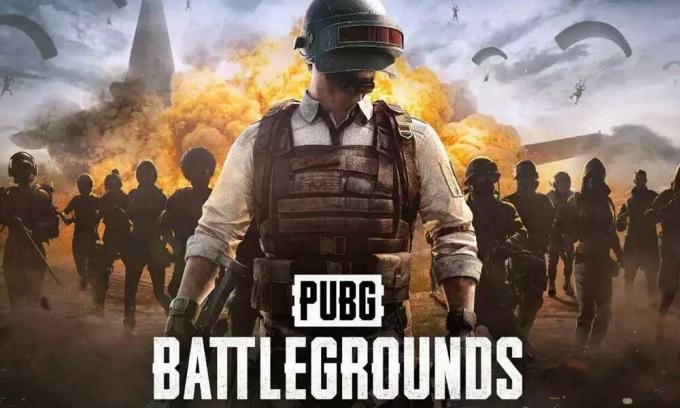
Sideindhold
-
Rette: PUBG Screen Tearing på pc
- 1. Aktiver V-Sync i Nvidia Kontrolpanel
- 2. Prøv at sænke grafikindstillingerne i spillet
- 3. Opdater GPU-drivere
- 4. Luk unødvendige baggrundsopgaver
- 5. Tjek din internetforbindelse
- 6. Opdater PUBG
- 7. Bekræft integriteten af spilfiler
- 8. Indstil høj ydeevne i strømstyring
- 9. Sæt høj prioritet i Task Manager
- 10. Opdater Windows
-
Fix: PUBG Screen Tear på PS4 og PS5
- 1. Brug en anden grafiktilstand
- 2. Genstart PS4/PS5-konsollen
- 3. Opdater PlayStation Firmware
- 4. Opdater PUBG
- 5. Tænd og tænd for din PS4/PS5
- 6. Opbevar PS4/PS5 på et godt ventileret område
- 7. Tjek dit TV eller din skærm
- 8. Tjek HDMI-porten
- 9. Tjek den ledige harddiskplads
- 10. Skub spildisken ud, og rengør den forsigtigt
- 11. Prøv at spille et andet spil på PS4/PS5
- 12. Ryd PUBG-spildata
- 13. Genopbyg database
- 14. Hårdt nulstil din konsol
- 15. Sæt ikke i hviletilstand
-
Fix: PUBG Screen Tear på Xbox-konsoller
- 1. Tjek systemopdateringer
- 2. Opdater PUBG
- 3. Tænd og tænd for din Xbox-konsol
- 4. Geninstaller spillet
- 5. Nulstil konsollen
Rette: PUBG Screen Tearing på pc
Chancerne er store for, at dine grafikindstillinger i spillet eller V-Sync-problemet på en eller anden måde er i konflikt med online multiplayer-titlen. Ifølge flere rapporter står de fleste berørte spillere over for problemet med at flimre eller flimre på skærmen under mellemsekvenser. Her har vi delt alle de mulige løsninger, der burde hjælpe meget.
Det er meget nævnt, at hvis du står over for, at skærmen flimrer eller river i stykker i gameplayet, betyder det ikke, at dit spil har nogle problemer, fordi det kan også være muligt, at din pc eller konsol på en eller anden måde har nogle problemer med softwaren/hardwaren segment. Selvom online multiplayer-videospil har flere fejl eller stabilitetsproblemer i mange scenarier, bør du altid krydstjekke årsagen og prøve at rette det manuelt.
1. Aktiver V-Sync i Nvidia Kontrolpanel
Det anbefales at aktivere Vertical Sync-funktionen på din Nvidia Kontrolpanel-app til PUBG-spillet for at undgå grafiske fejl i et vist omfang. Husk, at denne metode kun gælder, hvis du bruger et Nvidia-grafikkort.
Annoncer
- Start Nvidia kontrolpanel fra startmenuen. Hvis det ikke er installeret, skal du gå til Microsoft Store og installere det.
- Gå til 3D-indstillinger > Vælg Administrer 3D-indstillinger i Nvidia-kontrolpanelets grænseflade.
- Vælg Programindstillinger > Klik på Tilføje og vælg PUBG fra listen over programmer på din pc.
- Hvis spilapplikationen ikke er på listen, skal du klikke Gennemse og gå over til den installerede PUBG-mappe på drevet.
- Find PUBG-mappen, og tilføj DyingLight2.exe-applikationen > Vælg derefter spillet på listen, og tilføj det.
- Rul venligst ned til Vertikal synkronisering > Klik på den og vælg På for at aktivere det. Dette vil tvinge PUBG-spillet til at bruge V-Sync hver gang.
- Genstart din computer for at anvende ændringer og spil spillet for at tjekke for problemet igen.
2. Prøv at sænke grafikindstillingerne i spillet
Først bør du prøve at sænke grafikindstillingerne i spillet på din pc eller konsol for at kontrollere, om det hjælper dig med at løse rammetab eller hakkende problemer. Prøv at slå nogle af skærmindstillingerne fra for PUBG-spillet, såsom teksturdetaljer, skyggeeffekt, v-synkronisering, anti-aliasing osv. Dette burde forbedre antallet af FPS og ydeevnen/glatheden i gameplayet.
3. Opdater GPU-drivere
Hvis du ikke har opdateret din grafikdriver på Windows-computeren, så sørg for at installere den seneste patch-version. For at gøre det skal du tjekke for tilgængelige opdateringer ved at følge nedenstående trin:
- Trykke Windows + X nøgler til at åbne Quick Link-menu.
- Klik nu videre Enhedshåndtering fra listen > Dobbeltklik på Skærmadaptere.
- Højreklik på det dedikerede grafikkort, du bruger.

- Vælg derefter Opdater driver > Vælg at Søg automatisk efter drivere.
- Hvis en opdatering er tilgængelig, vil systemet automatisk downloade og installere den.
- Når du er færdig, skal du genstarte computeren for at anvende ændringer med det samme.
4. Luk unødvendige baggrundsopgaver
En anden ting, du kan gøre, er at lukke unødvendige baggrundsopgaver på din pc for at sikre, at der ikke sker noget ekstra forbrug af systemressourcer i baggrunden. Sørg for at holde PUBG, Steam og andre systemrelaterede opgaver kørende, som de er. Sådan rydder du baggrundsopgaver:
Annoncer
- Tryk på Ctrl + Shift + Esc nøgler til at åbne Jobliste.
- Klik på Processer fanen > Vælg den opgave, du vil lukke.

- Når du er valgt, skal du klikke på Afslut opgave. Sørg for at udføre trinene for hver opgave individuelt.
- Til sidst skal du genstarte din computer for at ændre effekter med det samme, og kontrollere, om PUBG-skærmen flimrer eller river i stykker.
5. Tjek din internetforbindelse
Du bør også prøve at tjekke for internetforbindelsen på din pc for at se, om den kører godt eller ej. En langsommere internethastighed eller ustabil forbindelse kan forårsage problemer med, at spillet starter eller henter data fra serveren. Du kan også prøve at skifte internetforbindelse fra kablet (ethernet) til trådløs (Wi-Fi) for at krydstjekke netværksforbindelsesproblemet.
Hvis din IP-adresse har nogle problemer, eller din DNS-adresse generer dig, så sørg for at bruge Google DNS-adressen på pc'en for at undgå gummibåndforbindelse eller hakken, eller endda haltende problemer, der kan opstå på grund af langsom internet.
Annoncer
6. Opdater PUBG
Nogle gange kan en forældet spilversion også bringe flere fejl eller problemer. Det er bedre at opdatere dit PUBG-spil ved at følge nedenstående trin. Hvis en opdatering er tilgængelig, skal du installere den seneste patch. At gøre dette:
Til Steam:
- Åbn Damp klient > Gå til Bibliotek > Klik på PUBG fra venstre rude.
- Den søger automatisk efter den tilgængelige opdatering. Hvis der er en tilgængelig opdatering, så sørg for at klikke på Opdatering.
- Det kan tage noget tid at installere opdateringen > Når du er færdig, skal du sørge for at lukke Steam-klienten.
- Til sidst skal du genstarte din pc for at anvende ændringer og derefter prøve at starte spillet igen.
Til Epic Games Launcher:
- Åbn Epic Games Launcher > Gå over til Bibliotek.
- Klik nu på ikonet med tre prikker PUBG Stay Human.
- Sørg for at Automatisk opdatering mulighed er tændt.
7. Bekræft integriteten af spilfiler
Hvis der er et problem med spilfilerne, og de på en eller anden måde bliver beskadiget eller mangler, skal du sørge for at udføre denne metode for nemt at tjekke for problemet.
Til Steam:
- Lancering Damp > Klik på Bibliotek.
- Højreklik på PUBG fra listen over installerede spil.
- Klik nu videre Ejendomme > Gå til Lokale filer.
Reklame

- Klik på Bekræft integriteten af spilfiler.
- Du bliver nødt til at vente på processen, indtil den er fuldført.
- Når du er færdig, genstart din computer.
Til Epic Games Launcher:
- Åbn Epic Games Launcher > Klik på Bibliotek.
- Klik på ikon med tre prikker af PUBG Stay Human.
- Klik på Verificere, og det begynder at verificere spilfilerne.
- Vent på, at processen er fuldført, og genstart starteren.
8. Indstil høj ydeevne i strømstyring
Hvis dit Windows-system kører i balanceret tilstand i strømstyring, skal du blot indstille højtydende tilstand for bedre resultater. Selvom denne mulighed vil tage højere strømforbrug eller batteriforbrug. At gøre dette:
- Klik på Startmenu > Indtast Kontrolpanel og klik på den fra søgeresultatet.
- Gå nu til Hardware og lyd > Vælg Strømindstillinger.
- Klik på Høj ydeevne for at vælge det.
- Sørg for at lukke vinduet og lukke computeren helt ned. For at gøre dette skal du klikke på Startmenu > Gå til Strøm > Lukke ned.
- Når din computer er helt slukket, kan du tænde den igen.
9. Sæt høj prioritet i Task Manager
Gør dit spil prioritet i det højere segment via Task Manager for at fortælle dit Windows-system om at køre spillet korrekt. At gøre dette:
- Højreklik på den Startmenu > Vælg Jobliste.
- Klik på Processer fanen > Højreklik på den PUBG spil opgave.
- Vælg Indstil prioritet til Høj > Luk Task Manager.
- Kør endelig PUBG-spillet for at kontrollere, om det går ned på pc'en eller ej.
10. Opdater Windows
Opdatering af Windows OS build er altid afgørende for pc-brugere og -spillere for at reducere systemfejl, kompatibilitetsproblemer og nedbrud. I mellemtiden indeholder den seneste version for det meste yderligere funktioner, forbedringer, sikkerhedsrettelser og mere. At gøre det:
- Trykke Windows + I nøgler til at åbne op Windows-indstillinger menu.
- Klik derefter på Opdatering og sikkerhed > Vælg Søg efter opdateringer under Windows opdatering afsnit.
- Hvis der er en funktionsopdatering tilgængelig, skal du vælge Download og installer.
- Det kan tage et stykke tid at fuldføre opdateringen.
- Når du er færdig, genstart din computer for at installere opdateringen.
Fix: PUBG Screen Tear på PS4 og PS5
Hvis du bruger PS4- eller PS5-konsollen og står over for problemet med flimrende skærm ganske ofte, så sørg for at følge nedenstående metoder én efter én, indtil problemet er løst.
1. Brug en anden grafiktilstand
Det forventes lejlighedsvis at støde på billedfald i nogle spil, selvom du bruger PS4/PS5-konsollen. Sørg for at prøve at bruge en anden grafiktilstand i spilindstillingsmenuen for at krydstjekke, om de højere grafikindstillinger er i konflikt med systemets ydeevne eller ej. Nogle gange kan det løse et sådant problem, hvis du ændrer grafiktilstanden eller reducerer grafikkvaliteten til en vis grad (afhængigt af dit behov).
2. Genstart PS4/PS5-konsollen
Hvis du i tilfældet er en af PlayStation 4- eller PlayStation 5-konsolbrugerne og har problemer med systemet ydeevne eller endda ydeevnen i spillet, så sørg for at genstarte PS4/PS5-konsollen for at opdatere system. Nogle gange kan en simpel genstart af konsollen løse problemet med spillets nedbrud eller forsinkelser, hakken, skærmflimmer osv.
3. Opdater PlayStation Firmware
Det anbefales at opdatere PS4/PS5-systemsoftwaren for at undgå grafiske fejl eller forsinkelser. Du kan følge nedenstående trin for at installere opdateringen.
- Gå over til Indstillinger > Hit System.
- Vælg Systemsoftware > Hit Systemsoftwareopdatering og indstillinger.
- Vælg Opdater systemsoftware > Vælg Opdater ved hjælp af internettet.
4. Opdater PUBG
Hvis du ikke har opdateret PUBG-videospillet på din PlayStation 4- eller PlayStation 5-konsol i et stykke tid, så sørg for at opdatere det ved at følge nedenstående trin:
- Tænd din PS4/PS5-konsol > Gå til Startskærmen.
- Naviger nu til hovedmenuen øverst.
- Gå over til Spil fanen.
- Rul ned til PUBG og fremhæve det.
- Tryk på Muligheder knappen på din controller.
- Vælg endelig at Søg efter opdatering fra rullemenuen.
5. Tænd og tænd for din PS4/PS5
Nogle gange kan ethvert systemfejl eller cache-problem forårsage fejl, nedbrud, forsinkelser, skærmflimmer osv. Du kan simpelthen rydde den midlertidige cache eller fejl ved at tænde for din konsol for at forbedre ydeevnen.
- Først skal du lukke din konsol helt ned.
- Fjern derefter strømkablet fra konsollen.
- Vent i omkring 30 sekunder, og sæt kablet i igen.
- Til sidst skal du tænde for PS4/PS5-konsollen og tjekke for problemet igen.
6. Opbevar PS4/PS5 på et godt ventileret område
I nogle scenarier kan din PS4/PS5-konsol udløse flere problemer med systemets ydeevne eller spilforsinkelser på grund af overophedning. Nogle gange kan manglen på ordentlig luftventilation i rummet forårsage hardware-stress, som direkte påvirker gameplay eller spilydelse. Så du bør opbevare din PS4/PS5-konsol på et godt ventileret sted for at kontrollere, om der er et overophedningsproblem eller ej.
Den korrekte luftstrøm og det køligere sted eller temperaturen inde i rummet kan hjælpe PS4/PS5-konsollen til at fungere bedre. At holde konsollen i et overbelastet område eller direkte under sollys kan give en masse problemer.
7. Tjek dit TV eller din skærm
En anden mulig årsag til, at PUBG-spillet halter på PS4/PS5-konsollen, er, at dit tv eller din skærm kan have nogle problemer med skærmens opdateringshastighed. Måske kan en midlertidig fejl eller opdateringshastighedsproblemet på PS4/PS5-konsollen udløse nogle problemer.
8. Tjek HDMI-porten
Det anbefales også at kontrollere HDMI-porten på både konsollen og skærmenheden korrekt, fordi en fejljustering eller endda støvpartikler nemt kan forårsage forbindelsesproblemer overhovedet. Prøv forsigtigt at fjerne HDMI-kablet og blæs derefter lidt luft i kraft for at fjerne snavs/støv fra HDMI-porten.
9. Tjek den ledige harddiskplads
Nogle gange kan det at have lav lagerplads på harddisken også udløse applikationsstartproblemer bortset fra fejl, langsom indlæsning, forsinkelser, grafiske problemer osv. Du bør altid tjekke, om der er ledig lagerplads på harddisken, før du kommer til en anden konklusion. Hvis den ledige lagerplads er for lav, skal du sørge for at afinstallere unødvendige spil eller andre applikationer fra din PlayStation-konsol og kontrollere, om der er problemer med skærmrivning igen.
10. Skub spildisken ud, og rengør den forsigtigt
Hvis du i tilfældet bruger diskudgaven af PlayStation-konsollen, så er det ret svært at beholde og bruge de fysiske diske job, fordi enhver form for ridser eller fysisk skade eller endda støvpartikler nemt kan ødelægge disken og din spiloplevelse også. Så det foreslås blot at skubbe spildisken ud og forsigtigt rengøre den ved hjælp af en mikrofiberklud for at fjerne pletter og snavs, og prøv derefter at indsætte disken igen for at se efter problemet.
11. Prøv at spille et andet spil på PS4/PS5
Nogle gange kører PlayStation-spil måske ikke korrekt, hvilket er lidt af en svigt. Sørg for at spille et andet spil på PS4/PS5-konsollen for at tjekke for problemet, eller vent et stykke tid for at prøve igen.
12. Ryd PUBG-spildata
Det ser ud til, at rydning af spil-gemte data på konsollen også kan løse flere problemer med spilstart eller gameplay. Du kan prøve det:
- Gå til Indstillinger > Vælg Administration af gemte data for applikationer.
- Vælg enten Systemopbevaring eller Online opbevaring eller USB-lager > Vælg Slet.
- Vælg PUBG spil > Markér de filer, du vil slette eller bare Vælg alle.
- Til sidst skal du vælge Slet > Vælg Okay for at bekræfte opgaven.
- Når du er færdig, skal du genstarte din konsol for at kontrollere, om PUBG-skærmen flimrer på PS4/PS5-konsollen.
13. Genopbyg database
Genopbygning af databasen på din PlayStation-konsol kan hurtigt løse de potentielle problemer eller fejl. For at gøre det:
- Sluk din konsol helt. Tag strømkablet ud af konsollen og vent i ca. 2-3 minutter.
- Sæt nu strømkablet i, og tænd det for automatisk at rydde cachelagrede data fra systemet.
Tjek, om dette problem er blevet løst med PUBG Stay Human spil eller ej. Hvis ikke, følg de næste trin nedenfor.
- Tryk nu på tænd/sluk-knappen på PlayStation-konsollen, og hold den nede, indtil du hører 2 bip. [Det andet bip lyder efter syv sekunder]
- Konsollen starter i fejlsikret tilstand > Slut controlleren til USB med konsollen og tryk på PS-knappen på controlleren.
- Dernæst får du en mulighed kaldet Genopbyg database.
- Vælg Genopbyg database og bekræfte opgaven.
- Det kan tage noget tid afhængigt af harddiskens datastørrelse. Hav lidt tålmodighed.
- Når det er gjort, skal du bare genstarte systemet normalt.
14. Hårdt nulstil din konsol
I de fleste tilfælde kan en hård nulstilling af din konsol løse systemfejl eller problemer med cachedata fra selve spillet. For at gøre det:
- Sluk først din PlayStation 4- eller PlayStation 5-konsol.
- Når konsollen er slukket, skal du trykke på og holde nede Strøm knappen på konsollen, indtil du hører to biplyde inden for et par sekunder.
- Her vil du se to nulstillingsmuligheder at vælge imellem.
- Vælg den nødvendige mulighed for at nulstille din PlayStation-konsol.
- Vent på, at processen er fuldført, og sørg derefter for at logge ind på PlayStation-kontoen.
- Til sidst skal du installere PUBG-spillet og prøve at køre det.
15. Sæt ikke i hviletilstand
Som en bonusmetode skal du sørge for ikke at sætte din konsol i hviletilstand, da det kan forårsage, at systemet har fejl eller går helt ind i hviletilstand. Så under gameplay-sessionerne skal du ikke sætte i hviletilstand. For at gøre det:
- Gå til PS5 Indstillinger menu > Åbn Strømbesparende fanen.
- Vælg Indstil tid, indtil PS4/PS5 går ind i hviletilstand.
- Indstillet til Sæt ikke i hviletilstand > Genstart konsollen for at anvende ændringer.
Fix: PUBG Screen Tear på Xbox-konsoller
Hvis du bruger Xbox-spillekonsollen og står over for problemet med skærmrivning med PUBG-spillet, skal du sørge for at følge nedenstående metoder.
1. Tjek systemopdateringer
Vi vil stærkt anbefale, at du tjekker efter systemopdateringer på Xbox-konsollen, før du hopper ind i nogen anden komme ind på andre løsninger, fordi en forældet systemversion kan udløse skærmrelaterede problemer overhovedet. For at gøre det:
- Tryk på Hjemknappen på Xbox-konsollen for at åbne Dashboard-menuen.
- Vælg nu Indstillinger fra bunden af menuen > Vælg Alle indstillinger.
- Vælg at System > Vælg Opdateringer.
- Vælg Opdater konsol (hvis tilgængelig) > Følg anvisningerne på skærmen for at fuldføre opdateringsprocessen.
- Når du er færdig, skal du sørge for at genstarte konsollen for at anvende ændringer.
2. Opdater PUBG
Du bør også opdatere spilversionen på din konsol for at sikre, at der ikke er noget problem med spilfilerne. Et forældet eller ødelagt spil kan nemt udløse flere problemer overhovedet. For at gøre det:
- Gå til Mine spil og apps afsnittet i din Dashboard-menu.
- Vælg Styre > Gå til Opdateringer.
- Hvis din PUBG spillet har tilgængelige opdateringer, du kan nemt finde dem.
- Sørg for at vælge opdateringsprocessen og tryk på EN knappen på controlleren for at starte den.
Bemærk: Det er værd at anbefale at gå til Indstillinger side > Vælg til Systemer > Vælg Opdateringer for at få dit spil til at opdatere automatisk, hver gang konsollen er forbundet til internettet.
3. Tænd og tænd for din Xbox-konsol
Det er værd at nævne at udføre en tænd/sluk-metode på din Xbox-konsol for at sikre, at der ikke er noget problem med enhedens firmware eller fejl. En normal genstart virker muligvis ikke i de fleste tilfælde og kræver en strømcyklusproces for at fjerne midlertidige fejl eller problemer med cachedata. At gøre dette:
- Sluk for Xbox-konsollen > Tag strømkablet ud af konsollen og strømkilden.
- Vent nu i omkring 30 sekunder, og sæt derefter strømkablet i igen.
- Sørg for at tænde for Xbox-konsollen og kontroller, om problemet med skærmflimmer er blevet løst eller ej.
4. Geninstaller spillet
Du bør også prøve at afinstallere og geninstallere PUBG-spillet på din Xbox-konsol. Når det er gjort, skal du sørge for at geninstallere det på Xbox-konsollen for at undgå spilrelaterede problemer. At gøre dette:
- Tryk på Xbox knap på controlleren for at åbne menuen Guide.
- Vælg Mine spil og apps > Hit Se alt > Vælg at Spil.
- Vælg derefter Klar til at installere fanen > Vælg Kø.
- Vælg PUBG spil, som du forsøger at geninstallere.
- Tryk nu på Menu-knap på din controller.
- Vælg Administrer spil og tilføjelser eller Administrer app.
- Vælge PUBG > Vælg Afinstaller alle.
- Sørg for at vælge Afinstaller alle for at bekræfte opgaven.
- Vent på, at afinstallationsprocessen er fuldført.
- Genstart systemet for at anvende ændringer.
- Tryk derefter på Xbox knap på controlleren for at åbne guidemenuen igen.
- Hit Mine spil og apps > Vælg Se alt > Gå til Spil.
- Vælg Klar til at installere fanen > Hit Installere til PUBG.
- Vent på installationsprocessen, og genstart derefter konsollen.
5. Nulstil konsollen
Hvis ovenstående metoder ikke fungerede for dig, skal du sørge for at følge trinene nedenfor for blot at nulstille konsollen manuelt. Ved at gøre det kan du nemt fjerne systemfejl eller problemer med cachedata fra din konsol overhovedet. For at gøre det:
- Tryk på Xbox knap på controlleren for at åbne menuen Guide.
- Vælg Profil & system > Gå til Indstillinger > Vælg System.
- Gå til Konsol info > Vælg Nulstil konsol.
- Du får en prompt like Nulstille din konsol?
- Her skal du vælge Nulstil og fjern alt. [Dette vil slette alle brugerdata inklusive konti, gemte spil, indstillinger, alle installerede apps og spil osv.]
- Selvom du kan vælge at Nulstil og behold mine spil og apps, vil det muligvis ikke løse problemet i de fleste tilfælde.
- Når du har valgt indstillingen, begynder din Xbox-konsol at slette og nulstille systemet til fabriksindstillingerne.
- Vent på, at processen er fuldført, og genstart derefter konsollen.
Det er det, gutter. Vi antager, at denne guide var nyttig for dig. For yderligere spørgsmål kan du kommentere nedenfor.



