Sådan omgår du Windows 10-administratoradgangskoden, når den er låst ude
Miscellanea / / April 29, 2023
Du har glemt din Windows 10-administratoradgangskode og blev låst ude af din computer. Dette er den eneste administratorkonto, du har. Du har ikke en diskette til nulstilling af adgangskode eller nogen anden måde at nulstille din adgangskode på. Du ønsker ikke at miste nogen filer på din computer. Så du spekulerer på, om der er en måde at gøre det på omgå Windows 10-administratoradgangskoden, når den er låst ude af computeren.
Nu er du kommet til det rigtige sted. Denne artikel vil demonstrere to enkle, men effektive måder at omgå Windows 10 admin adgangskode og låse din låste computer op.
- Metode 1: Omgå Windows 10 admin adgangskode med software
- Metode 2: Omgå Windows 10-adgangskoden med kommandoprompt
Sideindhold
-
Metode 1: Omgå Windows 10 admin adgangskode med software
- Trin 1: Opret en diskette til nulstilling af adgangskode.
- Trin 2: Start din låste computer fra disken.
- Trin 3: Omgå Windows 10 admin adgangskode.
-
Metode 2: Omgå Windows 10 admin adgangskode med kommandoprompt
- Trin 1: Start til avancerede opstartsindstillinger.
- Trin 2: Erstat Utilman.exe med CMD.exe.
- Trin 3: Omgå Windows 10 admin adgangskode.
- Det er nemt at omgå Windows 10-administratoradgangskoden, når den er låst ude
Metode 1: Omgå Windows 10 admin adgangskode med software
Ved hjælp af et specialiseret værktøj som iSumsoft Windows Password Refixer at løse Windows-adgangskodeproblemer giver typisk det dobbelte resultat med halvdelen af indsatsen. Dette er et af de bedste værktøjer til nulstilling af adgangskode til Windows 10, så du kan omgå Windows 10-adgangskoden på få minutter uden tab af data. Du skal blot følge nedenstående trin.
Trin 1: Opret en diskette til nulstilling af adgangskode.
Fordi din computer er låst, skal du oprette en diskette til nulstilling af adgangskode til den ved hjælp af iSumsoft Windows Password Refixer på en anden fungerende computer. Hvis du ikke har en anden computer, så lån en af en ven.
På en anden fungerende computer skal du downloade og installere iSumsoft Windows Password Refixer.
Kør iSumsoft Windows Password Refixer og vælg USB-enhed.
Annoncer

Indsæt et USB-drev i computeren, og klik på knappen Begynd at brænde.

Klik på Ja, når du bliver bedt om det, og softwaren vil med succes oprette en Windows-adgangskode-nulstillingsdisk til dig på få sekunder.
Annoncer

Trin 2: Start din låste computer fra disken.
Indsæt disketten til nulstilling af adgangskode (USB) i din låste computer, hvor du vil omgå din Windows 10-administratoradgangskode.
Start eller genstart din computer, og så snart den første skærm vises, skal du trykke på og holde Boot-menuen nede tasten (normalt Esc, F12, F11 eller F10, afhængigt af producenten af computeren) for at få adgang til Boot Menu.
Annoncer
I Boot Menu skal du vælge USB-enheden som den primære boot-enhed, og din computer vil starte fra USB-drevet.

Trin 3: Omgå Windows 10 admin adgangskode.
iSumsoft Windows Password Refixer vises på din skærm, når din maskine er færdig med at starte fra disketten til nulstilling af adgangskode.
Vælg dit Windows 10-system, derefter den administratorkonto, hvis adgangskode du vil omgå, og klik derefter på Nulstil adgangskode.
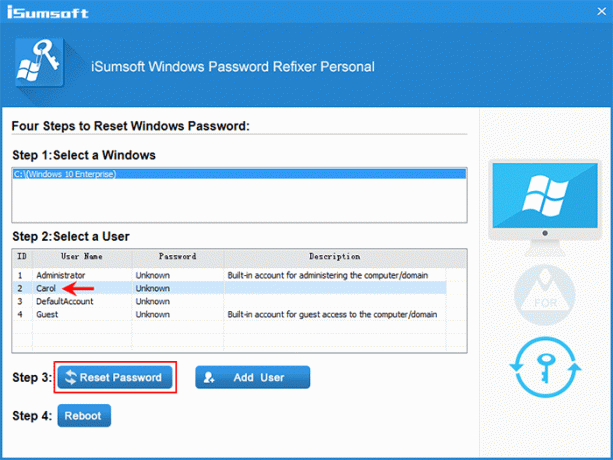
Reklame
Klik på Ja, når du bliver bedt om det, og din Windows 10-kontoadgangskode slettes med det samme.

Klik på Genstart, og klik på Ja, når du bliver bedt om det, og fjern USB-drevet med det samme. Din computer vil derefter starte til Windows 10.
Når du er på Windows 10-loginskærmen, kan du logge på uden at indtaste en adgangskode.
Metode 2: Omgå Windows 10 admin adgangskode med kommandoprompt
Hvis du håber at omgå din Windows 10-administratoradgangskode uden at bruge tredjepartssoftware, er kommandoprompt-tricket noget for dig. Uanset om du er logget ind eller låst ude, giver kommandoprompten dig mulighed for at nulstille eller omgå glemte Windows lokale kontoadgangskoder uden at miste data. Her er, hvordan du omgår Windows 10-administratoradgangskoden ved hjælp af kommandoprompt, når du er låst ude.
Trin 1: Start til avancerede opstartsindstillinger.
Sørg for, at din computer er slukket.
Tryk på tænd/sluk-knappen for at tænde din computer, og så snart du ser Windows-logoet, skal du trykke på tænd/sluk-knappen og holde den nede, indtil din computer lukker ned.
Gentag ovenstående proces, og din computer vil starte til skærmbilledet Forbereder automatisk reparation.
Vælg Avancerede indstillinger, og din computer vil starte til skærmen Avancerede opstartsindstillinger.

Tip: Hvis din computer ikke kan starte til skærmen Avancerede opstartsindstillinger gennem ovenstående trin, skal du bruge en Windows-installationsdisk til at starte din computer.
Trin 2: Erstat Utilman.exe med CMD.exe.
På skærmen Avancerede startindstillinger skal du vælge Fejlfinding > Avancerede indstillinger > Gendannelse af systembillede.

Når guiden "Re-image your computer" vises, skal du vælge Annuller og derefter Næste.

Klik på Avanceret på den følgende side, vælg Installer en driver, og klik derefter på OK.

En åben dialogboks vises. Vælg Denne pc, find og åbn derefter det operativsystemdrev, hvor din Windows 10 er installeret.

Når du er i OS-drevet, skal du åbne mappen Windows\System32, finde filen Utilman og omdøbe den til Utilman1. For at se ændringerne skal du trykke på F5 for at opdatere mappen.

Find cmd-filen og omdøb den til Utilman. Hvis du gør det, erstattes Utility Manager-applikationen Utilman.exe, som bruges til at konfigurere tilgængelighedsindstillinger, med kommandoprompt-applikationen CMD.exe.

Bliv ved med at klikke på Annuller for at lukke alle vinduer på skærmen, og du kommer tilbage til skærmbilledet Vælg en indstilling. Denne gang skal du vælge Fortsæt for at lade din computer starte til Windows 10.

Trin 3: Omgå Windows 10 admin adgangskode.
Når du er på Windows 10-loginskærmen, skal du klikke på ikonet Slet adgang (tilgængelighed) i nederste højre hjørne. Dette åbner et kommandopromptvindue i stedet for menuen Tilgængelighed.
Skriv i kommandopromptvinduet net bruger brugernavn adgangskode, og tryk på Enter. Dette vil omgå din glemte Windows 10-adgangskode og indstille en ny. Du skal erstatte "brugernavn" i kommandoen med det faktiske navn på din administratorkonto, og "adgangskode” med den ønskede nye adgangskode, for eksempel netbruger Carol 123456.

Derefter kan du logge ind på Windows 10 med din nye administratoradgangskode. Hvis du har brug for at sætte Ease of Access-værktøjet tilbage, hvor det var, skal du blot gå til mappen Windows\System32 på dit OS-drev og omdøbe Utilman-filen til CMD og Utilman1-filen til Utilman.
Det er nemt at omgå Windows 10-administratoradgangskoden, når den er låst ude
Når du glemmer din Windows 10-administratoradgangskode og er låst ude af din computer, behøver du faktisk ikke bekymre dig. Dette skyldes, at det er nemt at omgå Windows 10-adgangskoden ved hjælp af enten Windows-indbyggede kommandoprompt-tricks eller et specielt softwareværktøj som iSumsoft Windows Password Refixer. Omgåelse betyder også at ændre eller fjerne adgangskoden uden at kende den gamle adgangskode. Endnu vigtigere, det vil ikke forårsage tab af data eller skade på systemet.



