Fix Gmail fungerer ikke, fortsætter med at gå ned på iPhone 11, 11 Pro og 11 Pro Max
Miscellanea / / August 05, 2021
Google Mail eller Gmail er en af de mest populære og gratis e-mail-serviceplatforme for alle over hele kloden. Både Android- og iOS-kørende enheder har den officielle Gmail-app udviklet af Google. Det kører rigtig godt for det meste, og Gmail-appen tilbyder en enkel og engagerende brugergrænseflade med nogle nyttige funktioner til mobilen. Nogle gange kan brugere dog have problemer med Gmail-appen. Hvis du er en iPhone 11-enhedsbruger, skal du tjekke trinene til løsning af problemet som Gmail ikke fungerer på iPhone 11 serie.
Der kan være nogle problemer med, at Gmail-appen ikke fungerer eller fortsætter med at gå ned, f.eks. Netværksforbindelse problemer, servernedetid, problemer med kontooplysninger, forkerte indstillinger, kontosikkerhedsproblemer osv. I mellemtiden kan software-relaterede problemer, mailserverproblemer, Gmail-app-opdateringsproblemer osv. Også være en grund. Nogle gange rejser brugeren et andet sted og prøver derefter at få adgang til deres egen Gmail-konto via appen. I så fald antager Google, at nogle andre mennesker forsøger at få adgang til din konto.
Så det er helt nødvendigt at kontrollere alle disse muligheder først, før du går over en konklusion. Lad os nu se på nogle af de mulige løsninger nedenfor.
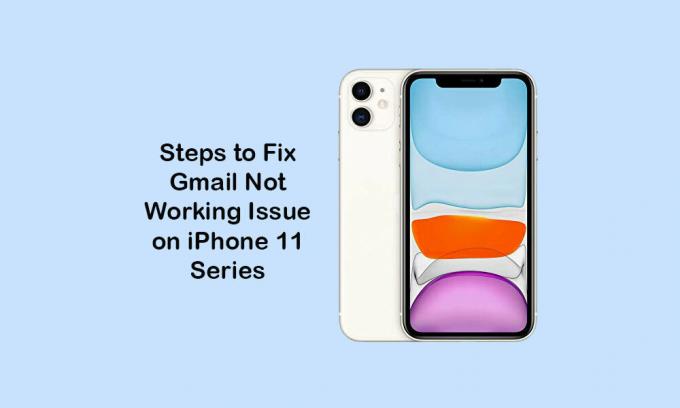
Indholdsfortegnelse
-
1 Trin til at rette Gmail fungerer ikke fortsætter med at gå ned på iPhone 11, 11 Pro og 11 Pro Max
- 1.1 1. Tving luk Gmail-appen, og genstart iPhone
- 1.2 2. Kontroller og aktiver IMAP til Gmail
- 1.3 3. Kontroller Gmail-appopdatering for at rette Gmail, der ikke fungerer på iPhone 11
- 1.4 4. Slet og geninstaller Gmail-appen
- 1.5 5. Nulstil Gmail-konto fra iPhone
- 1.6 6. Nulstil netværksindstillinger for at rette Gmail fungerer ikke på iPhone 11
- 1.7 7. Udfør fabriksindstilling på din iPhone
Trin til at rette Gmail fungerer ikke fortsætter med at gå ned på iPhone 11, 11 Pro og 11 Pro Max
Først og fremmest skal du logge på din e-mail-konto via en mobilbrowser på din iPhone. Når du er logget ind, skal du kontrollere, om der er post i indbakken, der indeholder noget som "nogle har din adgangskode" eller "vi har blokeret et loginforsøg". Hvis du i tilfælde af at du har modtaget en sådan slags mail, skal du bare gå til det angivne link i den mail og bekræfte “det var mig” under gennemgangen af dine enheder nu. Alternativt kan du se nylige enheder og gå til Enhedsaktivitet og underretninger under sektionen Min konto.
Her finder du en liste over enheder, som du har forsøgt at logge ind på din Gmail-konto. Giv blot adgang til den enhed (i, e iPhone 11/11 Pro / 11 Pro Max), og prøv at logge ind igen på din iPhone. Vi håber, at du vil være i stand til at logge ind på Gmail-appen ganske let. Hvis du ikke har log-in-relaterede problemer, kan du følge nedenstående metoder.
1. Tving luk Gmail-appen, og genstart iPhone
- Stryg op fra bunden af skærmen, og hold den midtvejs for at åbne app-forhåndsvisningskortene.
- Gå derefter til forhåndsvisning af Gmail-appen fra app-switcheren.
- Stryg Gmail-app-kortet op for at tvinge det.
Genstart din iPhone nu ved at følge nedenstående trin.
- Tryk og hold lydstyrke op + Side / tænd / sluk-knappen i et par sekunder.
- Skub til slukbjælken vises.
- Træk skyderen for at slukke for dit håndsæt.
- Nu skal du holde tænd / sluk-knappen nede i et par sekunder, så vises Apple-logoet.
- Slip derefter knappen, og din enhed genstarter.
- Kontroller nu, om Gmail-appen fungerer eller ej.
2. Kontroller og aktiver IMAP til Gmail
IMAP (Internet Message Access Protocol) skal aktiveres for at synkronisere og hente e-mails til din iPhone. Du skal aktivere det via en webbrowser på en pc / bærbar computer.
- Log ind på din Gmail-konto ved hjælp af en browser på en computer. Angiv de samme legitimationsoplysninger for at logge ind på din Gmail-konto.
- Når du er logget ind, skal du klikke på menuen Indstillinger (tandhjulsikon).
- Klik på Videresendelse og POP / IMAP-fanen.
- Rul lidt ned til IMAP Access, og aktiver IMAP-status.
- Klik derefter på knappen Gem ændringer.
- Når du er færdig, skal du genstarte din iPhone og prøve at bruge Gmail-appen igen til at kontrollere problemet.
3. Kontroller Gmail-appopdatering for at rette Gmail, der ikke fungerer på iPhone 11
- Gå til App Store >> tryk på ikonet Brugerprofil i øverste højre hjørne.
- Dernæst vil du se opdateringsmuligheden ved siden af Gmail-appnavnet under afsnittet Tilgængelige opdateringer (hvis opdatering tilgængelig).
- Tryk på knappen Opdater> du er færdig.
- Endelig skal du åbne Gmail-appen og kontrollere, om den fungerer eller ej.
4. Slet og geninstaller Gmail-appen
- Langt tryk på Gmail App-ikonet for at åbne indstillingerne på startskærmen.
- Tryk på krydsikonet (x) i øverste højre hjørne af Gmail-appikonet.
- Du får en bekræftelsesprompt og tryk på knappen Slet igen for at bekræfte.
- Åbn nu App Store og søg efter Gmail.
- Tryk på Get-knappen for at installere den igen.
- Start derefter Gmail-appen, indtast legitimationsoplysningerne, og begynd at bruge Gmail-appen.
5. Nulstil Gmail-konto fra iPhone
- Gå til iPhone-indstillinger> Tryk på Konti og adgangskoder.
- Gå over til Konti> Vælg din Gmail-konto.
- Tryk på Slet konto> Vælg indstillingen "Slet fra min iPhone".
Genstart nu dit håndsæt en gang, og tilføj Gmail-kontoen igen.
- Gå til Indstillinger på din enhed.
- Vælg Konti og adgangskoder> Tryk på Tilføj konto.
- Vælg Google fra listen.
- Anbring nu dine Gmail- eller Google-kontooplysninger.
- Tryk for at aktivere post, kontakter og kalendere.
- Tryk på knappen Gem for at fuldføre.
Nu kan du nemt se indbakken til Gmail-kontoen på din iPhone.
6. Nulstil netværksindstillinger for at rette Gmail fungerer ikke på iPhone 11
- Åbn menuen Indstillinger> Generelt> Nulstil.
- Vælg Nulstil netværksindstillinger.
- Hvis du bliver bedt om det, skal du indtaste adgangskoden og fortsætte med at bekræfte den.
- Når du er færdig, skal du genstarte dit håndsæt.
7. Udfør fabriksindstilling på din iPhone
- Åbn iPhone-indstillinger> vælg Generelt> vælg Nulstil.
- Vælg Slet alt indhold og indstillinger.
- Hvis du bliver bedt om det, skal du indtaste adgangskoden og bekræfte den.
- Dine enhedsdata og indstillinger slettes helt.
- Endelig genstarter din enhed automatisk, og det kan tage lidt tid at starte.
- Vent på det, og du er færdig.
- Konfigurer nu din iPhone igen, og konfigurer også Gmail-kontoen.
Nogle gange fungerer Gmail-serveren muligvis ikke korrekt på grund af vedligeholdelse eller nedetid. Så det er bedre at vente et par timer, eller du kan kontakte Gmail Support-teamet for at løse dit problem via Gmail-appen under afsnittet Hjælp.
Det er det, fyre. Vi antager, at du har fundet denne vejledning nyttig, og Gmail fungerer nu på din iPhone 11 eller 11 Pro eller 11 Pro Max. For eventuelle spørgsmål, lad os det vide i kommentarerne nedenfor.
Subodh elsker at skrive indhold, hvad enten det er teknisk-relateret eller andet. Efter at have skrevet på tech-bloggen i et år, bliver han lidenskabelig for det. Han elsker at spille spil og lytte til musik. Bortset fra blogging er han vanedannende til spil-pc-builds og smartphone-lækager.


![Hent A505FDDS4ATB6: Februar 2020-opdatering til Galaxy A50 [Mellemøsten / Afrika]](/f/d9f3fe1fce91ab5c769ff9fb4c91ff9f.jpg?width=288&height=384)
![Download N950WVLS4CRE1 maj 2018 Sikkerhed til Galaxy Note 8 [Canada]](/f/bc2624558a593f2aa53e68e498f5c05c.jpg?width=288&height=384)