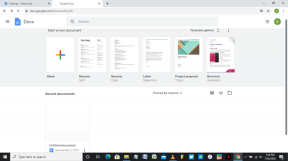Hvorfor fungerer Airdrop ikke på iPhone 11/11 Pro / 11 Pro Max? Hvordan løser man det?
Miscellanea / / August 05, 2021
Airdrop er en eksklusiv filoverførselstjeneste, der er udviklet af Apple til at dele eller modtage mediefiler, dokumenter og mere fra iOS til iOS, iOS til macOS, omvendt. Det giver lynhurtigere, pålidelig og stabil dataoverførsel mellem Apple-enheder (iOS, macOS). Selvom det bruger Wi-Fi eller Bluetooth-rækkevidde til tilslutning. Hvis du nu bruger en iPhone-enhed og står over for problemer med Airdrop-funktionen, skal du tjekke fejlfindingsvejledningen til, hvordan du løser Airdrop, der ikke fungerer på iPhone 11/11 Pro / 11 Pro Max.
Inden du går over til løsningerne, skal du sørge for, at Airdrop-funktionen er korrekt opsat eller aktiveret på din iPhone 11 serie-enhed. Derudover kan du kun vælge de Airdrop-modtagende kontakter eller for alle, hvis du bruger det ret ofte. For dem, der ikke bruger Airdrop, kan de også modregne modtagelse.

Indholdsfortegnelse
-
1 Trin til løsning af Airdrop fungerer ikke på iPhone 11/11 Pro / 11 Pro Max
- 1.1 1. Soft genstart din iPhone 11
- 1.2 2. Brug flytilstand
- 1.3 3. Log ud iCloud-konto og log ind igen
- 1.4 4. Nulstil netværksindstillinger
- 1.5 5. Tjek iOS-opdatering
Trin til løsning af Airdrop fungerer ikke på iPhone 11/11 Pro / 11 Pro Max
Som vi nævnte, skal du kontrollere, om Airdrop er aktiveret for kontakter eller alle eller ej. Tænd derefter Airdrop fra kontrolcentret. Sørg nu for at aktivere Bluetooth eller Wi-Fi på din iPhone for at fungere Airdrop-funktionen korrekt. Den anden Airdrop-aktiverede enhed skal være aktiv, så displayet skal være tændt. Kan du stadig ikke bruge Airdrop korrekt? Følg de mulige løsninger her.
1. Soft genstart din iPhone 11
- Hold både Power / Side-tasten + Lydstyrke op eller Ned-knappen nede i et par sekunder.
- Linjen Slide to Power off vises. Slip begge knapperne.
- Træk skyderen for at slukke for din iPhone.
- Når du har ventet i ca. 30 sekunder, skal du holde tænd / sluk-knappen nede i et par sekunder.
- Derefter vises Apple-logoet, og slip knappen.
- IPhone genstarter.
2. Brug flytilstand
- Åbn menuen Indstillinger -> Tænd for flytilstandsknappen.
- Ved at gøre dette deaktiveres alle netværksforbindelser på din enhed.
- Vent nu et par sekunder og sluk for flytilstand.
- Tænd internetforbindelsen, og kontroller Airdrop igen, om den fungerer eller ej.
3. Log ud iCloud-konto og log ind igen
- Åbn iPhone-indstillinger> Tryk på iCloud.
- Vælg dit iCloud-id og tryk på Log ud.
- Genstart nu din iPhone> Gå over til iCloud-kontoindstillingerne> Log ind på den.
- Tjek derefter Airdrop igen.
4. Nulstil netværksindstillinger
- Fra startskærmen skal du gå til menuen Indstillinger -> Tryk på Generelt -> Tryk på Nulstil.
- Tryk på Nulstil netværksindstillinger.
- Hvis du bliver bedt om det, skal du indtaste adgangskoden og fortsætte.
- Til sidst skal du genstarte din iPhone.
5. Tjek iOS-opdatering
- For at kontrollere iOS-opdatering skal du gå over til enhedens indstillinger -> gå til Generelt -> gå til Softwareopdatering.
- Sørg for, at mobildata eller Wi-Fi-netværk er tilsluttet.
- Hvis der er en tilgængelig opdatering til din enhed, skal du bare gribe den ved at downloade og installere den.
- Når du er færdig, genstarter din enhed til det nye system.
- Til sidst skal du gå til Airdrop og kontrollere, om problemet er løst eller ej.
Det er det, fyre. Vi håber, at denne vejledning var nyttigt for dig, og du har løst problemet med Airdrop på din iPhone 11-serie enhed. Hvis du har spørgsmål, er du velkommen til at spørge i kommentarerne nedenfor.
Subodh elsker at skrive indhold, hvad enten det er teknisk-relateret eller andet. Efter at have skrevet på tech-bloggen i et år, bliver han lidenskabelig for det. Han elsker at spille spil og lytte til musik. Bortset fra blogging er han vanedannende til spil-pc-builds og smartphone-lækager.