Sådan installeres iOS 13 på dine iPhone-enheder [Trin for trin-vejledning]
Miscellanea / / August 05, 2021
World Wide Developer Conference 2019, der mere almindeligt er kendt som WWDC, er Apples årlige udviklerkonference, der blev afholdt i San Jose, Californien i juni. En masse spændende nye funktioner og nogle funktioner, som Apple iPhone-brugere krævede for mange måneder (Ja, jeg taler om Systemwide Dark Mode), blev endelig afsløret sammen med den nye iOS 13. En af de mest lovende nye funktioner, som jeg sammen med millioner af andre smartphone-brugere, ville have på en iPhone, var Systemwide Dark Mode. Dens subtile giver forbedret batterilevetid, blæser ikke øjnene ud, kan bruges om natten og vigtigere, jeg elsker SORT!
Desuden kan du få fat på iOS 13 lige nu uden at skulle vente på det. Forhåndsvisning af udvikleren eller beat-programmet til iOS 13 er her, og du kan installere det på din enhed med det samme uden at skulle vente på dets officielle frigivelse i efteråret i år. Og for din venlige information vil vi ikke hacke eller gøre noget ulovligt for at opnå dette. Desuden vil vi hoppe ombord til dets beta-program. Apple har inviteret beta-testere til at downloade og installere iOS 13, så flere fejl, fejl og andre problemer kan findes og løses inden den endelige udgivelse.
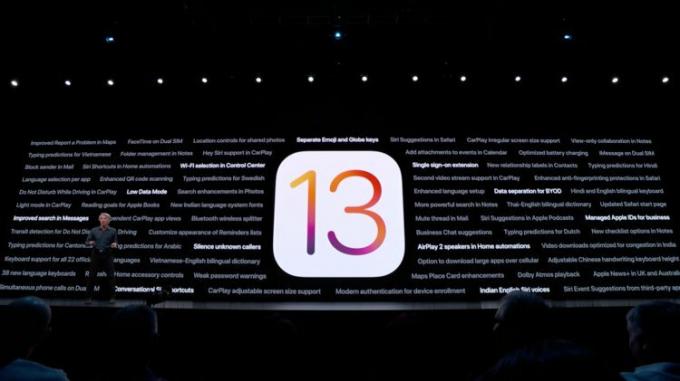
Men der er en fangst, dette er kun tilgængeligt for udviklerne. Desuden vil den offentlige beta være tilgængelig til massetest først efter juli. Dette gøres for at undgå enhver form for problemer eller skade på din iPhone, mens du tester betaversionen, da Public Beta er mere egnet til folk, der bare vil prøve det. Så det anbefales, at hvis du ikke kender dig rundt på en iPhone, skal du ikke installere dette.
Du kan lære om alle de nye funktioner i iOS 13 her.
Desuden taler vi om problemer, betaversionerne af noget vil være fulde af problemer og bugs, så det anbefales at lave en komplet sikkerhedskopi af alt på din smartphone, før du fortsætter med at installere beta iOS 13 på din enhed. Fordi hvis noget går galt, mister du alt på din iOS-enhed.
Indholdsfortegnelse
- 1 Liste over kompatible enheder
-
2 Sådan downloades og installeres iOS 13 på din iPhone lige nu
- 2.1 Mojave-metoden
- 2.2 Catalina Metode
Liste over kompatible enheder
Inden du fortsætter med installationen af iOS 13 på din enhed, skal du sørge for, at din enhed er kompatibel og kontrollere, om din enhed er kompatibel med iOS 13 beta eller ikke fra nedenstående liste;
- iPhone 6s
- iPhone 6s Plus
- iPhone SE
- iPhone 7
- iPhone 7 Plus
- iPhone 8
- iPhone 8 Plus
- iPhone X
- iPhone Xs
- iPhone Xs Max
- iPhone XR
Desuden er listen taget fra en betroet kilde Betaprofiles.com. Og firmwaren er iOS 13 Dev beta 1 (17A5492t).
Sådan downloades og installeres iOS 13 på din iPhone lige nu
Nedenstående metoder og trin er taget fra Gadgethacks internet side.
Mojave-metoden
Ved hjælp af følgende instruktioner til Mojave-metoden. Bemærk dog, at du kan springe over at downloade Xcode i sig selv, som er over 7 GB, og bare installere mobiledevice.pkg fra Xcode i stedet, hvilket også skal gøre tricket. Det er en ressourcepakke, der er skjult i Xcodes indhold, og det er alt hvad du behøver for at installere iOS 13 i Mojave. Hvis du gør det, skal du åbne pakken og installere den, og så springe alle Xcode-relaterede trin nedenfor over;
- Registrer din iPhone's UDID med din dev-konto, hvis ikke allerede gjort det.
- Besøg developer.apple.com/download og log ind på din Udviklerkonto. Hvis du har tofaktorautentificering aktiveret på din konto efter bekræftelsesinstruktionerne.
- Under iOS 13 sektion, vælge "Se alt."
- Download IPSWfil til den passende iPhone-model.
- Stadig i “Downloads”Webside, vælg“Ansøgninger”Fanen og download“Xcode 11 beta. ” Xcode er en enorm fil, så det tager lidt tid at downloade.
- Pak pakken ud Xcode XIP-fil, hvilket kan tage noget tid. Bagefter vil du have Xcode installeret.
- Åbn Xcode 11 beta-app og følg instruktionerne på skærmen for at installere alle nødvendige værktøjer.
- Sørg for, at du har nyeste iTunes-version på din computer. På macOS kan du tjekke via “Opdatering”-Fanen i Mac App Store. I Windows skal du bruge “Søg efter opdateringer”I“Hjælp”Menu i iTunes; Hvis det ikke er der, kan du se efter opdateringer fra Microsoft Store. Xcode er dog ikke tilgængelig for Windows, så pc-brugere udelades denne gang, så du kan stoppe lige her, hvis det er dig.
- Slut din iPhone til computeren med din Lyn til USB-kabel eller Lyn til USB-C-kabel.
- Hvis du ser en “Lås iPhone op for at bruge tilbehør”Meddelelse vises på din iPhone, skal du låse din iPhone op ved hjælp af Face ID, Touch ID eller din adgangskode at fortsætte.
- Tryk på “Stol på denne computer”Hvis du bliver bedt om det på din iPhone, og følg trinene på skærmen for at stole på det. Du kan altid stole på computeren senere, hvis det er nødvendigt senere.
- Åben iTunes hvis den ikke allerede er åbnet.
- Hvis du ikke allerede er logget ind, skal du logge på din Apple-konto i iTunes.
- Vælg iPhone i iTunes, og sørg for at du er i "Resumé”-Fanen.
- Sikkerhedskopier og arkiver det for opbevaring, hvis det ikke allerede er gjort. Sørg for at bruge den krypterede backupmulighed, hvis du vil fortsætte Sundheds- og aktivitetsdata.
- Hold Option-tasten nede på Mac eller Skift-tast på Windows, klik derefter på “Opdatering”Eller“Søg efter opdatering”I iTunes for at starte processen. (Bemærk: Nogle brugere kan have problemer med at gøre det på denne måde, så prøv at gå ind i DFU-tilstand på din iPhone i stedet, og hold derefter Option-tasten nede og klik på "Gendan", når du bliver bedt om det i iTunes.)
- Fra valgvinduet i iTunes skal du vælge IPSW for at gendanne et billede, som du downloadede til din computer. Vælg derefter “Åben”For at starte installationen.
- Når iTunes er færdig med at installere billedet, genstarter din iPhone.
- Nu er alt, hvad der er tilbage at gøre, at følge instruktionerne på din iPhone for at aktivere og opsætte iOS 13.
Det er vigtigt at bemærke, at alle iOS-enheder, du ønsker at installere iOS 13 dev beta, skal registreres ved at tilføje deres UDID'er til dev-webstedet. Hvis du vil prøve at omgå denne proces, eller hvis du ikke vil betale $ 99 for udviklerens licens, kan du prøve at bruge Betaprofiles.com til at downloade iOS 13-profilen, når den bliver live. Vi kan ikke garantere, at dette link fungerer, men det er en tjeneste, som Redditors har fundet nyttige.
Catalina Metode
Hvis du allerede har opdateret til macOS 10.15 Catalina beta, som du måske har, hvis du ikke kunne få ovenstående Mojave-metode til at fungere, er processen faktisk ret let. Og da der ikke er nogen iTunes længere, udføres alt arbejdet lige inde i Finder-appen, da iOS-enheder monteres svarende til eksterne harddiske.
- Registrer dine iPhone'er UDID med din dev-konto, hvis det ikke allerede er gjort.
- Besøg developer.apple.com/download og log ind på din udviklerkonto. Hvis du har tofaktorautentificering aktiveret på din konto efter bekræftelsesinstruktionerne.
- Under iOS 13 sektion, vælg “Se alt.”
- Download IPSW fil til den passende iPhone-model.
- Slut din iPhone til computeren med dit Lightning til USB-kabel eller Lightning til USB-C-kablet.
- Hvis du ser en “Lås iPhone op for at bruge tilbehør”Meddelelse vises på din iPhone, skal du låse din iPhone op ved hjælp af Face ID, Touch ID eller din adgangskode for at fortsætte.
- Tryk på “Stol på denne computer”Hvis du bliver bedt om det på din iPhone, og følg trinene på skærmen for at stole på det. Du kan altid stole på computeren senere, hvis det er nødvendigt senere.
- Åben Finder hvis den ikke allerede er åbnet.
- Vælg navnet på din iPhone i sidepanelet under Placeringer.
- Sikkerhedskopier og arkiver din sidste iOS 12-version for opbevaring, hvis den ikke allerede er gjort. Det er ligesom i iTunes, hvor du manuelt sikkerhedskopierer i Finder-vinduet, men i stedet for at gå i en hvilken som helst indstillingsmenu skal du klikke på “Administrer sikkerhedskopier”-Knappen. Næste, højreklik på din sidste sikkerhedskopi og ramte “Arkiv. ” Sørg for at bruge den krypterede sikkerhedskopieringsmulighed, hvis du vil videreføre sundheds- og aktivitetsdata.
- Hold Option-tasten nede, og klik derefter på “Søg efter opdatering”I Finder for at starte processen.
- Fra valgvinduet i iTunes skal du vælge IPSW for at gendanne det billede, du downloadede til din computer, og klik derefter på “Åben.”
- Klik på "Opdatering”Når du bliver bedt om at lade din Mac kontakte Apple for at bekræfte og installere iOS 13.
- Under installationen skal du indtaste adgangskoden på din iPhone.
- Når Finder er færdig med at installere billedet, genstarter din iPhone.
- Nu er alt, hvad der er tilbage at gøre, at følge instruktionerne på din iPhone for at aktivere og opsætte iOS 13. Det er muligvis allerede klar til at gå, så det er muligvis ikke nødvendigt med yderligere opsætning.
Kilde: GadgetHacks
En Six Sigma og Google-certificeret digital marketingmedarbejder, der arbejdede som analytiker for et top MNC. En teknologi- og bilentusiast, der kan lide at skrive, spille guitar, rejse, cykle og slappe af. Iværksætter og blogger.
![Sådan installeres iOS 13 på dine iPhone-enheder [Trin for trin-vejledning]](/uploads/acceptor/source/93/a9de3cd6-c029-40db-ae9a-5af22db16c6e_200x200__1_.png)


