Sådan finder du Windows 10 Spotlight-låseskærmbilleder
Miscellanea / / August 04, 2021
Annoncer
Windows-spotlight vælger og downloader de fleste af sine billeder fra Bing. Det er muligt, at du gerne vil have tapet på låseskærmen og vil have det, så du kan indstille det som skrivebordsbaggrund. Det er let at finde Windows 10 Spotlight-låseskærmbilleder, hvis du kender filstien.
I denne diskussion vil vi diskutere Windows Spotlight-funktionen i Windows 10 til låseskærmen. Windows Spotlight samler forskellige billeder fra Internettet, såsom natur tapet, store byer osv., Og det viser dem på din Windows Lockscreen.

Indholdsfortegnelse
-
1 Sådan finder du Windows 10 Spotlight-låseskærmbilleder
- 1.1 Trin 1: Lås op for skjulte filer, mapper og drev
- 1.2 Trin 2: Find Windows Spotlight Directory
- 1.3 Trin 3: Find billederne og omdøb dem
- 2 Konklusion
Sådan finder du Windows 10 Spotlight-låseskærmbilleder
Windows-spotlight downloader helt sikkert billeder fra internettet, men det er skjult, så først skal du gøre alle mapper synlige. Derefter kan du finde Windows Spotlight-biblioteket og få adgang til billederne. Derefter kan du endda tilføje dine egne billeder til biblioteket, hvis det er en JPG.
Annoncer
Trin 1: Lås op for skjulte filer, mapper og drev
For det første skal du åbne File Explorer ved at klikke på ikonet File Explorer på proceslinjen, eller du kan også søge efter det i Windows-søgefeltet og starte File-Explorer fra resultatet.
Klik derefter på Udsigt fanen i File Explorer. Klik derefter på Muligheder placeret højre hjørne af værktøjslinjen File Explorer Ribbon.

Det Mappeindstillinger vindue vises. Klik derpå på Udsigt fanen. Derefter i fanen Vis under Avancerede indstillinger Klik på Skjulte filer og mapper og vælg Vis skjulte filer, mapper og drev mulighed. Klik derefter på ansøge for at bekræfte indstillingerne og klikke på Okay for at lukke det.
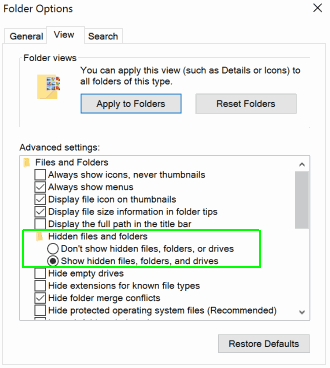
Annoncer
Trin 2: Find Windows Spotlight Directory
Når du har gjort alle de skjulte mapper, filer og drev synlige, skal du åbne File Manager igen. Gå derefter til Denne pc, åbne din Lokal disk C: drev, skal du klikke på Brugere folder. Klik derefter på den mappe, der har dit brugernavn, Hjemmemappe [DIN BRUGERNAVN], og gå til AppData> Lokale pakker> Microsoft. Windows. ContentDileveryManager_cw5n1h2txyewy> LocalState> Aktiver.
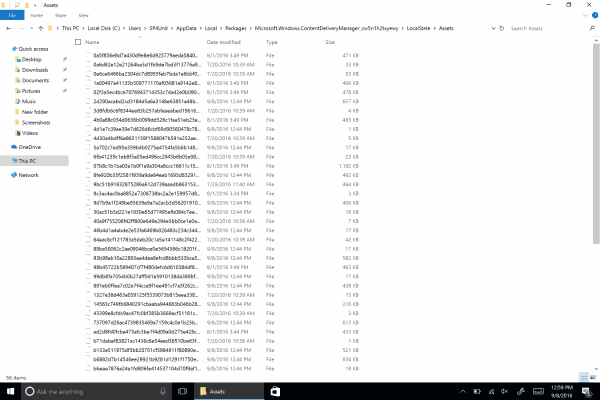
Alle billederne vil være i aktivmappen, men det er lidt vanskeligt at finde ud af billederne, fordi billederne er i et andet format.
Trin 3: Find billederne og omdøb dem
For at finde ud af billederne i den foldede aktiv er alt, hvad du skal gøre, at sortere filerne efter størrelsen.
Annoncer
Filerne, der har en størrelse på mere end 500 KB eller 1 MB, skal være billederne. Kopier disse filer og indsæt den i en anden mappe.
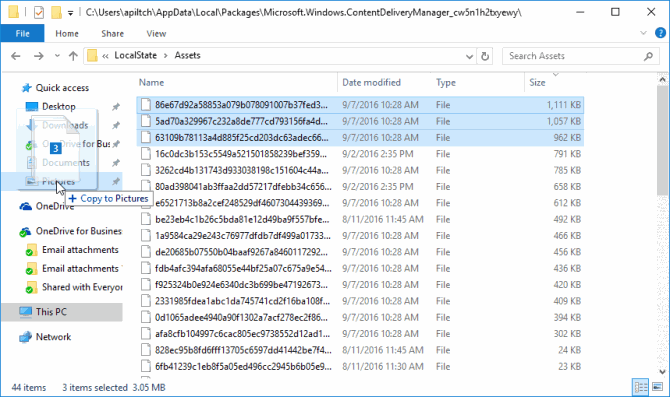
Endelig bliver du nødt til at ændre suffikset for billedfilerne. Så højreklik på filerne, og vælg Ejendomme.
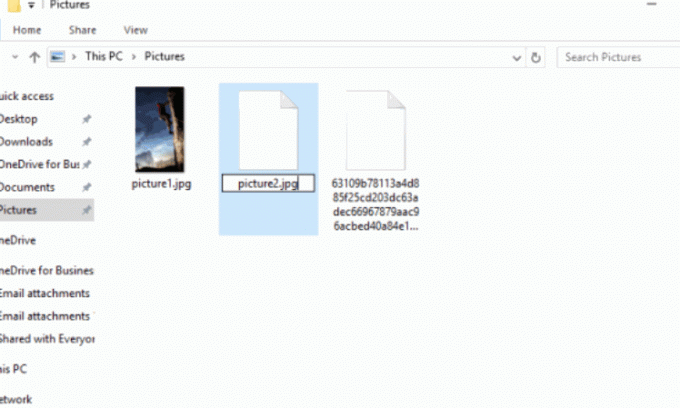
Her, i Navn-input, skal du blot tilføje .JPG suffiks og luk det. Eller du kan også omdøbe filen som sædvanlig med to klik på den med en forsinkelse på 1 sekund og ændre filens suffiks til .JPG.
Konklusion
Jeg er sikker på, at du nu forstår fuldt ud, hvordan du finder og finder Windows 10 Spotlight Lock Screen-billeder. Hvis du vil føje dine fotos til kataloget, kan du også tilføje det. Bare sørg for at tilføje billeder i høj kvalitet, så det ser smukt ud på din computers låseskærm.
Editorens valg:
- 5 Bedste Android-kompatible mus i 2020
- Sådan løses Discord Screen Share Audio, der ikke fungerer?
- Sådan løses Bluetooth-forsinkelse på Windows 10
- Løs, hvis du ikke kan høre nogen uenighed
- Sådan åbnes .DAT filer i Windows 10
Rahul er en datalogistuderende med en massiv interesse inden for tech og kryptokurrencyemner. Han bruger det meste af sin tid på enten at skrive eller lytte til musik eller rejse på usynlige steder. Han mener, at chokolade er løsningen på alle hans problemer. Livet sker, og kaffe hjælper.



